Er zijn veel redenen waarom het nodig is audio rippen van een dvd. U wilt bijvoorbeeld uw favoriete muziek naar een computer kopiëren, zodat u deze op elk moment kunt beluisteren. Bovendien is het een goede manier om een back-up te maken van je muziekcollectie. Deze gids identificeert de beste manieren om de klus te klaren en demonstreert de workflow. Als u op zoek bent naar de meest eenvoudige tutorial, laten we dan aan de reis beginnen.
Deel 1: audio rippen van dvd met VLC
VLC is veel meer dan een open-source mediaspeler. Het wordt geleverd met een breed scala aan bonustools, zoals het gratis rippen van audio van een dvd. Bovendien bevat het een groot pakket aan codecs, zodat je geen extra codecs nodig hebt bij het rippen van dvd's. Omdat het proces een beetje ingewikkeld is, delen we de onderstaande details.
Stap 1Open de gratis software voor het rippen van dvd-audio, ga naar de Media menu op het bovenste lint en kies Converteren / Opslaan. U kunt de software gratis installeren vanaf de officiële website.
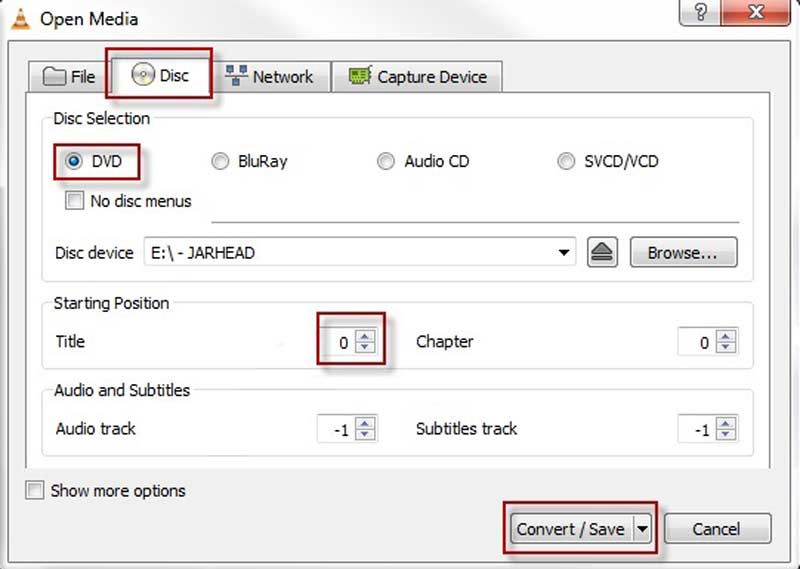
Stap 2Schakel over naar de Schijf tabblad op de Media openen dialoog. Plaats de gewenste dvd in uw computer. Selecteer DVD, en kies de dvd uit de Schijf apparaat doos.
Stap 3Klik op de Converteren / Opslaan knop om naar het volgende dialoogvenster te gaan. Trek het veld Profiel naar beneden en kies een geschikt audioformaat, zoals MP3.
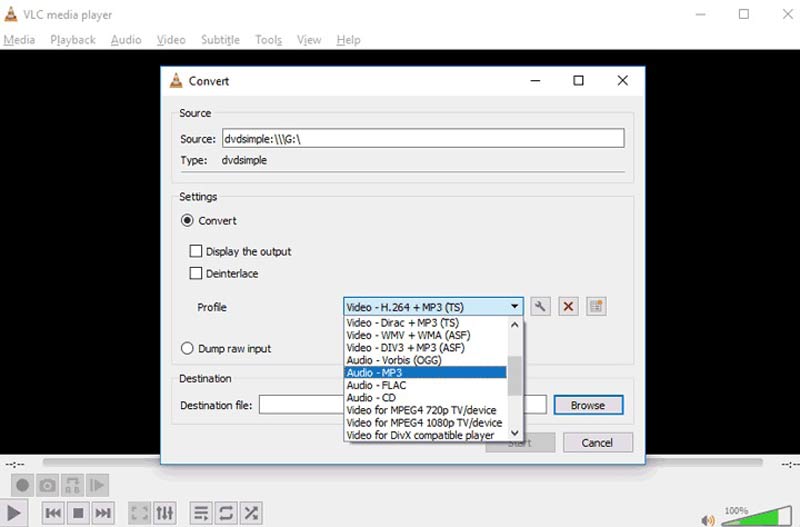
Stap 4Druk op de Bladeren knop en selecteer een specifieke map om het audiobestand op te slaan. Klik ten slotte op de Begin knop om het proces te starten.
Opmerking: Wanneer u audio van dvd's ript met VLC, kunt u verschillende problemen tegenkomen, zoals de audio die niet synchroon loopt, helemaal geen audio, enz.
Deel 2: de beste manier om dvd-audio te rippen zonder kwaliteitsverlies
Voor een stabielere ervaring en een betere audiokwaliteit raden we u aan een krachtige tool te gebruiken om audio van een dvd te rippen, zoals AVAide dvd-ripper. Het is een desktopprogramma waarmee u video of audio van dvd's kunt rippen. Het beschermt en verbetert de uitvoerkwaliteit met AI-technologie.
- Rip audio van elke dvd met een enkele klik.
- Regiocode omzeilen en de meeste versleutelingen.
- Produceer de beste uitvoerkwaliteit met behulp van AI.
- Ondersteuning van een breed scala aan video- en audio-uitvoerformaten.
Stap 1Open een dvd
Start de beste software voor het rippen van dvd's zodra u deze op uw bureaublad hebt geïnstalleerd. Plaats de gewenste dvd in uw machine. Ga naar de Laad dvd menu in de linkerbovenhoek, kies Laad dvd-schijfen selecteer de schijf.
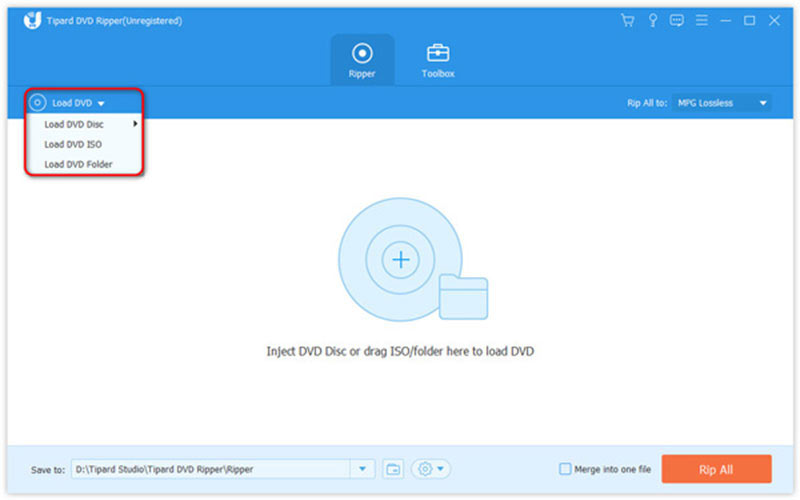
Stap 2Stel het uitvoerformaat in
Nadat de dvd is geladen, klikt u op de Volledige titellijst en selecteer de hoofdstukken die u wilt rippen. Druk vervolgens op de Alles rippen naar menu in de rechterbovenhoek om het profieldialoogvenster te openen. Ga naar de Audio tabblad en selecteer een geschikt audio-uitvoerformaat.
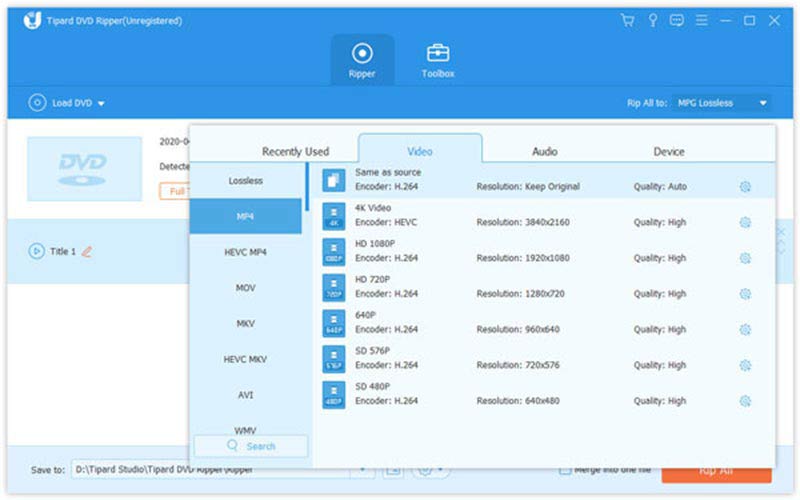
Stap 3Audio rippen van een dvd
Ga terug naar de hoofdinterface en druk op de Map pictogram om de bestemmingsmap in te stellen. Klik ten slotte op de Alles rippen knop onderaan om audio van de dvd te rippen met de beste audiokwaliteit.
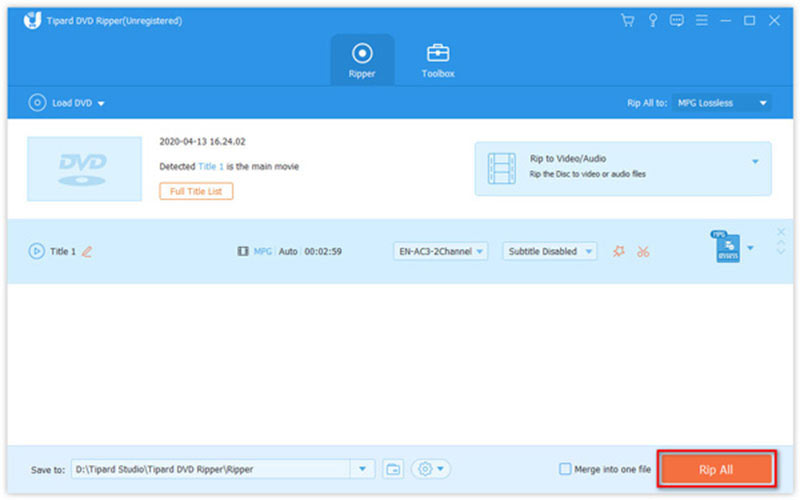
Deel 3: Audio opnemen van een gecodeerde dvd
Een deel van commerciële dvd's is gecodeerd en het is moeilijk om er audio van te rippen. Gelukkig kunt u audio van een dvd opnemen met behulp van AVAide-schermrecorder. Het is beschikbaar op bijna alle dvd's, inclusief gecodeerde film-dvd's. Bovendien wordt het geleverd met tal van bonustools.
- Neem eenvoudig audio op van elke dvd.
- Optimaliseer de audiokwaliteit zoveel mogelijk.
- Maak schema's om automatisch audio op te nemen.
- Audio-opnamen voorbeluisteren en bewerken.
Hoe audio op te nemen van een dvd
Stap 1Installeer de audiorecorder
De beste dvd-audiorecorder biedt twee versies, een voor Windows 11/10/8/7 en de andere voor Mac OS X. Installeer de juiste op uw pc en start deze. Kies de Audiorecorder verdergaan. Als u een video van de dvd wilt opnemen, selecteert u Video Recorder in plaats van.

Stap 2Audio opnemen van de dvd
Plaats de dvd in uw computer, open deze, zoek het gewenste frame en pauzeer het afspelen. Aanzetten Systeemgeluid en uitschakelen Microfoon. Als u van plan bent uw stem aan de audio toe te voegen, schakelt u beide in. Verplaats vervolgens de schuifregelaar om het volume aan te passen. De software neemt standaard audio van de dvd op in mp3-indeling. Om deze of andere opties te wijzigen, klikt u op de Uitrusting pictogram om het te openen Voorkeuren dialoog. Druk op de REC knop en speel de dvd af om de opname te starten.

Stap 3Sla de audio-opname op
Wanneer de dvd-audio-opname is voltooid, drukt u op de Hou op knop. Een paar seconden later verschijnt het voorbeeldvenster. Luister naar de opname, verwijder ongewenste clips en klik op de Exporteren knop.

Deel 4: Veelgestelde vragen over het rippen van audio van dvd
Kan ik dvd-audio rippen met Windows Media Player?
Windows Media Player kan audio rippen van niet-versleutelde dvd's, maar de software kan geen versleutelde of regiocodebeveiligde schijven verwerken.
Is de dvd-audio-extractor gratis?
De meeste dvd-audio-extractors zijn niet gratis te gebruiken, maar u kunt VLC gratis uitproberen als u de uitvoerkwaliteit niet erg vindt.
Is het illegaal om een dvd te rippen waarvan u de eigenaar bent?
Ja. Volgens de wet is het illegaal om een dvd te rippen, zelfs als je de eigenaar bent. Het is echter prima als u alleen naar de inhoud luistert of kijkt met een dvd-speler.
Nu zou je het moeten begrijpen hoe audio van een dvd te rippen op Windows en Mac. VLC is de beste optie voor beginners om het rippen van dvd-audio te proberen. De uitvoerkwaliteit is echter niet erg goed. AVAide DVD Ripper kan u helpen de klus te klaren zonder kwaliteitsverlies. Als u geen dvd kunt rippen, kan AVAide Screen Recorder audio opnemen van uw optische schijven. Meer vragen over dit onderwerp? Schrijf ze hieronder op.
Beste tool voor het rippen en converteren van dvd-schijven / mappen / ISO-afbeeldingsbestanden naar verschillende indelingen.



 Veilige download
Veilige download


