In dit moderne tijdperk worden dvd's onafspeelbaar voor sommige apparaten. Dat komt omdat sommige computers geen ingebouwde dvd-drivers meer hebben. Als u video-inhoud van uw dvd wilt afspelen, is het het beste om ze te rippen, zodat u ze op uw computer kunt opslaan. Dat is perfect, vooral als u video's van verschillende apparaten en mediaspelers wilt bekijken. Dus als u uw video-dvd's wilt digitaliseren, zijn wij er om u te helpen. Met behulp van vier uitstekende methoden leert dit bericht u hoe je video-dvd's op een Mac kunt rippenKom dus hier en ontdek alle effectieve methoden die u kunt volgen.
Deel 1. Hoe u een video-dvd op Mac kunt rippen met de beste kwaliteit
Om dvd's effectief te rippen op Mac, raden we aan om AVAide dvd-ripper. Deze offline ripper kan u helpen uw video-dvd's te rippen met een probleemloze methode en biedt uitstekende kwaliteit. Met zijn eenvoudig te begrijpen lay-out kunt u door alle functies navigeren en de gewenste output krijgen. Daarnaast kunt u de batch-rippingfunctie gebruiken om dvd's te rippen. Met deze functie kunt u meerdere dvd's in één keer rippen. Dus als u van plan bent om verschillende content van dvd's te rippen, kunt u op deze software vertrouwen. Het is krachtiger omdat u uw bestand in verschillende mediaformaten kunt omzetten. U kunt het geripte bestand opslaan als MP4, FLV, MKV, M4V, VOB, MOV, AVI en meer.
Verder kunt u ook een aantal basisfuncties voor videobewerking gebruiken om uw content te verfraaien. U kunt de video-samenvoeging, cropper, compressor, trimmer, etc. gebruiken. U kunt zelfs een aantal parameters aanpassen, waaronder framesnelheid, bitsnelheid, resolutie, encoder, kanaal, etc. Dus, wat betreft het rippen en bewerken van dvd's, is AVAided DVD Ripper een van de beste software die u kunt openen en bedienen. Bekijk de eenvoudige methoden hieronder om te leren hoe u een dvd op een Mac kunt rippen.
Stap 1Om toegang te krijgen tot de AVAide dvd-ripper, u kunt het vinkje aanvinken Gratis download knop die we hieronder hebben gegeven. Begin dan met de installatie om het op uw computer te laten draaien. Zorg ervoor dat de dvd al in uw computer is geplaatst.

PROBEER HET GRATIS Voor Windows 7 of hoger
 Veilige download
Veilige download
PROBEER HET GRATIS Voor Mac OS X 10.13 of hoger
 Veilige download
Veilige downloadStap 2Nadat u de interface hebt gestart, gaat u naar de Ripper paneel en klik op de Laad dvd om uw DVD-bestand vanaf uw computer toe te voegen. Ga na het laadproces verder met de volgende procedure.
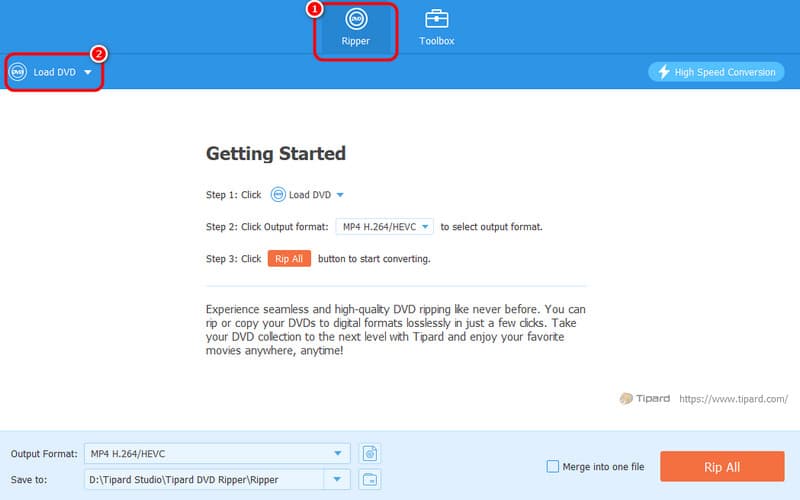
Stap 3Ga naar de Uitvoerformaten optie, waar u verschillende formaten ziet. U kunt uw gewenste videoformaat en uw gewenste videokwaliteit selecteren.
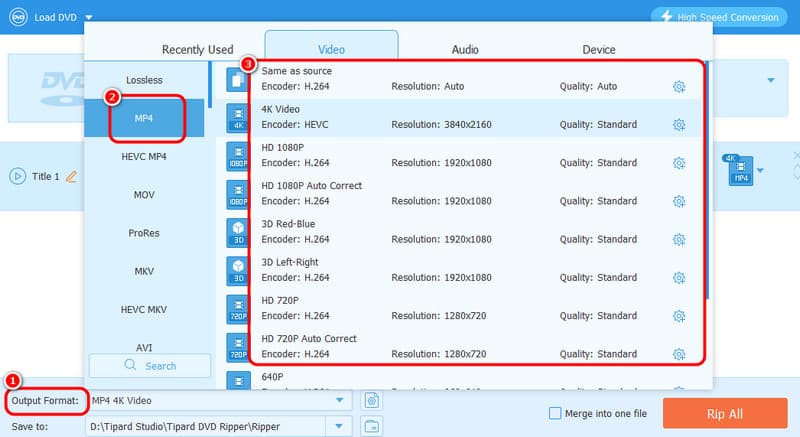
Stap 4U kunt het ripproces starten door op de knop te klikken Alles rippen knop. Na de procedure kunt u de geripte video op uw computer afspelen.
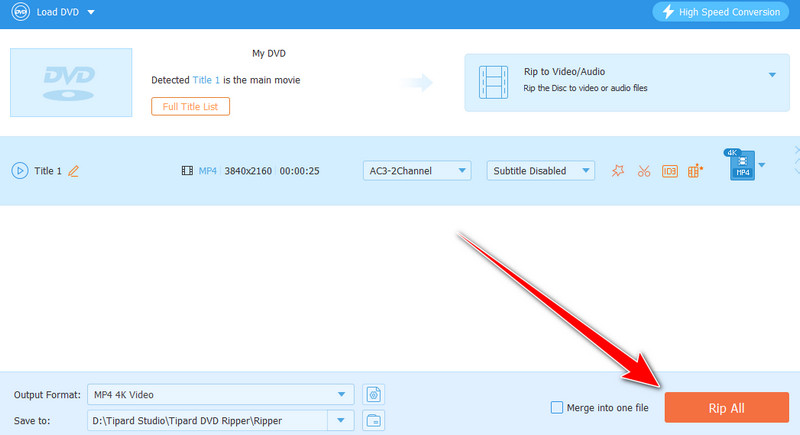
Deel 2. Hoe u een video-dvd op een Mac kunt rippen met VLC
Een andere offline software om gratis dvd's te rippen op Mac is VLC Media Player. Naast het afspelen van verschillende multimediabestanden, kunt u dit programma ook gebruiken om uw dvd's te digitaliseren. Het goede is dat u het gewenste resultaat kunt krijgen, aangezien het bijna alle functies biedt die u nodig hebt. U kunt uw dvd's ook op verschillende formaten draaien, zoals MP4, MKV, WebM, TS en meer. Daarnaast kunt u ook enkele functies gebruiken om uw geripte video te verbeteren. U kunt video's bijsnijden op VLC, trimmen, roteren en andere functies. Daarmee kunt u na het rippen en bewerken verbluffende en boeiende content krijgen. Het enige nadeel van de software is de verwarrende gebruikersinterface. Dus voor beginners is het het beste om het programma te bestuderen voordat u doorgaat naar uw hoofddoel. Maar als u graag wilt leren hoe u dvd's op een Mac kunt rippen met VLC, bekijk dan de onderstaande stappen.
Stap ”1″"Na
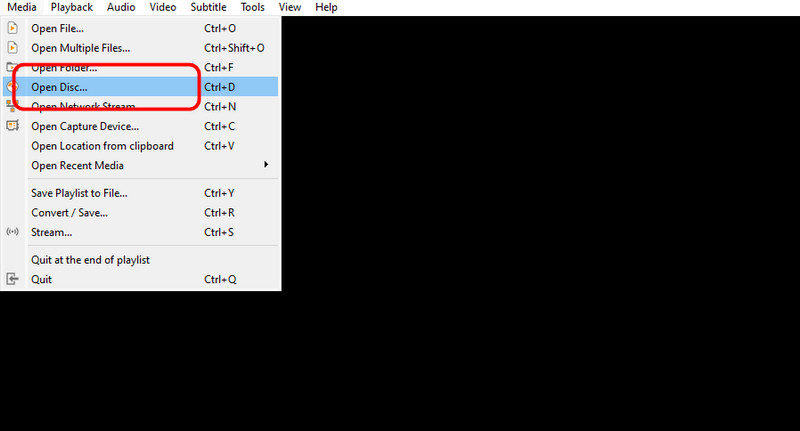
Stap 2Klik vervolgens vanuit de mini-interface op Blader om het dvd-bestand in te voegen. Als u klaar bent, selecteert u de Optie converteren met behulp van de keuzemenu hieronder.
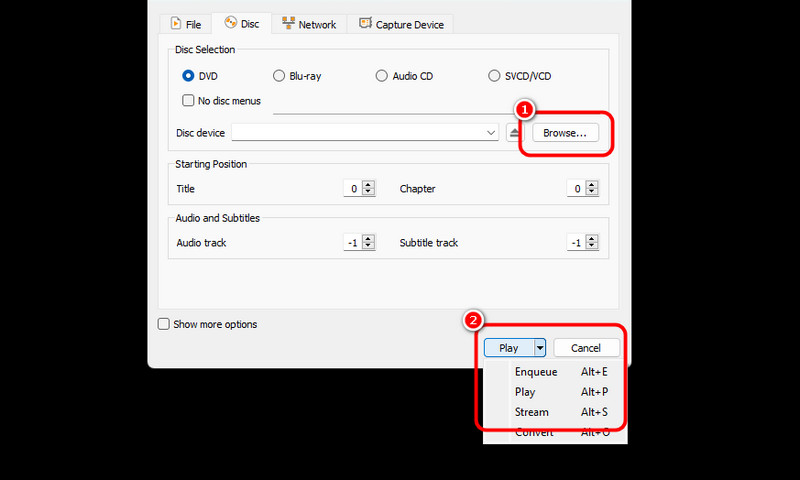
Stap 3Voor het volgende proces klikt u op Profiel knop en selecteer uw gewenste uitvoerformaat. U kunt ook uw gewenste bestemmingsbestand selecteren door op de knop te klikken. Bladeren knop hieronder.
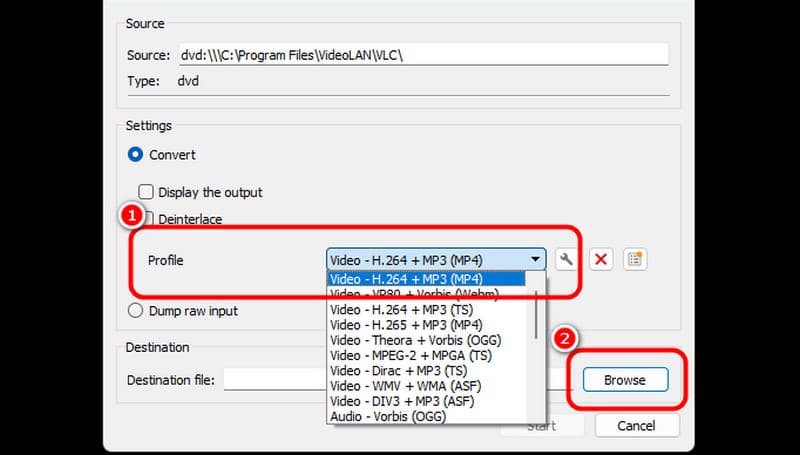
Stap 4Klik vervolgens op de Begin optie hieronder om het laatste DVD-rippingproces te starten. Na het proces kunt u de video opslaan en afspelen op verschillende mediaspelers.

Deel 3. Rip Video DVD op Mac met Schijfhulpprogramma
Als u dvd's wilt rippen zonder software te downloaden, kunt u de Schijfhulpprogramma vanaf uw Mac. Deze software kan u helpen om op verschillende manieren met uw dvd om te gaan, vooral bij het rippen. Bovendien verloopt het rippen van uw dvd's soepel, dus u kunt een goed resultaat verwachten. Er zijn echter verschillende nadelen aan de software. Het proces van het rippen van dvd's is ingewikkeld. U moet een professional zijn om de gewenste output succesvol te krijgen. Daarom raden we u aan om hulp te vragen aan ervaren gebruikers met betrekking tot het rippen van dvd's op deze software.
Stap 1Open het Schijfhulpprogramma op uw Mac. Klik vervolgens op het dvd-bestand dat u wilt rippen in de linkerinterface. Klik vervolgens op de Bestand menu en klik op de Nieuw beeld knop. Klik daarna op de Afbeelding van (uw DVD-naam) optie.
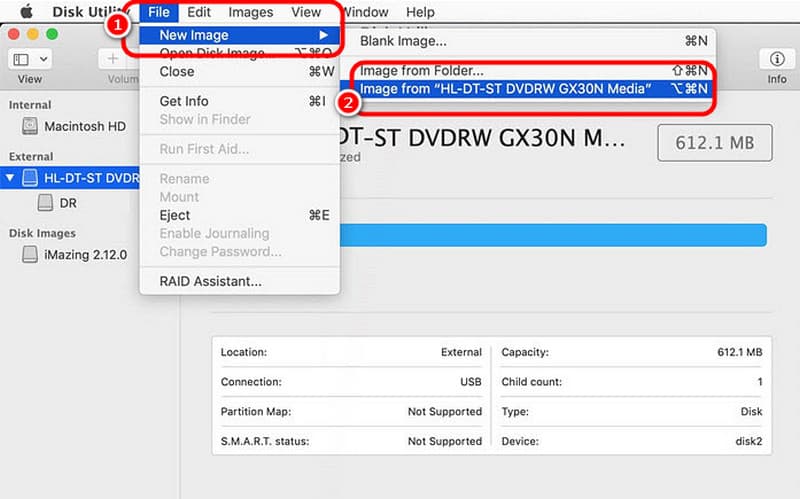
Stap 2Ga naar het volgende venster, naar de Opslaan als een optie, en u kunt uw bestand hernoemen. Selecteer vervolgens uw voorkeursformaat met behulp van de Formaat optie. Daarna kunt u op Sparen om het laatste proces te voltooien.
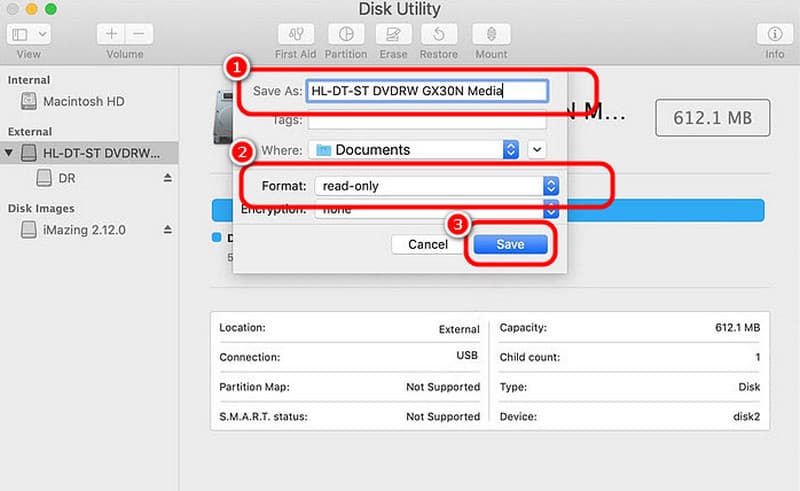
Stap 3Daarna begint de software met het kopiëren van de schijf. U kunt even wachten tot uw bestand is opgehaald. Zodra u klaar bent, kunt u uw geripte dvd al op uw Mac hebben.
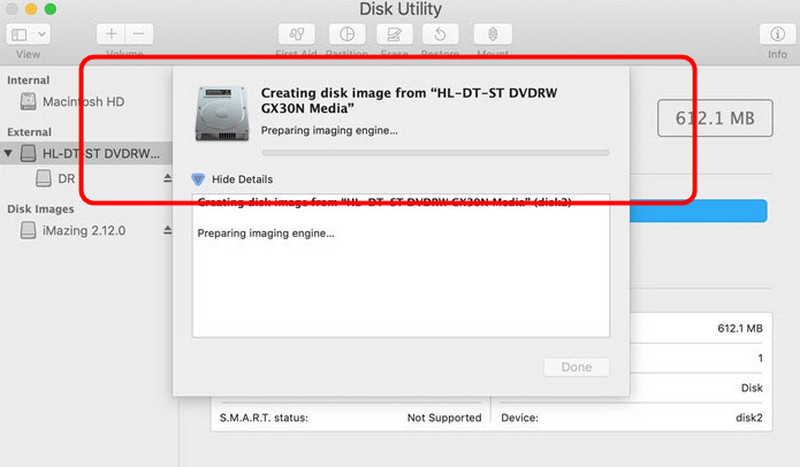
Deel 4. Effectief video-dvd's rippen op Mac met Handbrake
De Handrem software behoort ook tot de gratis dvd-rippers waarop u kunt vertrouwen wanneer u een Mac gebruikt. Hiermee kunt u uw dvd's rippen en ze omzetten in verschillende formaten, zoals MP4, MKV en WebM. U kunt ook kiezen welke content u van de dvd wilt rippen. Daarmee kunnen we zeggen dat het ons kan helpen om het resultaat te krijgen na het proces, ongeacht welke uitkomst we wensen. Volg daarom de onderstaande stappen met behulp van deze gratis dvd-rippingsoftware voor Mac.
Stap 1Download de Handrem software op uw Mac. Controleer vervolgens, voordat u naar het volgende proces gaat, of uw dvd al in uw apparaat is geplaatst.
Stap 2Klik op het DVD-bestand in de interface om de hoofdinterface van de software te zien. U kunt beginnen met het digitaliseren van uw DVD door op de knop te klikken. Formaat optie om uw gewenste uitvoerformaat te selecteren.
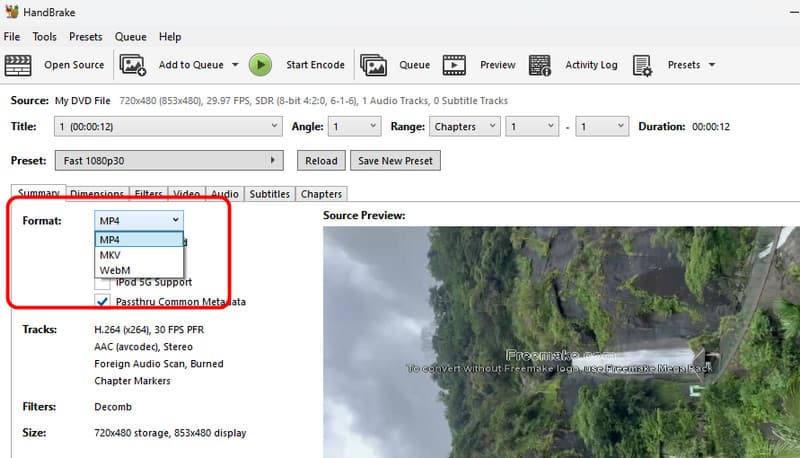
Stap 3Klik op de Start coderen optie van de bovenste interface om het laatste ripproces te starten. Als je klaar bent, ben je helemaal klaar! Je kunt beginnen met het afspelen van je geripte bestand op verschillende apparaten en mediaspelers.
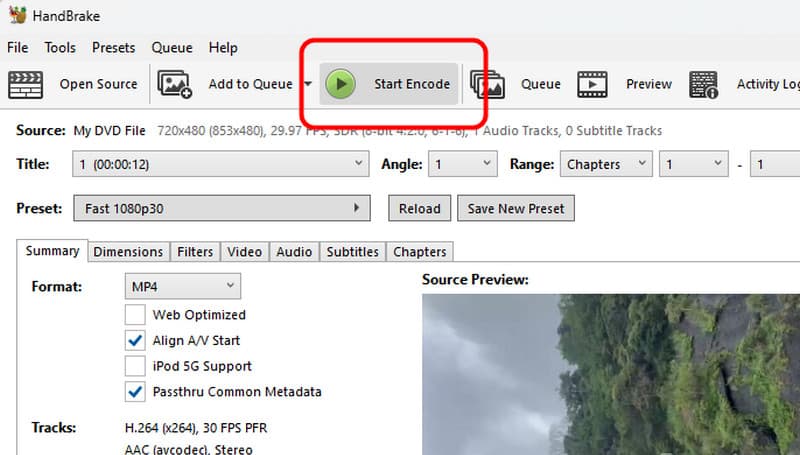
Naar dvd's rippen op een Mac, we hebben alle effectieve methoden die u kunt volgen om een uitstekend resultaat te krijgen. Ook, als u uw dvd's wilt rippen met de beste kwaliteit, geven we de voorkeur aan AVAide DVD Ripper. Hiermee kunt u uw dvd's perfect rippen. Het kan zelfs basisbewerkingsfuncties bieden waarmee u uw geripte bestand kunt verbeteren, waardoor het een uitzonderlijke ripper en editor is.
Beste tool voor het rippen en converteren van dvd-schijven / mappen / ISO-afbeeldingsbestanden naar verschillende indelingen.




