Tegenwoordig willen we gemakkelijke toegang tot onze favoriete films en video's, waar we ook zijn. Als u een verzameling Blu-ray-schijven heeft, nemen deze niet alleen ruimte in beslag in uw schappen. Maar beperk uw kijkopties tot Blu-ray-spelers of apparaten met ingebouwde Blu-ray-ondersteuning. Om ervoor te zorgen dat uw video's op verschillende mediaspelers en apparaten kunnen worden afgespeeld, is de meest effectieve oplossing: converteer Blu-rays naar MP4 formaat. Het helpt u uw video-inhoud om te zetten in een digitaal bestand. Als je er klaar voor bent om dit te bereiken, bekijk dan de volgende onderdelen.
Deel 1. Gebruik Tipard Blu-ray Converter
1. Tipard Blu-ray-converter
Het behouden van de originele videokwaliteit is een van de meest kritische zorgen bij het converteren van Blu-rays. Tipard Blu-ray-converter blinkt uit in dit aspect en zorgt ervoor dat uw MP4-bestanden er net zo prachtig uitzien als de bron-Blu-ray, zonder verlies aan details of helderheid. U kunt niet alleen Blu-rays naar MP4 converteren, maar u kunt ook kiezen uit een reeks apparaatspecifieke profielen.
Tijd is kostbaar en niemand wil urenlang wachten tot zijn films zijn geconverteerd. Dit programma is ontworpen met het oog op efficiëntie en zorgt voor een snel conversieproces zonder dat dit ten koste gaat van de kwaliteit. Tipard Blu-ray Converter kan u inderdaad helpen Blu-ray naar MP4 te converteren, waardoor uw filmkijkervaring wordt verbeterd.
Stap 1Download de Tipard Blu-ray Converter van de officiële website.

PROBEER HET GRATIS Voor Windows 7 of hoger
 Veilige download
Veilige download
PROBEER HET GRATIS Voor Mac OS X 10.13 of hoger
 Veilige download
Veilige downloadStap 2Sluit uw optische Blu-ray-drive aan op uw computer en plaats de Blu-ray-schijf in de drive. Voer vervolgens het programma uit dat u hebt geïnstalleerd. Klik op de Laad Blu-ray vervolgkeuzemenu op de Ripper tabblad en selecteer Laad een Blu-ray-schijf uit de opties.
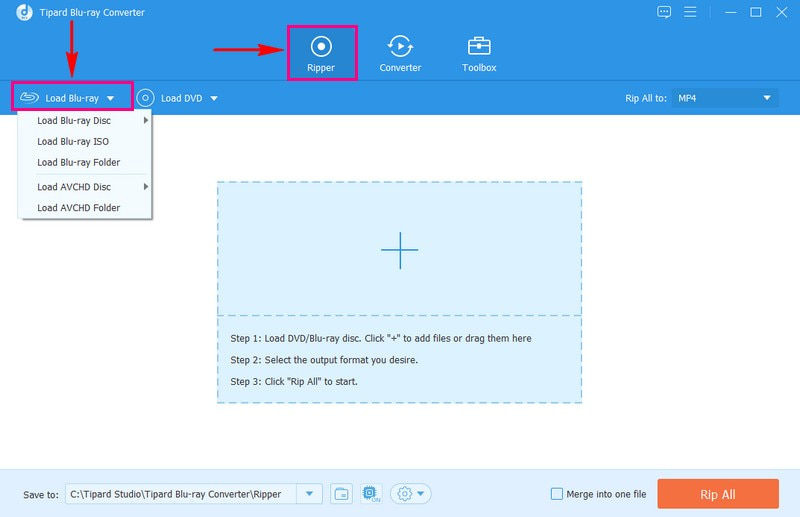
Stap 3Selecteer Hoofdtitel of Volledige titellijst volgens uw voorkeur in het nieuw geopende venster. Eenmaal gekozen, klikt u op de oke knop om verder te gaan.
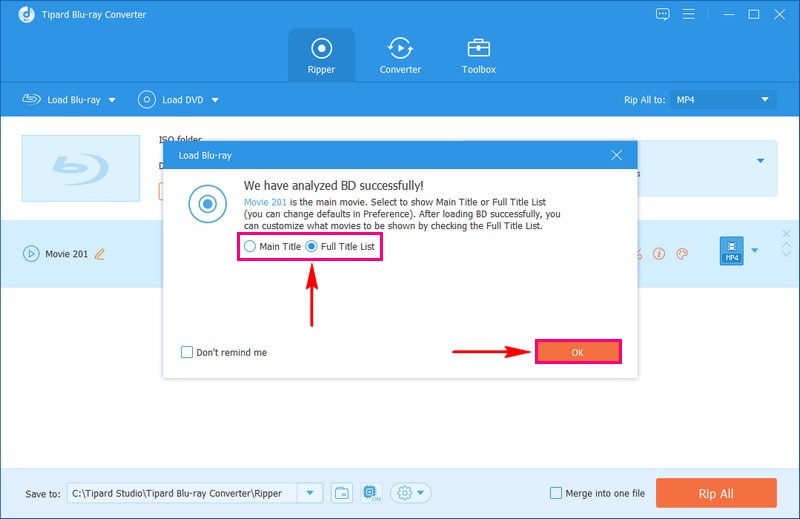
Stap 4Het programma presenteert automatisch uw Blu-ray-inhoud volgens de door u gekozen optie. Druk op de Alles rippen naar vervolgkeuzemenu en kies MP4 als het uitvoerformaat onder de Video optie.
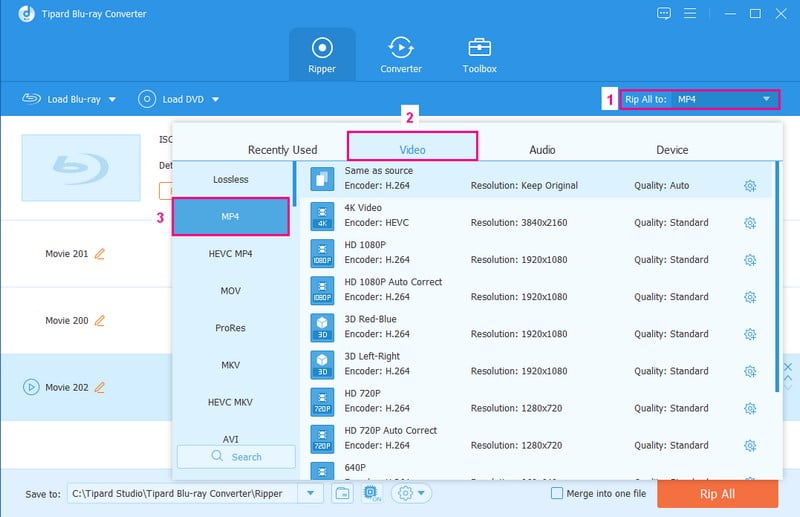
Stap 5Druk ten slotte op de Alles rippen knop rechtsonder om de conversie van de Blu-ray-inhoud te starten. Het conversieproces zal minder tijd in beslag nemen, zodat u uw geconverteerde uitvoer snel kunt ontvangen.
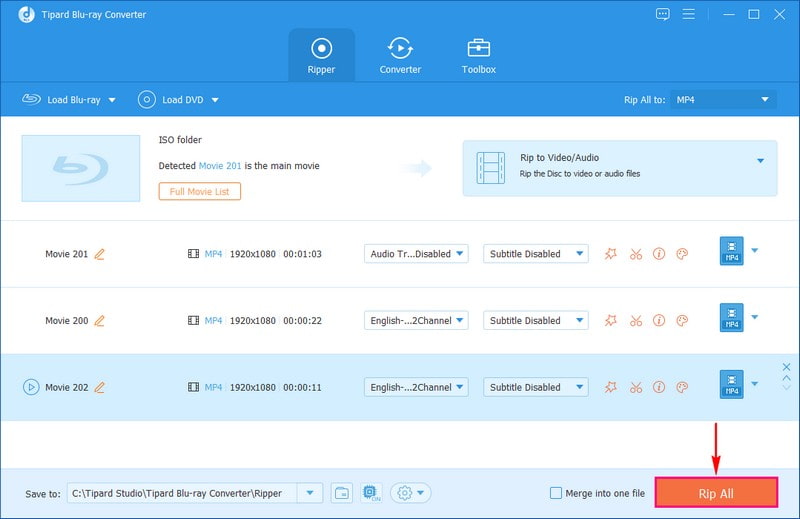
2. Handrem
Heeft u een verzameling Blu-ray-films die u graag op uw apparaten zou willen bekijken? HandBrake is er om u te helpen; het is een van de beste Blu-ray naar MP4-converters waartoe je toegang hebt. Hiermee kunt u instellingen zoals videokwaliteit en formaat wijzigen om een gepersonaliseerde MP4 van uw Blu-ray te maken. Het is echter essentieel op te merken dat de HandBrake-versies 0.10.5, 1.0.7 en nieuwer geen auteursrechtelijk beschermde Blu-rays kunnen converteren.
Stap 1Open eerst HandBrake. Plaats vervolgens een Blu-ray-schijf zonder kopieerbeveiliging op uw computer.
Stap 2Laat het programma de Blu-ray scannen. Kies vervolgens de titel die u naar MP4 wilt converteren, meestal de langste.
Stap 3Kies MP4 als het uitvoerformaat van uw keuze.
Stap 4Selecteer waar u het MP4-bestand wilt opslaan en klik op de Start coderen knop om de conversie te starten.
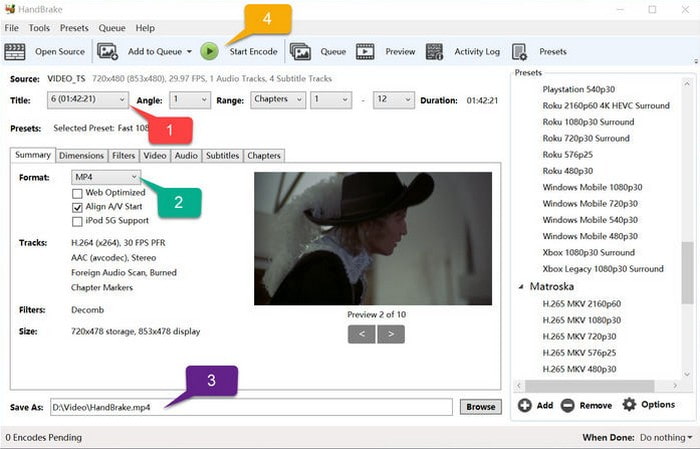
3. Prism Video-omzetter
Prism Video Converter kan de films op uw Blu-ray-schijven veranderen in een formaat dat op veel apparaten werkt, zoals telefoons en computers. Dit programma is nuttig omdat het gemakkelijk te gebruiken is en u veel keuzes biedt over hoe u uw films wilt hebben. Als u Blu-ray-films heeft en deze op uw telefoon of computer wilt bekijken, kan Prism Video Converter u helpen.
Stap 1Download en installeer Prism Video Converter op uw computer voor volledige toegang.
Stap 2Voeg uw Blu-ray toe door te klikken Voeg Blu-ray toe. Houd er rekening mee dat het niet werkt met tegen kopiëren beveiligde Blu-rays.
Stap 3Kies waar u het geconverteerde bestand wilt opslaan.
Stap 4Kiezen MP4 formatteren en klikken Converteren om uw Blu-ray in een MP4-bestand te veranderen.
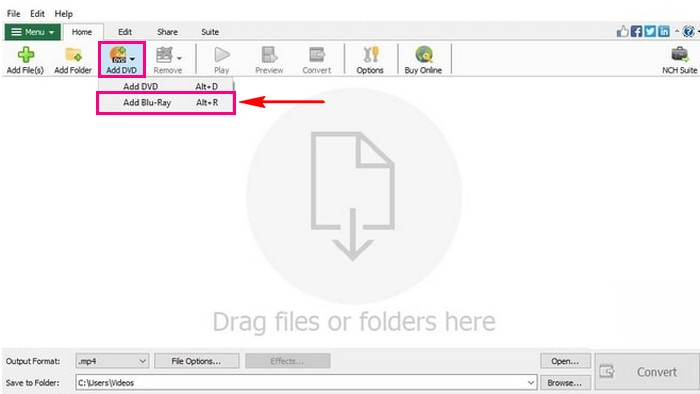
4. EaseFab Blu-ray-ripper
Met EaseFab Blu-ray Ripper kunt u moeiteloos Blu-ray-bestanden herstellen en rippen naar MP4-formaat, met uitzonderlijke snelheid, kwaliteit en bestandsgrootte. Het is niet beperkt tot MP4; je kunt kiezen uit verschillende formaten zoals MKV, HEVC, AVI, WMV, MOV, M4V, MPG, FLV en meer. Bovendien kunt u ondertitel- en audiotracks selecteren, bewerken, bijsnijden, enz. U kunt resoluties, bitrates, codecs en andere instellingen wijzigen als u een kleiner formaat wilt.
Stap 1Plaats de Blu-ray-schijf en klik Schijf laden om het te uploaden. Je ziet een lijst met Blu-ray-inhoud, waarbij de hoofdtitel al is geselecteerd.
Stap 2Je kunt gebruiken Blu-ray-schijven, BDMV-mappen, ISO-kopieën, of VIDEO_TS mappen als bronnen.
Stap 3Selecteer het gewenste formaat, bijvoorbeeld MP4, van de Profiel menu.
Stap 4Optioneel kunt u de instellingen aanpassen aan uw wensen, zoals video- en audiokwaliteit.
Stap 5Selecteer waar u het bestand wilt opslaan en klik vervolgens op Converteren beginnen.
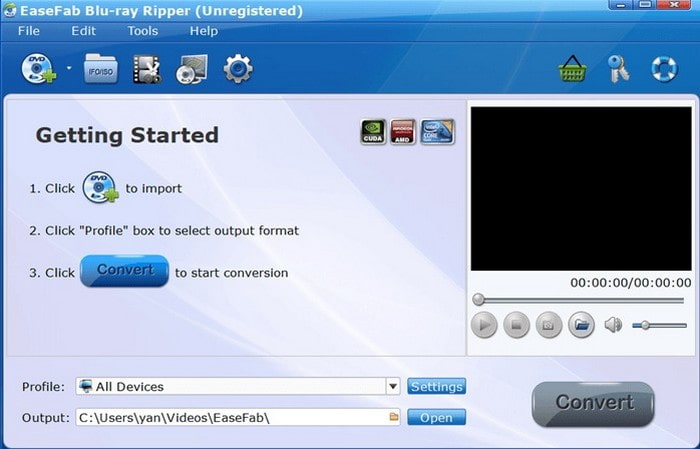
5. CloudConvert
M2TS is een videoformaat dat wordt gebruikt voor Blu-ray Discs. Als u Blu-ray-inhoud op uw computer hebt, kunnen tools zoals CloudConvert het M2TS naar MP4-formaat converteren. Het is ontworpen voor snelheid en efficiëntie. Het kan uw Blu-ray snel naar MP4 converteren, waardoor u tijd bespaart. Naast het converteren kunt u met deze gratis online Blu-ray naar MP4-converter verschillende video- en audio-instellingen personaliseren volgens uw behoeften. Ongetwijfeld hebben veel gebruikers en klanten dit browsergebaseerde platform vertrouwd.
Stap 1Bezoek de officiële website van CloudConvert met uw browser.
Stap 2Ga naar de Selecteer bestand om het M2TS-bestand te importeren dat u naar MP4-formaat wilt converteren.
Stap 3Op de Converteren naar vervolgkeuzemenu, selecteer MP4.
Stap 4Eenmaal geregeld, klikt u op de Converteren om het conversieproces van Blu-ray naar MP4 te starten.
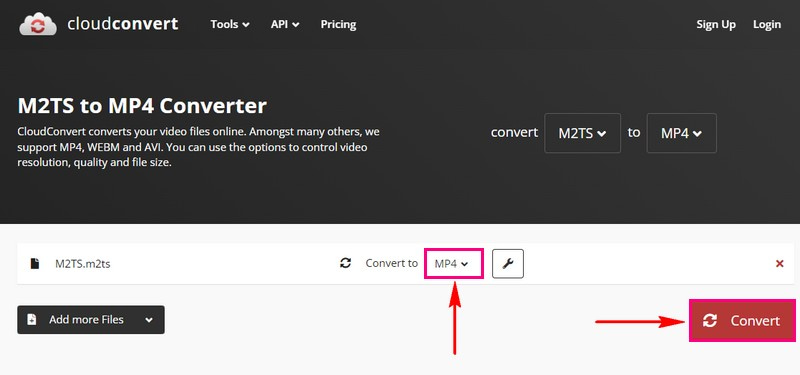
Deel 2. Veelgestelde vragen over het converteren van Blu-ray naar MP4
Waarom MP4 het beste formaat is om Blu-ray-films te converteren?
MP4 is een topkeuze voor Blu-ray-conversie vanwege compatibiliteit, grootte en kwaliteit. Dit formaat werkt op vrijwel alle apparaten, waardoor uw Blu-ray-films op verschillende gadgets kunnen worden afgespeeld, van computers tot gameconsoles. Bovendien kunnen Blu-ray-schijven enorm groot zijn, maar MP4 houdt ze compact zonder dat dit ten koste gaat van de kwaliteit.
Behoudt MP4 de kwaliteit?
MP4 heeft een gemiddelde audio- en videokwaliteit omdat het een soort compressie gebruikt die lossy wordt genoemd. Omdat het formaat gecomprimeerd is, kunt u ervan uitgaan dat de kwaliteit van de inhoud minder is dan u had verwacht.
Kan VLC Blu-ray naar MP4 converteren?
VLC kan gecodeerde Blu-rays niet gemakkelijk afspelen of rippen. Om het te laten werken, moet je een langzaam proces doorlopen dat mogelijk alleen bepaalde Blu-ray-menu's verwerkt.
Wat zijn de typische fouten bij het converteren van Blu-ray naar MP4 die u kunt tegenkomen?
Het conversieproces duurt te lang, de uitvoer is niet zo goed als die van de originele Blu-ray en de geconverteerde MP4 is enorm.
Is het legaal om Blu-ray-films naar MP4 te converteren?
Of het converteren van Blu-rays legaal is, hangt af van waar je woont en de regels over auteursrechten. Zorg er voor de zekerheid voor dat u zelf kopieën kunt maken, maar deel geen auteursrechtelijk beschermd materiaal zonder toestemming.
Als het gaat om het vinden van de beste manier om Blu-ray naar MP4 te rippen, Tipard Blu-ray Converter valt op als een uitstekende keuze. De eenvoudige interface en geavanceerde functies zorgen voor een soepel en kwalitatief hoogstaand conversieproces. Of u uw Blu-ray-films nu toegankelijker wilt maken of de originele kwaliteit wilt behouden, Tipard Blu-ray Converter biedt de flexibiliteit die u nodig heeft. De compatibiliteit met verschillende apparaten, het gebruiksgemak en de efficiënte conversie maken het tot een betrouwbare oplossing voor al uw Blu-ray naar MP4-behoeften.
Complete multimediaspeler om Blu-rays, dvd's, 4K UHD's en andere video-/audiobestanden af te spelen.




