WordPress is een populair platform voor het maken van blogs en websites. Miljoenen gebruikers gebruiken het om hun online aanwezigheid op te bouwen en te beheren. Een essentieel aspect van WordPress is de weergegeven afbeelding, die de visuele aantrekkingskracht van uw inhoud vergroot.
In dit bericht bespreken we wat de aanbevolen afbeelding in WordPress is, evenals de Door WordPress aanbevolen afbeeldingsgrootte. Niet alleen dat, we zullen ook stapsgewijze instructies geven voor het instellen van afbeeldingen met WordPress-functionaliteit. Houd ons in de gaten en laat ons ervoor zorgen dat uw website opvalt en meer bezoekers trekt!
Deel 1. Wat is een uitgelichte afbeelding in WordPress
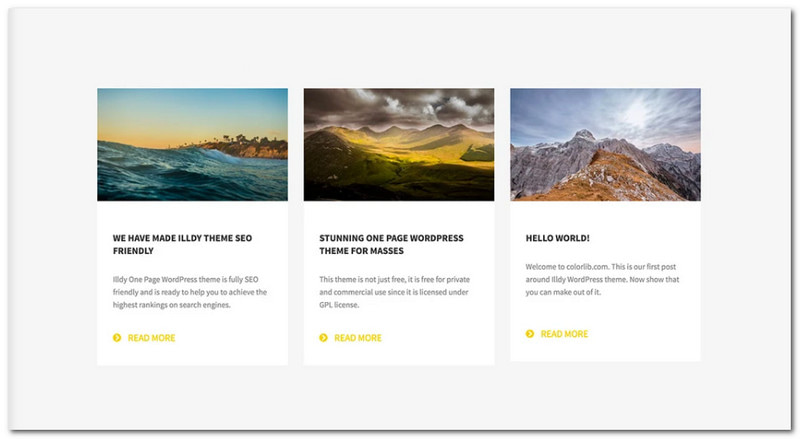
Een WordPress-afbeelding is als een boekomslag voor de berichten of pagina's van uw website. Het is een visuele weergave van de inhoud die u deelt. Het verschijnt of is meestal te zien in de bovenhoek van het bericht of de pagina. Het dient als voorbeeld of thumbnail waarmee lezers een kijkje kunnen nemen in de inhoud. Het helpt uw website visueel aantrekkelijker te maken en mensen te verleiden om te klikken en meer te lezen. Uitgelichte afbeeldingen zijn inderdaad nodig om de aandacht te trekken en uw inhoud te laten opvallen.
De grootte van een uitgelichte afbeelding in WordPress kan verschillen, afhankelijk van uw thema en instellingen. Het doorgaans aanbevolen formaat voor een uitgelichte afbeelding is ongeveer 1200 pixels breed en 628 pixels hoog. Dit formaat werkt goed voor verschillende thema's en zorgt ervoor dat uw afbeelding er goed uitziet op computers, mobiele apparaten, enz. Houd er rekening mee dat het noodzakelijk is om een afbeelding te gebruiken die groot genoeg is om er helder en scherp uit te zien, maar niet zo groot dat het laden van uw website hierdoor wordt vertraagd. snelheid.
Deel 2. Een WordPress-uitgelichte afbeelding instellen
U heeft zojuist een blogpost geschreven voor uw WordPress-website. Het staat vol met essentiële details die u met uw lezers wilt delen. Er ontbreekt echter iets; uw bericht heeft geen visuele weergave die de aandacht van mensen kan trekken. Daarom leren we u in dit gedeelte hoe u een afbeelding met WordPress-functie instelt, waarmee u meer bezoekers kunt verleiden om te klikken en meer te lezen. Laten we aan de slag gaan!
Stap 1Open eerst en vooral de editor voor het bericht of de pagina waaraan u de uitgelichte afbeelding wilt toevoegen.
Stap 2Om het instellingenpaneel te openen, navigeert u naar het Uitrusting knop in de rechterbovenhoek. In de Instellingen paneel, onder de Na optie, kies de Uitgelichte afbeelding en klik op de Uitgelichte afbeelding instellen.
Stap 3Upload een nieuwe afbeelding of selecteer er een uit uw mediabibliotheek. Het is de afbeelding die uw bericht of pagina vertegenwoordigt.
Stap 4Ga naar de Alt-tekst veld en beschrijf uw uitgelichte afbeelding. Je kunt ook een Titel, Ondertiteling, en Beschrijving om meer informatie te verstrekken.
Stap 5Als u tevreden en tevreden bent, klikt u op Uitgelichte afbeelding instellen om uw wijzigingen op te slaan. Ga vervolgens naar de editor en selecteer Voorbeeld om te zien hoe uw uitgelichte afbeelding eruit ziet bij uw bericht of pagina-inhoud.
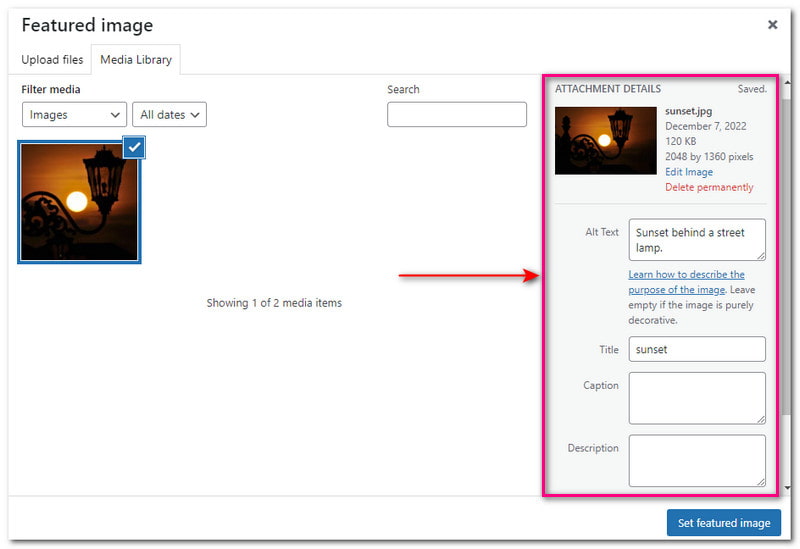
Deel 3. Wijzig eenvoudig de afbeeldingsgrootte voor WordPress
Heeft u problemen met uw afbeeldingen omdat ze niet voldoen aan de vereisten voor de afbeeldingsgrootte van WordPress? AVAide Image Upscaler is hier om het formaat van afbeeldingen eenvoudig en probleemloos te maken.
AVAide Image Upscaler maakt gebruik van geavanceerde kunstmatige intelligentie (AI)-technologie om de afbeeldingsgrootte te wijzigen en uw afbeelding er beter uit te laten zien. Het heeft een ingebouwde vergrotingsoptie, waarmee u uw foto's kunt vergroten met 2×, 4×, 6× en zelfs tot 8×. Nadat het formaat van de afbeelding is gewijzigd, wordt deze ook scherper en worden er meer details weergegeven. Het werkt op verschillende soorten afbeeldingen, zoals afbeeldingen van mensen, de natuur, dieren, auto's of producten.
Bovendien is AVAide Image Upscaler toegankelijk voor elke webbrowser en vereist geen betaling. Uw gegevens zijn 100%-veilig en uw geïmporteerde bestanden kunnen niet voor andere doeleinden worden geopend of gebruikt. Dus waar wacht je op? Wijzig de afbeeldingsgrootte voor uw WordPress-website met behulp van de volgende stappen.
Stap 1Open de webbrowser van uw voorkeur, zoek naar AVAide Image Upscaler en open deze.
Stap 2Importeer de afbeelding waarvan u het formaat wilt wijzigen door op te klikken Kies een foto knop of zet uw afbeeldingsbestand neer en plak het in de interface. Als u veel afbeeldingen heeft waarvan u het formaat wilt wijzigen, kunt u op de knop klikken Upload foto's in batches, waardoor u aan veel afbeeldingen tegelijk kunt werken.
Stap 3Links ziet u de originele foto en rechts de opgeschaalde foto's. Onder elk scherm ziet u de originele en uitgevoerde pixelafmetingen. Zoals op de foto te zien is, is de oorspronkelijke pixelafmeting 921*568, en de uitvoerpixelafmeting is 1842*1136.
Stap 4Om uw afbeelding groter te maken, selecteert u uit 4×, 6×, en 8× onder de Vergroting keuze. Zoals u kunt zien, verandert de afmeting van de uitvoerpixels naarmate het vergrotingsniveau dat u kiest hoger is.

Stap 5Als u tevreden bent, klikt u op de Sparen knop om uw aangepaste afbeelding voor uw WordPress-website te downloaden. U hebt niet alleen de grootte van uw afbeelding gewijzigd, maar u hebt ook de helderheid, details en scherpte ervan verbeterd.
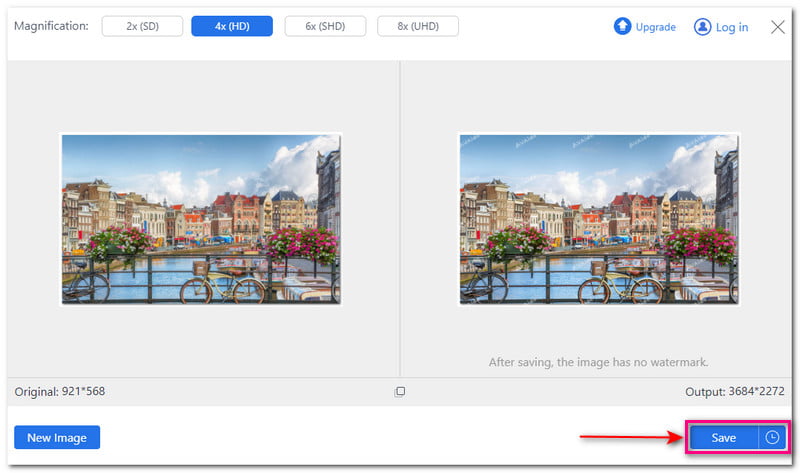
Deel 4. Veelgestelde vragen over de aanbevolen afbeeldingsgrootte van WordPress
Wat is het beste formaat voor een WordPress-afbeelding?
Een goed uitgangspunt voor het weergegeven afbeeldingsformaat is 1200 bij 628 pixels. Deze dimensies werken goed in WordPress-thema’s en pagina-indelingen en zien er goed uit wanneer ze worden gedeeld op sociale-mediaplatforms.
Wat zijn de standaard afbeeldingsformaten in de WordPress-instellingen?
Er zijn vier standaardformaten voor afbeeldingen die u kunt uploaden: Miniatuur, Medium, Groot en Volledig formaat. De miniatuur is een kleine vierkante afbeelding met 150 pixels aan elke kant. De Medium is 300 pixels breed en 300 pixels hoog. De grote is 1024 pixels breed en 1024 pixels hoog. Op volledige grootte blijft de originele grootte behouden zonder wijzigingen.
Welk soort uitgelichte afbeelding moet ik gebruiken in WordPress?
Gebruik afbeeldingen van hoge kwaliteit die relevant zijn voor uw inhoud. Vermijd al te drukke of rommelige afbeeldingen die de aandacht kunnen afleiden van uw inhoud.
Waar vind je geschikte afbeeldingen voor uitgelichte afbeeldingen?
U kunt geschikte afbeeldingen voor uw WordPress-afbeelding vinden in verschillende online bronnen, zoals Shutterstock, Unsplash, Negative Space en New Old Stock.
Waarom kan ik geen uitgelichte afbeelding instellen in WordPress?
Controleer uw thema-instellingen om er zeker van te zijn dat het thema is ingesteld om uitgelichte afbeeldingen weer te geven als uw uitgelichte afbeelding niet verschijnt. De opzet kan verschillen, afhankelijk van het type thema dat uw website gebruikt.
Nu je hebt ontdekt welke afbeeldingen in WordPress voorkomen, evenals de aanbevolen grootte voor aanbevolen afbeeldingen in WordPress, bent u uitgerust om uw website opvallend en aantrekkelijk te maken. We hebben je geleerd hoe je een WordPress-afbeelding kunt instellen om het uiterlijk van je bericht of pagina te verbeteren. Daarnaast kan het u helpen meer bezoekers te trekken en meer lezers te genereren.
Als u op zoek bent naar een eenvoudige oplossing om de afbeeldingsgrootte voor WordPress te wijzigen, is AVAide Image Upscaler de beste keuze. Het beschikt over een eenvoudig te begrijpen interface en maakt gebruik van kunstmatige intelligentie (AI)-technologie om afbeeldingen te verbeteren en het formaat ervan te wijzigen. Het zorgt ervoor dat uw afbeeldingen er op uw website optimaal uitzien. Deel uw mening hieronder; wij horen graag uw ervaring!

Onze AI-technologie verbetert automatisch de kwaliteit van uw afbeeldingen, verwijdert ruis en corrigeert onscherpe afbeeldingen online.
PROBEER NU



