Miljoenen mensen over de hele wereld gebruiken Microsoft Excel elke dag om bedrijfsrapporten en gegevensanalyses uit te voeren. Helaas zijn er soms altijd vervelende watermerken in onze spreadsheets die schadelijk kunnen zijn voor de professionaliteit. Watermerken kunnen worden gezien als een identificeerbaar patroon of tekst om het auteursrecht op afbeeldingen te beschermen tegen illegaal misbruik. Afhankelijk van de toepassing biedt het verschillende voordelen, zoals duidelijke eigendomsinformatie. In dit artikel introduceren we manieren om dit snel te doen verwijder watermerken uit Excel-bladen. Laten we erin duiken.
Deel 1. Watermerk verwijderen in Excel
Dus hoe verwijder je een watermerk uit Excel? Oké, je moet eerst weten dat Excel geen watermerkfunctie bevat, dus het watermerk is aanwezig wanneer je afbeeldingen of tekst in kop- en voetteksten invoegt, en ook wanneer je de achtergrondafbeelding instelt. Dus nu zullen we manieren laten zien om met elk scenario om te gaan.
1. Pagina 1-watermerk verwijderen
Allereerst laten we zien hoe u het Page 1-watermerk in Excel kunt verwijderen dat niet daadwerkelijk wordt afgedrukt, maar het is vervelend.
Op het tabblad Weergave staan hier drie pictogrammen. Normaal, Pagina-einde voorbeeld, en Pagina layout. Diezelfde 3 pictogrammen staan ook in de rechter benedenhoek. Schakel gewoon over naar Normaal en het watermerk zal verdwijnen.

2. Gemeenschappelijk watermerk verwijderen
Maar er is een andere manier om watermerken te maken. En dit kun je alleen zien als je afdrukt of naar het afdrukvoorbeeld gaat en het verschijnt op elke pagina.
Stap 1Om deze te verwijderen, gaat u naar het tabblad Pagina-indeling. En klik vervolgens op het dialoogvenster Starter om Pagina-instelling te openen.
Stap 2Ga naar Koptekst/Voettekst. Het is meestal een aangepaste header. En je zult dat woord “&[Picture]” ergens tegenkomen. Schrap dat maar.
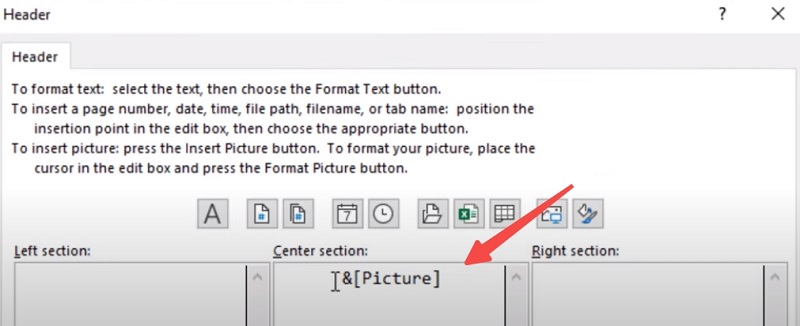
Stap 3En nu als we dat doen Afdrukvoorbeeld, het watermerk is verdwenen.
Als u een watermerk ziet, maar dit is er niet wanneer u afdrukt. Het kan zijn dat iemand bij Pagina-indeling een achtergrond heeft toegevoegd. Kies gewoon Achtergrond verwijderen.

Deel 2. Afbeeldingswatermerk verwijderen voordat u het in Excel invoegt
De methoden die we hierboven lieten zien, kunnen echter alleen het watermerk dat in de spreadsheets is ingebed uitschakelen of gewoon de achtergrond voor eens en voor altijd verwijderen. Wat als u het watermerk uit de achtergrondafbeelding wilt verwijderen en zo een achtergrondafbeelding in de spreadsheet wilt laten staan om deze er mooier of professioneler uit te laten zien?
Dan kunt u een aantal tools van derden proberen om dat gratis te doen. We hebben het ideale hulpmiddel gevonden om het watermerk van afbeeldingen te wissen. AVAide Watermerk Remover gebruikt een intelligent algoritme om het watermerk effectief te verwijderen door de omringende pixels te analyseren. De nieuwste versie heeft goede mogelijkheden en kan op meerdere formaten werken, zoals PNG, JPG, JPEG, enz. Om nog maar te zwijgen van het feit dat het gratis te gebruiken is. Je zou het gewoon op de website kunnen proberen.
Stap 1Ga naar de website. U ziet een uploadgebied waar u de afbeelding waarvan u het watermerk wilt verwijderen, naartoe kunt slepen.
Stap 2Markeer vervolgens in de afbeelding het gebied van het watermerk. Dan klikken Verwijderen.
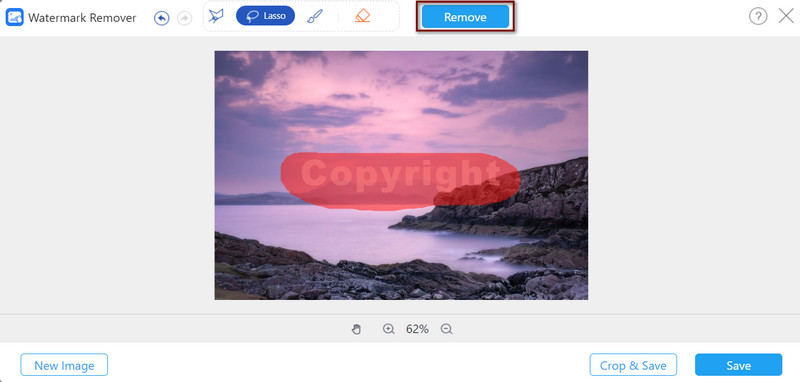
Stap 3Het watermerk wordt automatisch verwijderd. Bent u tevreden, dan kunt u klikken Sparen om het te downloaden.
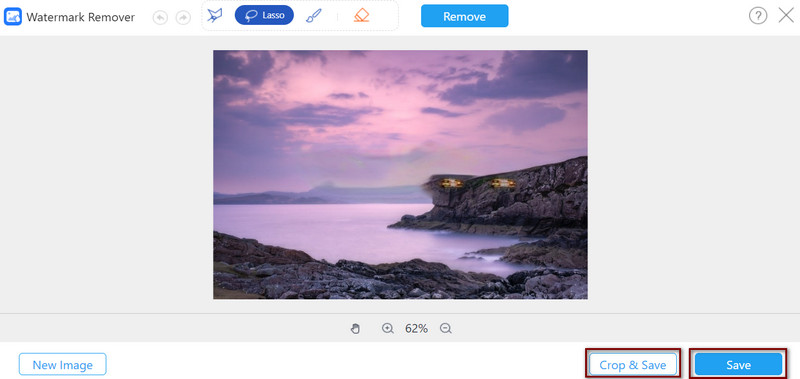
Deel 3. Tips en trucs voor het verwijderen van Excel-watermerken
1. Gebruik de juiste methode
Om de watermerken gemakkelijk te verwijderen, moet u begrijpen waarom het watermerk er überhaupt staat. We weten allemaal dat watermerken het auteursrecht op afbeeldingen beschermen tegen illegaal misbruik en dat het beschermen van gegevens tegen ongeoorloofd gebruik in de wereld van vandaag zelfs nog belangrijker is. In Excel worden vaak watermerken gebruikt om de status van het document aan te geven. Alsof het zou kunnen aantonen of het een concept is of misschien een vertrouwelijk document. Ook kunnen de paginawatermerken helpen identificeren op welke pagina van het document u zich bevindt. Ze kunnen ook worden gebruikt om de merken onder de aandacht te brengen om de merkherkenning te vergroten.
Controleer dus goed welk type watermerk het is en haal de verschillende soorten watermerken niet door elkaar en kies de verkeerde methode. Zorg ervoor dat u de juiste kop- en voettekst bewerkt of verwijder de achtergrondafbeelding wanneer u een watermerk in Excel wilt wissen.
2. Vergeet niet om op te slaan
Om er zeker van te zijn dat het watermerk volledig wordt verwijderd, moet u altijd uw wijzigingen opslaan en het afdrukvoorbeeld controleren voordat u ze afdrukt. En verwijder natuurlijk niet per ongeluk de belangrijke gegevens in het blad of.
3. Gebruik VBA als de normale methode niet werkt
Als de bovenstaande methoden niet werken en u goed bent in programmeren, kunt u Visual Basic for Applications (VBA) proberen. Als je basiskennis hebt van VBA-programmeren. Je zou het kunnen proberen met onderstaande code.
Sub RemoveWatermark()
Dim wSheet als werkblad
Voor elk wSheet in werkbladen
Met wSheet.PageSetup
.CenterHeader = “”
.RightHeader = “”
.LeftHeader = “”
.CenterFooter = “”
.Rechtsvoeter = “”
Eindigt met
Volgende wSheet
Einde sub
Deel 4. Veelgestelde vragen over watermerken in Excel
Hoe een watermerk in Excel invoegen?
Klik op het tabblad Invoegen, ga naar het gedeelte Tekst en klik op het pictogram Koptekst en voettekst. Klik op het pictogram Afbeelding om afbeeldingen als watermerken in te voegen.
Hoe snel meerdere lege of lege rijen in Excel verwijderen?
U kunt lege rijen verwijderen door het bereik te selecteren waaruit u ze wilt verwijderen. Selecteer vervolgens Ga naar speciaal en controleer de lege plekken. Ga daarna naar het tabblad Start en selecteer Verwijderen > Bladrijen verwijderen uit de groep Cellen.
Hoe duplicaten in Excel te verwijderen?
Selecteer Voorwaardelijke opmaak > Markeer celregels > Waarden dupliceren. Filter vervolgens deze waarden eruit en verwijder ze. Of u kunt Gegevens > Duplicaten verwijderen selecteren, waarmee u de duplicaten direct kunt verwijderen.
Dit zijn de manieren om watermerken in Excel te verwijderen. Houd er altijd rekening mee welke methode is voor welk type watermerken in Excel. Als u afbeeldingswatermerken wilt verwijderen, kunt u het gerust uitproberen AVAide Watermerk Remover. Aarzel niet om deze methoden uit te proberen en laat ons uw feedback weten als u dat wilt verwijder snel het watermerk in Excel. Bedankt voor het lezen tot het einde!

Verwijder eenvoudig vervelende watermerken en ongewenste objecten uit uw foto's zonder kwaliteitsverlies.
PROBEER NU



