Het comprimeren van een afbeeldingsbestand wordt gedaan wanneer u de grootte moet verkleinen om meer ruimte op uw opslag vrij te maken of om het delen van bestanden sneller te laten verlopen. Hoewel er online tools zijn die dit werk naadloos kunnen doen, kunt u afbeeldingen rechtstreeks comprimeren in fotobewerkingssoftware zoals Photoshop. Als u een beginner bent en er tegenop ziet om door de tool te navigeren, zal dit artikel u helpen beseffen hoe eenvoudig het is om een afbeelding te comprimeren met behulp van zeer uitgebreide software. Laten we daarom de achtervolging staken en leren hoe u een afbeelding kunt verkleinen in Photoshop.
Deel 1. Afbeeldingen comprimeren in Photoshop
Photoshop is, zoals we allemaal weten, een van de standaard, zo niet de beste software voor het manipuleren van foto's op de markt. Met deze tool kunnen mensen foto's bewerken en hun creativiteit de vrije loop laten, want de lucht is de limiet. Omdat Photoshop echter ten zeerste wordt aanbevolen voor afbeeldingen van hoge kwaliteit, moet u ook rekening houden met een hoge bestandsgrootte. Gelukkig kunnen gebruikers met deze tool de afbeeldingsgrootte verkleinen door de pixels van de afbeeldingen aan te passen nadat ze zijn weergegeven, waardoor de bestandsgrootte kleiner wordt. Als je wilt weten hoe je een afbeelding in Photoshop verkleint, raadpleeg dan de onderstaande handleiding.
Stap 1Zodra de Photoshop-software op uw apparaat is gestart, moet u de afbeelding importeren waarvan u de bestandsgrootte wilt verkleinen. Klik op de Bestand tabblad en selecteer Importeren. Selecteer in de bestandsmap uw doelfoto en druk op oke.
Stap 2Ga vervolgens naar de bovenhoek van het scherm en klik op de Afbeelding tabblad. Zodra u het tabblad opent, selecteert u Afbeeldingsgrootte. U kunt ook op drukken Alt+Ctrl+I op je toetsenbord.
Stap 3Daarna verschijnt er een ander paneel waarin u de instellingen kunt aanpassen Pixels van jouw afbeelding. Ga naar de Dimensies en voer de waarden in van de pixels die u in uw afbeelding wilt hebben. Als vuistregel geldt dat de pixels die u plaatst niet hoger mogen zijn dan de oorspronkelijke waarde.
Stap 4Eindelijk, raak oke op het scherm en uw afbeeldingsbestand zou in Photoshop moeten worden verkleind. Om uw uitvoer op te slaan, gaat u naar Bestand > Exporteren en sla je afbeelding op als JPEG.
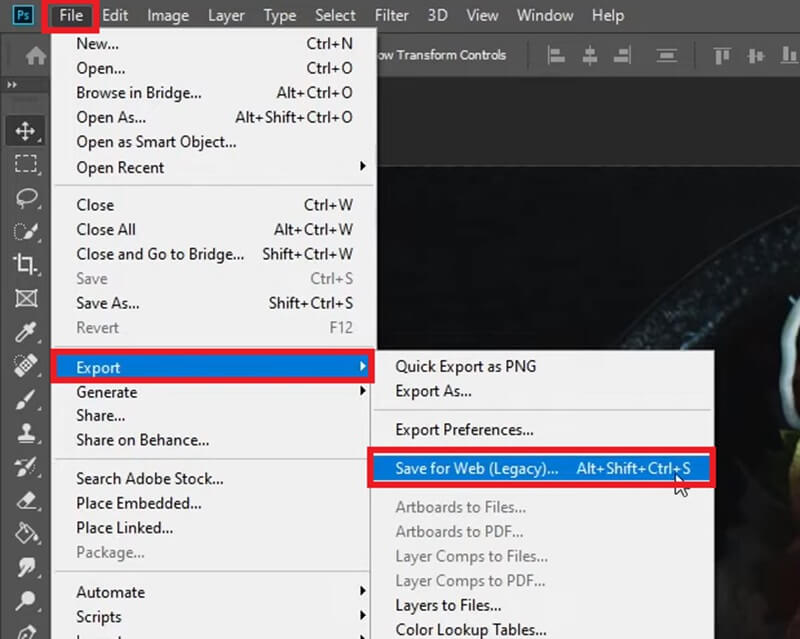
Kan ik afbeeldingen in Photoshop batchgewijs comprimeren?
Zeker ja! Met batchcompressie kunt u de afbeeldingsgrootte in grote hoeveelheden tegelijk verkleinen.
◆ Hiervoor kunt u naar gaan Bestand > Scripts > Beeldprocessor.
◆ Selecteer daarna de Map waar uw foto's zich bevinden en vink het aan Open eerste afbeelding waarop instellingen worden toegepast.
◆ Ga naar de Formaat aanpassen aan passend instellingen en selecteer uw doelpixels.
Zodra de parameters zijn ingesteld, drukt u op de Loop knop om het compressieproces te starten.
Deel 2. Beperkingen bij het gebruik van Photoshop om afbeeldingen te comprimeren
Photoshop-software is een uitstekende oplossing voor professionals en zelfs beginners die hun vaardigheden op het gebied van fotobewerking willen verbeteren. Wanneer u echter op zoek bent naar het comprimeren van afbeeldingen, is Photoshop wellicht niet het eerste hulpmiddel dat u zou gebruiken. Omdat dit het beste werkt voor het manipuleren van afbeeldingen, kunt u online tools gebruiken om afbeeldingen eenvoudig te comprimeren. Naast het feit dat Photoshop misschien niet gemakkelijk door een beginner kan worden genavigeerd, zijn hier de volgende beperkingen die u mogelijk tegenkomt.
Beperkt tot computerapparaten- deze software kan alleen op computerapparaten worden geïnstalleerd bij het comprimeren van afbeeldingen in Photoshop. Het comprimeren van een afbeelding is dus onmogelijk als je alleen een mobiele telefoon tot je beschikking hebt. Bovendien wordt de tool geüpgraded naar de betaalde versie zodra de proefperiode afloopt.
Vereist Photoshop-vaardigheden- Voor niet-technisch onderlegde personen kan dit intimiderend zijn om te gebruiken wanneer Photoshop de afbeeldingsgrootte verkleint. Bovendien moeten gebruikers een korte achtergrondinformatie hebben over het instellen van pixelwaarden in hun foto's.
Een andere manier om batchcompressie uit te voeren Het batchgewijs comprimeren van afbeeldingen in Photoshop is mogelijk, maar u moet een andere stap zetten. Met dit in gedachten moeten beginners mogelijk het gebruik van de software heroverwegen, omdat het lang kan duren om afbeeldingen te verwerken wanneer afbeeldingen handmatig worden gecomprimeerd.
Deel 3. De beste compressor online: Photoshop-alternatief
Met alle hierboven genoemde beperkingen voor het comprimeren van een afbeelding in Photoshop, zou dit de software niet moeten diskwalificeren van uw compressietoolopties. Als u echter eventuele afwijkingen in uw compressiebehoeften wilt wegnemen, is een online tool zoals AVAide-beeldcompressor is wat je nodig hebt. Deze tool werkt perfect op elk apparaat en maakt compressie toegankelijk op computers, tablets en mobiele telefoons. Bovendien is AVAide Image Compressor Online dankzij de batchcompressiefunctie geschikt voor het werken met mappen met afbeeldingen. U kunt met één klik maximaal 40 afbeeldingen comprimeren en de bestandsgrootte van afbeeldingen verkleinen.
Meer nog, AVAide Image Compressor Online streeft ernaar de kwaliteit bijna gelijk te houden aan uw originele bestand. Met behulp van geavanceerde algoritmen comprimeren de tools automatisch de pixels op uw afbeeldingen zonder de resolutie handmatig te regelen. Op deze manier krijgt u een uitstekende uitvoer met een minimale bestandsgrootte die op uw apparaat wordt opgenomen. Nadat u heeft geleerd hoe u een foto in Photoshop kunt comprimeren, ziet u hier hoe AVAide Image Compressor Online werkt.
Stap 1Ga naar AVAide Image Compressor Online
Open op uw apparaat de browser van uw voorkeur en open de beeldcompressor. Als alternatief kunt u de bovenstaande link bezoeken.
Stap 2Upload bestanden
Zodra de tool op uw scherm wordt gestart, tikt u op de Bladeren knop in het midden om toegang te krijgen tot uw lokale bestandsmap. Selecteer daarna de foto's die u wilt comprimeren en klik vervolgens op oke. U kunt foto's uploaden in verschillende formaten, zoals JPG, PNG en GIF.
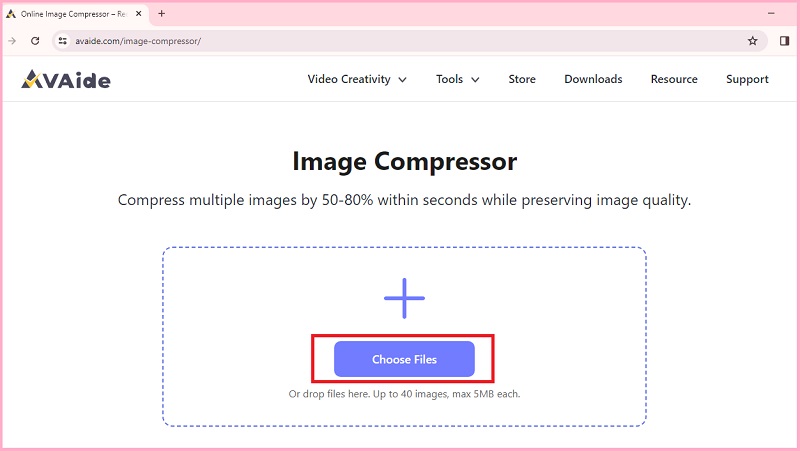
Stap 3Start compressie
Na het selecteren van de foto's zal de AVAide Image Compressor de bestanden automatisch bijsnijden met zijn algoritme. Je kunt kijken naar de Toestand balk om te zien welke foto's zich momenteel in een compressieproces bevinden.
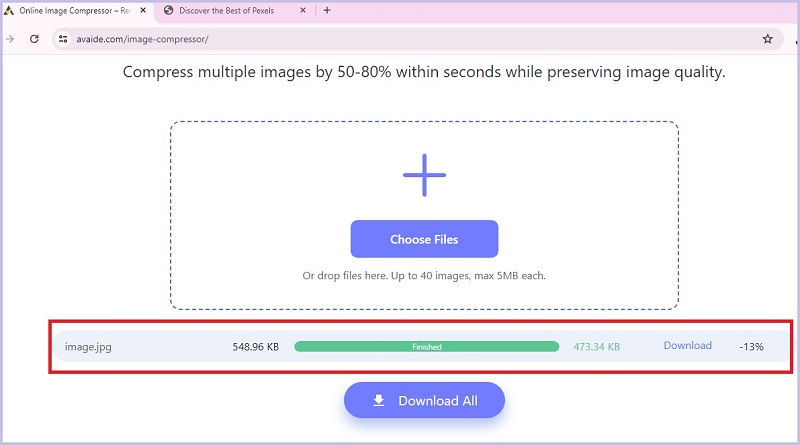
Stap 4Download verkleinde afbeeldingen
Zodra de foto's met succes zijn gecomprimeerd, ziet u mogelijk ook de schermhoeveelheid met een verkleind beeldformaat. Om de afbeelding te vinden, drukt u op de Downloaden knop.

Deel 4. Veelgestelde vragen over het verkleinen van afbeeldingen in Photoshop
Hoe wijzig ik het formaat van een afbeelding zonder deze bij te snijden?
Als u de grootte van uw afbeelding wilt verkleinen zonder de foto zelf bij te snijden, kunt u de hierboven beschreven compressiemethode volgen. Zo verander je alleen de pixels op je afbeelding, waardoor de bestandsgrootte geminimaliseerd wordt.
Waarom is Photoshop zo duur?
Photoshop is een professionele software die het beste geschikt is voor het bewerken van foto's. Dit is de toonaangevende tool die geavanceerde functies biedt bij het werken aan belangrijkere projecten. Bovendien heeft deze tool, gezien het onderhoud en de ontwikkeling die nodig zijn om hun klanten een bevredigende ervaring te bieden, mogelijk meer prominente middelen nodig.
Wat is beter: Lightroom of Photoshop?
Lightroom en Photoshop zijn goede opties om uw creatieve controle over afbeeldingen te ontketenen. Het hangt echter af van uw doelstelling om te bepalen welke het beste werkt. Lightroom heeft doorgaans de voorkeur van fotografen bij het verbeteren van hun foto's, maar voor complexer werk kan Photoshop een beter voordeel hebben.
En dat is hoe je een afbeelding kleiner kunt maken in Photoshop. Met deze uitstekende software heb je twee opties bij het comprimeren van afbeeldingen: een enkele foto of het werken met meerdere bestanden. Wanneer u creatief aan de tool werkt, kunt u de bestandsafbeelding direct verkleinen en volledige controle krijgen over de uitvoerkwaliteit. Als de bovengenoemde beperkingen echter uw vrijheid beperken om een afbeelding te comprimeren, zijn online tools zoals AVAide Image Compressor een uitstekend alternatief voor uw bestandscompressiebehoeften.

Verklein de bestandsgrootte van een afbeelding online binnen enkele seconden met behoud van de kwaliteit. We ondersteunen JPG, PNG, WEBP, GIF en meer.
PROBEER NU



