Niemand wil zijn foto's wazig plaatsen, vooral niet als we hoogtepunten proberen te delen. Van games en sport tot evenementen, je wilt het zo duidelijk mogelijk laten zien zodat anderen hoogtepunten kunnen zien of laten zien. Daarom horen onscherpe foto's niet thuis op onze sociale media-feeds. Hier gaan we het je leren hoe je een wazig beeld verscherpt in Photoshop met eenvoudige stappen. Als alternatief zal ook een geweldig hulpmiddel voor niet-techneuten worden gedemonstreerd om wazige foto's te verscherpen.
Deel 1. Afbeeldingen verscherpen in Photoshop
Als we het hebben over het repareren en herstellen van foto's, lijdt het geen twijfel dat Photoshop koning is. Het wordt geleverd met veel geavanceerde tools waarmee u professionele GIF's en foto's kunt maken. Het is waar als je wazige foto's hebt die je moet corrigeren. Dit programma biedt een onscherpe maskerfunctie waarmee gebruikers scherpere foto's kunnen maken. Het laat foto's lijken alsof er meer details in de foto zitten, ook al is dat slechts een illusie. En dat doe je door het contrast van een foto aan te passen.
Bovendien vergroot de functie voor onscherp maskeren de contractie van de foto, naast de randen van objecten in de foto, om gedetailleerd en scherp te lijken. De manier waarop de tool dat doet, is door de pixelwaarden te detecteren en deze met een bepaald bedrag te vergelijken met hun aangrenzende pixels. Ja, het detecteert randen niet daadwerkelijk per pixel. Als u pixels wilt vergroten, probeer dan Photoshop Superresolutie. Door het verhoogde contrast zijn objecten beter zichtbaar en identificeerbaar. Hier is hoe je een afbeelding in Photoshop kunt oplichten en verscherpen.
Stap 1Laad eerst uw afbeeldingsbestand in Photoshop en converteer de afbeeldingslaag naar een slim object. Om dit te doen, drukt u op de menu pictogram in de rechterbovenhoek in de Lagen paneel. Selecteer vanaf hier Converteren naar slim object. Daarna kun je het onscherpe masker nu als slim filter toepassen. Hierdoor is het verscherpingseffect ook bewerkbaar.
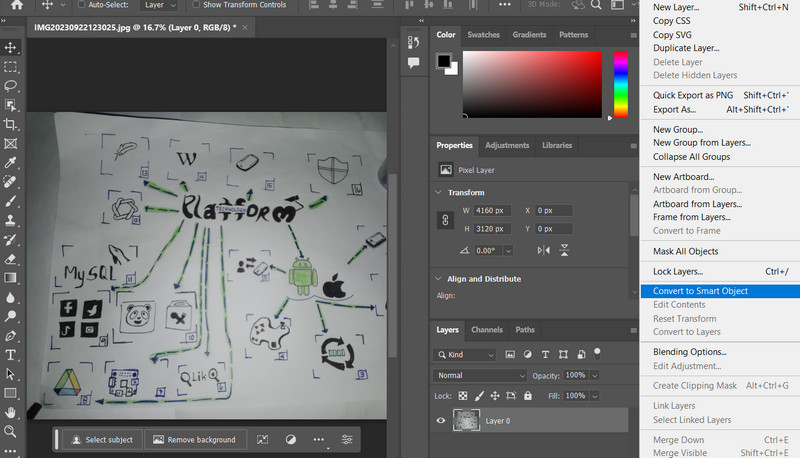
Stap 2Nu is het tijd om het filter Onscherp masker toe te passen en aan te passen. Ga hiervoor naar Filter > verscherpen > Onscherp masker. Tegen die tijd geeft deze functie u toegang tot enkele schuifregelaaropties, waaronder Bedrag, Straal en Drempel. U kunt de randbreedte van het randcontrast aanpassen en de randen naar wens verscherpen.
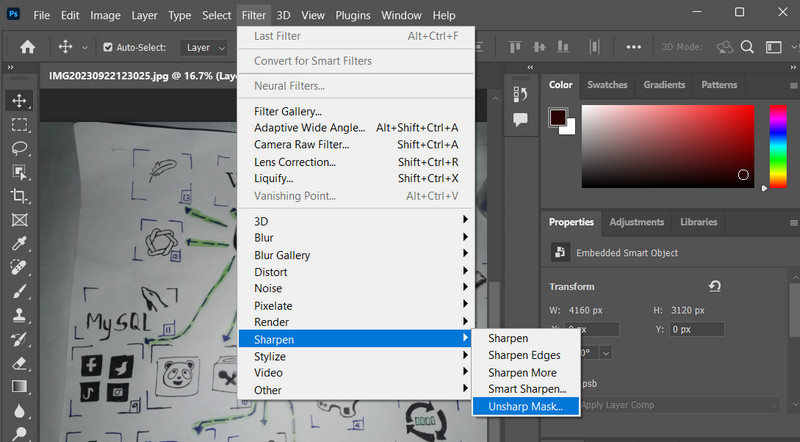
Stap 3Pas de .... aan Hoeveelheid schuifregelaar als u de hoeveelheid contrast in de pixels van uw objecten wilt vergroten. Dan zal het scherper lijken dan voorheen. Vervolgens kunt u de Straal schuifregelaar om het aantal pixels naast de randpixels te identificeren, waardoor het verscherpingseffect in de foto wordt beïnvloed. Pas de .... aan Drempelwaarde schuifregelaar om u te helpen aangeven hoe verschillend de verscherpte pixels moeten zijn van de omliggende pixels.
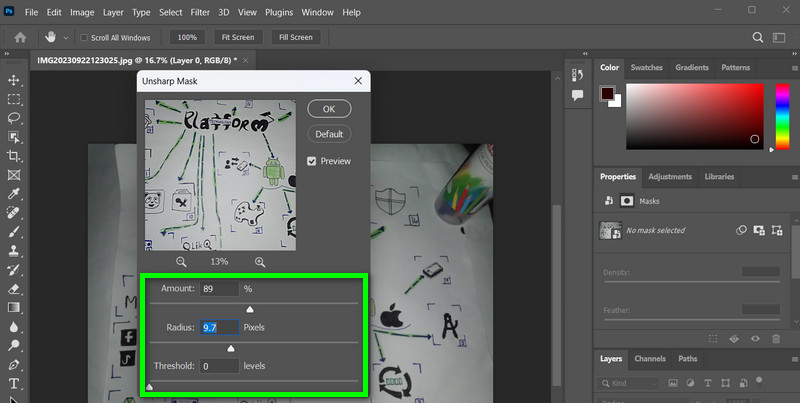
Stap 4Het valt niet te vermijden dat het proces de kleur van de pixels en de helderheid beïnvloedt, als je dat merkt. Hoewel fijne details en complexe kleurstructuren toenemen, nemen sommige kleurwaarden af. U kunt de kleurverschuiving voorkomen door de overvloeimodus van de Onscherp masker. Dubbelklik op de Meng opties pictogram rechts van de naam van het filter. Wijzig vervolgens de overvloeimodus van het filter van naar Helderheid in het dialoogvenster van Meng opties.
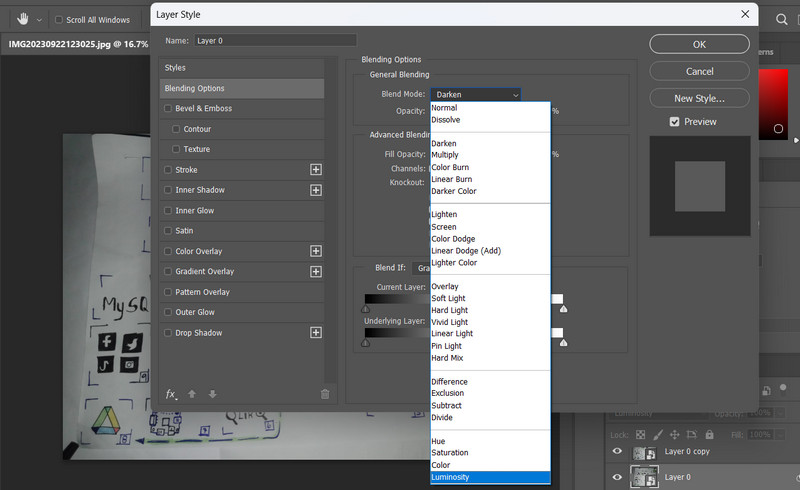
Deel 2. Een veel eenvoudigere manier om afbeeldingen te verscherpen
Met het gebruik van Photoshop om een afbeelding te verscherpen, is het echt effectief. Om dit te kunnen doen, is echter technische expertise vereist. Voor veel mensen kunnen geavanceerde programma's, zoals Photoshop, lastig en ingewikkeld zijn om te navigeren. Daarom zijn gebruikers op zoek naar een eenvoudig maar effectief programma om afbeeldingen te verscherpen. In dit geval, AVAide Image Upscaler past het beste bij deze behoefte. Je hebt het goed gehoord. Met het programma kunt u foto's verscherpen zonder dat u technische expertise nodig heeft.
AVAide Image Upscaler is een gratis, webgebaseerde programmatool waarmee gebruikers wazige problemen in foto's kunnen oplossen. De naam zelf zal de foto's opschalen om er ook scherper en helderder uit te zien. Bovendien is het efficiënt omdat de tool is geïntegreerd met AI-technologie. Door deze integratie is het mogelijk om ruis te verwijderen en de kwaliteit van foto’s te verbeteren. De tool kan veel objecten op foto's herkennen, zoals auto's, mensen of producten. Om u te helpen uw afbeelding te verscherpen met een Photoshop-alternatief, volgt hier een instructie die u kunt volgen.
Stap 1Open de browser van uw computer en bezoek de officiële website van het programma. U zou een eenvoudige maar elegante hoofdpagina van het programma moeten zien.
Stap 2Zodra u op de pagina bent beland, klikt u op de Kies een foto en laad de foto waarvan u een wazig beeld wilt corrigeren. Als u veel foto's moet corrigeren, kunt u het selectievakje aanvinken Upload foto's in batches uploadlink om dit te doen. Na het uploaden van de foto zal het programma uw foto automatisch opschalen.
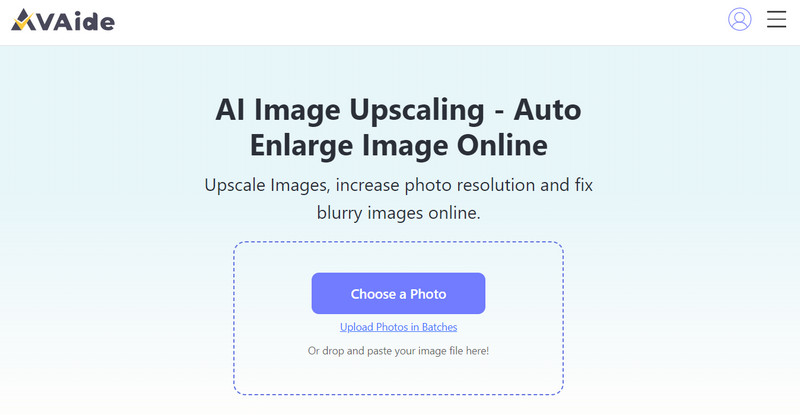
Stap 3Daarna kunt u uw muiscursor naar het resultaatbestand verplaatsen om de wijzigingen te zien na het verwerken van de foto. Wanneer u tevreden bent, vinkt u het aan Sparen knop om het uitvoerbestand te downloaden.
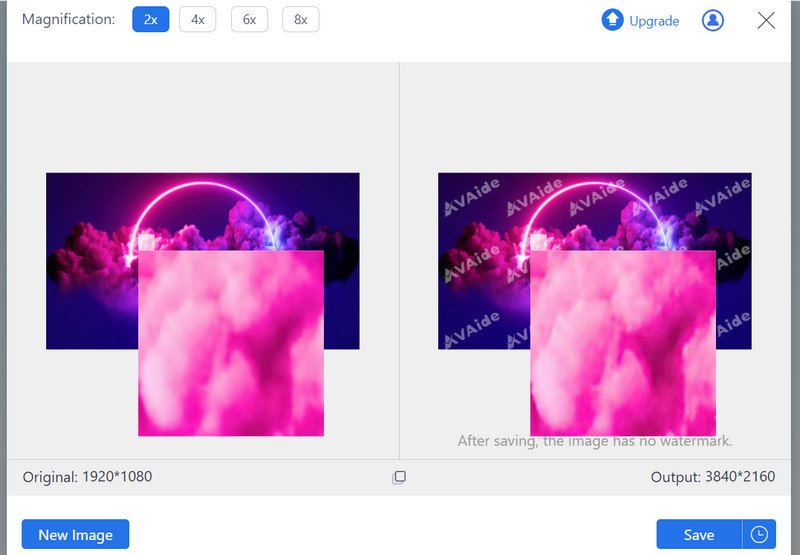
Deel 3. Veelgestelde vragen over het verscherpen van afbeeldingen in Photoshop
High-pass verscherping is een techniek waarbij een High Pass-filterlaag wordt gemaakt en deze wordt gemengd met de originele afbeelding. Het is effectief voor nauwkeurig afgesteld verscherpen. Je kunt het vinden onder Filter> Overige> High Pass.
Zijn er aanbevolen instellingen voor verscherping in Photoshop, of is het allemaal subjectief?
De ideale instellingen voor verscherping kunnen van afbeelding tot afbeelding variëren, maar een algemeen uitgangspunt is het gebruik van een hoeveelheid van 100-150% en een straal van 1-2 pixels. Het is essentieel om deze waarden aan te passen op basis van de specifieke behoeften van uw afbeelding.
Wat is de beste manier om te controleren of ik een foto te verscherpt heb in Photoshop?
Zoom in en inspecteer uw afbeelding nauwkeurig op artefacten, zoals halo's of overmatige ruis. U kunt ook de optie Vervagen gebruiken om het verscherpingseffect te verminderen en het resultaat te verfijnen als u vermoedt dat u te veel hebt verscherpt.
Dat is hoe jij verscherp een afbeelding in Photoshop. U kunt enkele instellingen aanpassen om het contrast te verhogen en de onscherpte in de foto's effectief te corrigeren. Photoshop is daarentegen ideaal voor professionals. Maar als u van gemak houdt, is het alternatief, AVAide Image Upscaler, uw beste uitweg.

Afbeelding Upscaler
Onze AI-technologie verbetert automatisch de kwaliteit van uw afbeeldingen, verwijdert ruis en corrigeert onscherpe afbeeldingen online.
PROBEER NU



