Aan het leren hoe je een afbeelding kunt verkleinen kan niet genoeg worden benadrukt. De noodzaak om visueel aantrekkelijke content te veranderen of aan te passen, gaat gepaard met verschillende activiteiten en platforms. Of het nu gaat om het aanpassen van de grootte van afbeeldingen voor een bepaalde webpagina, het verbeteren van opvallende afbeeldingen voor sociale media of het plaatsen ervan in de pagina's van een presentatie, er zijn vaardigheden die je moet begrijpen. Dit artikel geeft je inzicht in verschillende tools en technieken die je kunt gebruiken om de grootte van afbeeldingen aan te passen en tegelijkertijd de scherpte van de beelden te behouden, zodat elke afbeelding die je gebruikt, duidelijk en opvallend is, ongeacht de grootte.
Deel 1. Redenen om afbeeldingen te verkleinen
1. Verbetering van de snelheid van de website:
Grotere afbeeldingen zorgen ervoor dat de pagina's langzaam laden, wat gebruikers irriteert. Wanneer gebruikers de grootte van afbeeldingen aanpassen, bieden ze korte slidetijden; daarom presteert de website optimaal en verbetert de ranking in de zoekmachines.
2. De afbeeldingsgrootte verkleinen om de interne ruimte te optimaliseren:
Grotere, hogere resolutie afbeeldingen nemen veel geheugen in beslag in apparaten en clouds. Door het formaat van deze afbeeldingen te wijzigen, wordt de geheugencapaciteit ontlast, waardoor de organisatie en back-up van gegevens mogelijk wordt zonder dat de kwaliteit te veel in gevaar komt.
3. Conformiteit met de specificaties van de site:
Websites, blogs en social media platforms hebben vaak beperkingen met betrekking tot de grootte van een foto of afbeelding. Door deze richtlijn te combineren met het aanpassen van de grootte van afbeeldingen, zorgt u ervoor dat uw content wordt bekeken zoals het hoort, wat uw online geloofwaardigheid en professionaliteit verbetert.
4. Vergroot de aandacht door het gebruik van woorden en beelden:
Naast de grootte van hun afbeeldingen, kan het aanpassen van de grootte van afbeeldingen hun aandacht en zelfs details verbeteren, vooral bij het werken met digitale afbeeldingen zoals miniaturen, profielfoto's en verschillende bannerafbeeldingen in de meest geschikte formaten.
Deel 2. Hoe u de grootte van een afbeelding kunt wijzigen (stap-voor-staphandleiding)
Het formaat van een afbeelding wijzigen is om verschillende redenen noodzakelijk. Ans benadrukt de verbetering van de beeldkwaliteit voor afdrukken. Hieronder staan enkele van de beste tools die online beschikbaar zijn, via software of mobiele apps, om u te helpen afbeeldingen effectief te wijzigen.
1. AVAide Image Upscaler (online)
Met AVAide Image Upscaler, hoeft men zich geen zorgen te maken over pixelvorming, aangezien het een AI-gebaseerde upscalingtool is. Iedereen kan zijn afbeeldingen vergroten door op de vergrootknop te drukken, waardoor de afbeeldingen tot 8× kunnen groeien, zelfs met één klik.
Functies:
• Binnen de AVAide-tool hebben gebruikers de keuze uit 2×, 4× en zelfs 6×, een 8× of een andere gewenste formaatwijziging.
• Het ondersteunt verschillende bestandstypen, zoals JPG, JPEG en BMP, waardoor het op zoveel mogelijk platforms gebruikt kan worden.
• AVAide biedt slimme hulpmiddelen beeldkwaliteit verbeteren door wazigheid te verwijderen.
• Deze definitieve afbeeldingen zijn gegarandeerd watermerkvrij, zodat gebruikers ze op de juiste manier kunnen gebruiken.
- Pluspunten
- Het beste aan deze applicatie is de eenvoud ervan: iedereen kan het gebruiken, zelfs als je nog nooit eerder iets hebt bewerkt.
- Er is een verklaring voor dit soort afbeeldingen: ze bevatten geen merknaam die het bedrijf kan versterken.
- De verbeterde beeldvormingsservice is snel en levert binnen een minuut een resultaat op.
- nadelen
- Omdat het een webgebaseerde applicatie is, kan het in afgelegen gebieden met een slechte verbinding problematisch zijn, omdat de applicatie afhankelijk is van een constante internetverbinding.
Procedure:
Stap 1Ga naar de AVAide Image Upscaler-pagina. Selecteer nu de knop met de tekst Kies een fotoUpload vervolgens een acceptabele afbeelding vanaf uw apparaat in formaten zoals JPG, JPEG of BMP.
Stap 2U kiest nu een voorkeur Vergroting factor tussen 2×, 4×, 6×, en 8×De AI gaat zelfstandig de afbeelding optimaliseren en het formaat ervan aanpassen, waardoor de kwaliteit ervan wordt verhoogd zonder dat u er verder iets aan hoeft te doen.
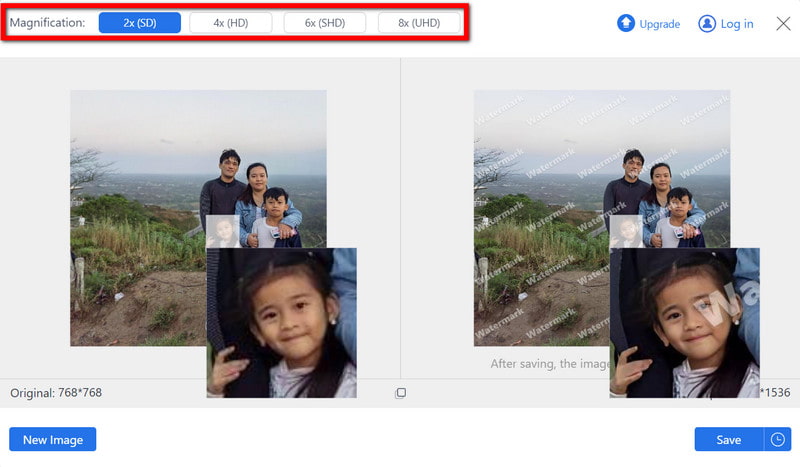
Stap 3Nadat de verbetering is voltooid, kunt u een voorbeeld van de uitvoerafbeelding bekijken. Download ten slotte de foto met het gewijzigde formaat door op de knop te drukken. Sparen knop binnen elk gereed programma zonder watermerken.

2. ResizePixel (online)
ResizePixel is een vrij eenvoudige maar toch vrij effectieve fotoverbeteraar en online hulpprogramma bedoeld om de grootte van de beoogde afbeeldingen in pixels of door hun percentage toename of afname te veranderen. Het heeft zelfs minimale bewerkingsmogelijkheden, zoals bijsnijden en beeldopslag.
Functies:
• De afmetingen van een afbeelding kunnen worden aangepast naar specifieke pixels of percentages in pixels, zodat u de afbeelding kunt aanpassen aan verschillende criteria.
• ResizePixel accepteert de formaten JPG, PNG, GIF, BMP, TIFF en WebP.
• Bijsnijden en beeldcompressie zijn inbegrepen, waardoor u eenvoudig enkele eenvoudige wijzigingen kunt doorvoeren.
- Pluspunten
- De interface is eenvoudig.
- Omdat het een online tool is, hoeft u geen software te installeren.
- nadelen
- Er zijn geen uitgebreide bewerkingshulpmiddelen voor complexere taken.
Procedure:
Stap 1Ga naar de hoofdpagina van ResizePixel en klik op Afbeelding uploaden knop om de voorbeeldfoto te importeren.
Stap 2Geef vervolgens de breedte en hoogte op in pixels of percentages, afhankelijk van de vereiste grootte.
Stap 3Nadat u de grootte van een afbeelding hebt gewijzigd en deze hebt opgeslagen, kunt u de afbeelding eenvoudig downloaden door op de knop te klikken. Downloaden optie op het scherm.
3. Fotor (online)
Fotor is een van de meest geavanceerde online bewerkingstools. Het is geweldig vanwege de mogelijkheid om het formaat aan te passen en andere fotobewerkingsfuncties, zoals het filteren, bijsnijden of verbeteren van afbeeldingen.
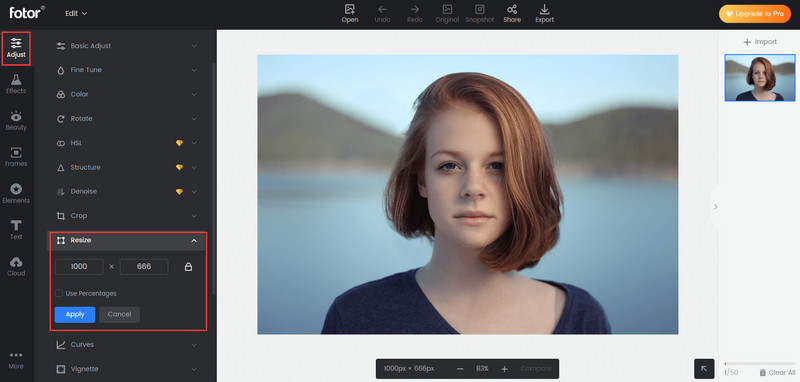
Functies:
• Het ondersteunt verschillende formaten, zoals JPG, PNG, BMP en andere, en kan op elke afbeelding worden gebruikt.
• Fotor is ook een populaire fotoverbeteraar in filters en fotovergroters, wat handig is voor gebruikers die hun foto's graag verder willen bewerken.
- Pluspunten
- Fotor heeft een eenvoudige gebruikersinterface, waardoor het programma zowel voor nieuwe gebruikers als voor gebruikers met weinig ervaring met bewerken eenvoudig te gebruiken is.
- Fotor biedt zowel basis- als geavanceerde bewerkingsopties en voldoet daarmee aan de behoeften van een breed publiek.
- nadelen
- De meeste tools zijn gratis. Voor geavanceerdere tools is echter een volledig betaald abonnement vereist om lid te worden.
Procedure:
Stap 1Ga eerst naar Fotor en klik op de Een foto bewerken knop. Kies de afbeelding van uw computer die u wilt uploaden.
Stap 2Ga daarna naar het menu aan de linkerkant en klik op Formaat wijzigen optie. Wijzig de grootte door het exacte aantal pixels in te typen of schaal de foto met een bepaald percentage.
Stap 3Nadat u klaar bent met het aanpassen van de grootte, drukt u op de Downloaden knop rechtsboven in het scherm. Als u daarom wordt gevraagd, kiest u het type bestand dat u wilt downloaden en de aangepaste afbeelding wordt op uw computer opgeslagen.
4. Adobe Photoshop (software)
Photoshop is een van de applicaties die het meest wordt geprefereerd door degenen die 100% nauwkeurigheid willen bij het aanpassen van de grootte van afbeeldingen. Dergelijke tools, samen met andere verfijningstechnieken, zijn ook aanwezig.
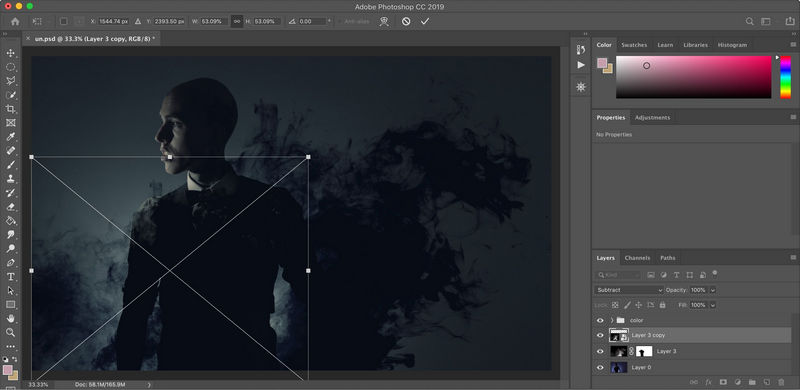
Functies:
• Dit programma voorziet in de beeldvereisten van een afbeelding, waardoor u de afbeelding kunt schalen en het formaat ervan kunt wijzigen.
• Deze applicatie is geschikt voor alle gangbare afbeeldingsbestandsformaten, waardoor u een onbeperkt aantal projecten kunt uitvoeren.
• Tot de resolutie-instellingen behoren DPI en PPI, die gebruikers kunnen aanpassen naar hun behoeften en voor specifieke uitvoer.
- Pluspunten
- Grafisch ontwerpers en fotografen kiezen voor Photoshop, een van de beste programma's voor beeldbewerking. Het staat bekend om het bewerken van afbeeldingen van hoge kwaliteit.
- Het is toegestaan om de programma's met betrekking tot beeldparameters te wijzigen.
- nadelen
- Om Photoshop te kunnen gebruiken, moet u een maandelijks abonnement afsluiten. Dit is niet geschikt voor mensen die Photoshop af en toe gebruiken of mensen met beperkte financiële middelen.
Procedure:
Stap 1Start Photoshop en open de afbeelding waarmee u wilt werken door te klikken op Bestand openen en selecteer het gewenste bestand op uw apparaat.
Stap 2Ga dan naar Afbeelding > AfbeeldingsgrootteWijzig de grootte van het portret door de gewenste resolutie voor uw specifieke foto in te voeren.
Stap 3Nadat u gewend bent aan de nieuwe maat, gaat u naar Bestand Afbeelding opslaan als om de afbeelding op te slaan, kiest u het formaat van uw keuze en de bestemming waar u het bestand wilt opslaan
5. Movavi Foto-editor (software)
Een beeldbewerker die interessant is om mee te werken en die het mogelijk maakt om indien nodig de grootte van afbeeldingen te wijzigen. Het is heel eenvoudig en geweldig voor beginners, en het heeft meer functies zoals knippen, filters en beeldschoonheid.
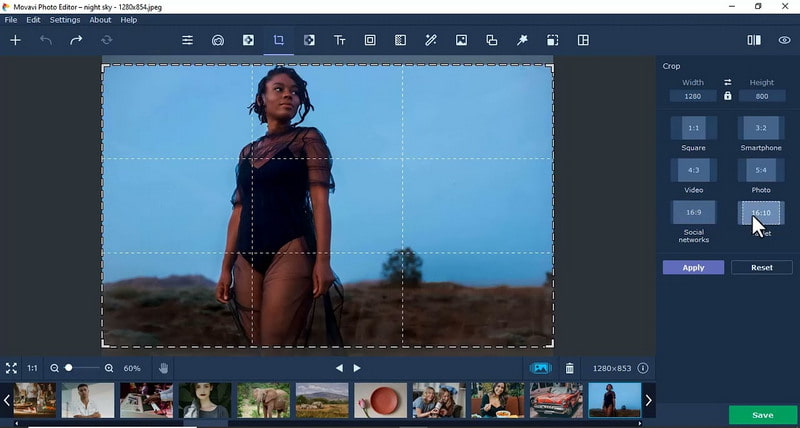
Functies:
• Met Movavi Photo Editor kunt u direct het formaat aanpassen en snel afbeeldingen bewerken. Zo kunt u eenvoudig en probleemloos afbeeldingen aanpassen zonder dat u de app hoeft te kopen.
• Ondersteuning voor diverse veelgebruikte bestanden voor het importeren en exporteren van afbeeldingen, waaronder JPG, PNG, BMP, RAW en andere.
• Movavi biedt ook hulpmiddelen aan zoals retoucheren, bijsnijden en verbeteren, die klanten meer bewerkingsmogelijkheden bieden.
- Pluspunten
- Het is een van de meest uitgebreide tools en heeft een visuele interface die zeer gebruiksvriendelijk is.
- Met Movavi Photo Editor kunt u de grootte van foto's in bulk wijzigen. Gebruikers kunnen de grootte van meerdere foto's tegelijk wijzigen, wat tijd bespaart.
- nadelen
- Voor sommige geavanceerde bewerkingsfuncties moet u betalen. Dit kan ongunstig zijn voor mensen die op zoek zijn naar gratis opties.
Procedure:
Stap 1Start de Movavi Photo Editor en selecteer de Open bestand optie om de te bewerken foto op te roepen.
Stap 2De volgende stap zal zijn om te kiezen Formaat wijzigen van de zijbalk na het uploaden van de afbeelding. Een verticaal en horizontaal vak stelt u in staat om handmatig de afmetingen van de afbeelding in te voeren of een voorinstelling te selecteren om de grootte van de afbeelding aan te passen.
Stap 3Zodra u de afbeelding naar de gewenste lengte hebt aangepast, klikt u op Exporteren om het bewerkte afbeeldingsbestand op de gewenste locatie op uw computer op te slaan.
6. GIMP (software)
GIMP is een gratis, open-source beeldmanipulatieprogramma dat u alle mogelijkheden biedt voor het wijzigen van de grootte en het bewerken van Photoshop. Het is ideaal voor gevorderde gebruikers die meer mogelijkheden willen dan de basis gratis apps kunnen bieden zonder financiële beperkingen.
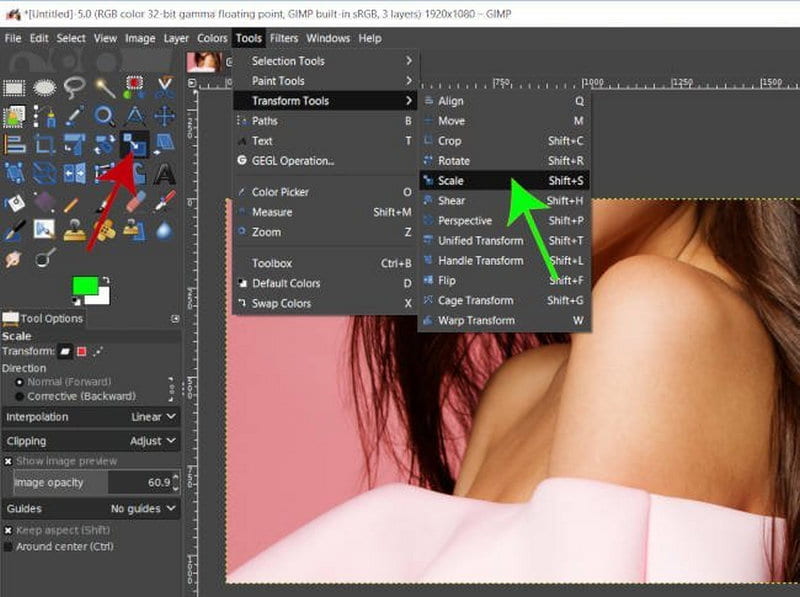
Functies:
• GIMP biedt gebruikers hulpmiddelen waarmee ze afbeeldingen kunnen vergroten, bijsnijden of roteren. Daarmee beschikt u over een uitgebreid scala aan basisbewerkingsactiviteiten.
• Dit programma kan met verschillende extensies werken, waaronder JPG, PNG, GIF en TIFF, waardoor gebruikers met verschillende afbeeldingen kunnen werken.
• De GIMP-applicatie bevat ook extra attributen zoals filters en lagen, die nuttig zijn bij geavanceerde bewerkingen en toenemende pixels.
- Pluspunten
- GIMP kan gratis worden gedownload en gebruikt, omdat het een software is die gebruikers een open-sourcevoordeel biedt.
- GIMP is bovendien efficiënt en kan worden uitgebreid met behulp van andere plug-ins die in GIMP kunnen worden geïntegreerd, afhankelijk van de behoeften van de gebruiker.
- nadelen
- De meeste gebruikers zullen het erover eens zijn dat de meeste eenvoudige fotobewerkingstools een leercurve hebben.
Procedure:
Stap 1Start GIMP, ga naar Bestand in de linkerbovenhoek en selecteer Open. Laad de afbeelding die u wilt bewerken.
Stap 2Wanneer de afbeelding is geopend, ga naar Afbeelding en selecteer Afbeelding schalenOp dit punt kunt u de grootte van uw afbeelding wijzigen door de gewenste nieuwe afmetingen in te voeren.
Stap 3Nadat u de afbeelding hebt aangepast, gaat u naar Bestand exporteren als en exporteer uw bewerkte afbeelding in het formaat en op de locatie die u verkiest op uw apparaat.
7. Snapseed (Mobiel)
Snapseed is een mobiele app voor het bewerken van foto's. Het kan worden gebruikt in zowel iOS- als Android-besturingssystemen. Gebruikers kunnen hun foto's met effecten verkleinen en de helderheid en het contrast vergroten, naast andere aanpassingen.
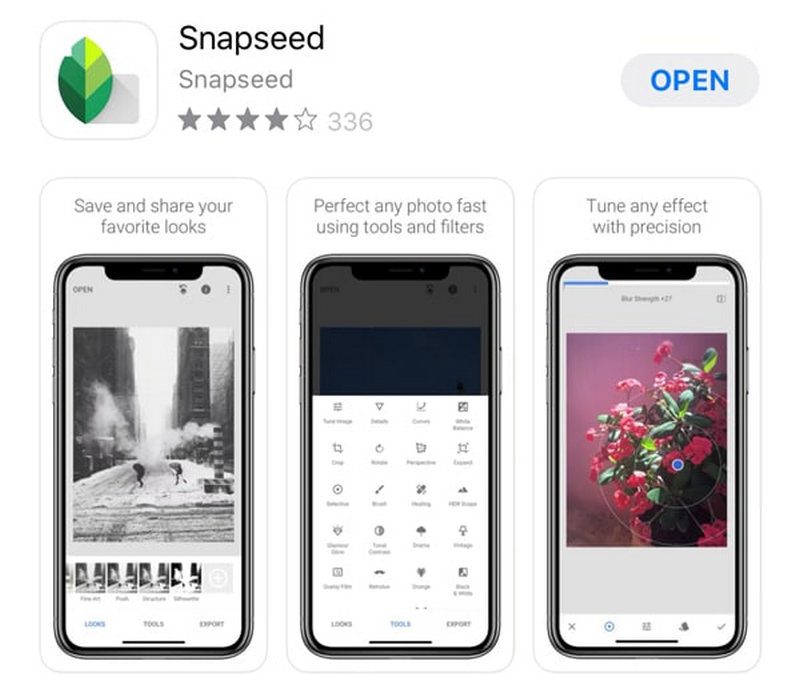
Functies:
• Snapseed is een telefoonapplicatie die eenvoudige toegang biedt tot het bewerken en aanpassen van afbeeldingen; het is behoorlijk uitgebreid. En nog beter: het is gratis.
• Net als andere applicatiegebaseerde fotografiesoftware beschikt Snapseed over specifieke bedieningselementen voor de behandeling van afbeeldingen en kunt u afbeeldingen bijsnijden, roteren en van formaat veranderen om de gewenste effecten te bereiken.
- Pluspunten
- De applicatie is eenvoudig te gebruiken en heeft een eenvoudige interface waarmee mobiele telefoongebruikers ook onderweg snel bewerkingen kunnen uitvoeren.
- Dankzij een geïntegreerde, volledige bewerkingssuite met diverse hulpmiddelen en filters kunnen gebruikers efficiënt aan hun foto's werken.
- nadelen
- Alleen voor mobiele foto's is een desktopcomputer nodig, wat beperkend kan zijn voor gebruikers die graag met afbeeldingen op een computer werken.
Procedure:
Stap 1Open om te beginnen Snapseed en laad de afbeelding die u wilt bewerken door op de knop te tikken. + knop op de hoofdpagina.
Stap 2Nadat de afbeelding is geüpload, richt u uw aandacht op Hulpmiddelen en kies een van beide Bijsnijden of Afbeelding afstemmen om de grootte naar wens aan te passen.
Stap 3Klik ten slotte, na uw bewerkingen, op Exporteren om de gewijzigde afbeelding op uw gadget te behouden.
8. Adobe Lightroom (mobiel)
Lightroom Mobile is een geavanceerde applicatie voor professionele fotografen waarmee u de resolutie en het formaat van foto's kunt wijzigen zonder kwaliteitsverlies.
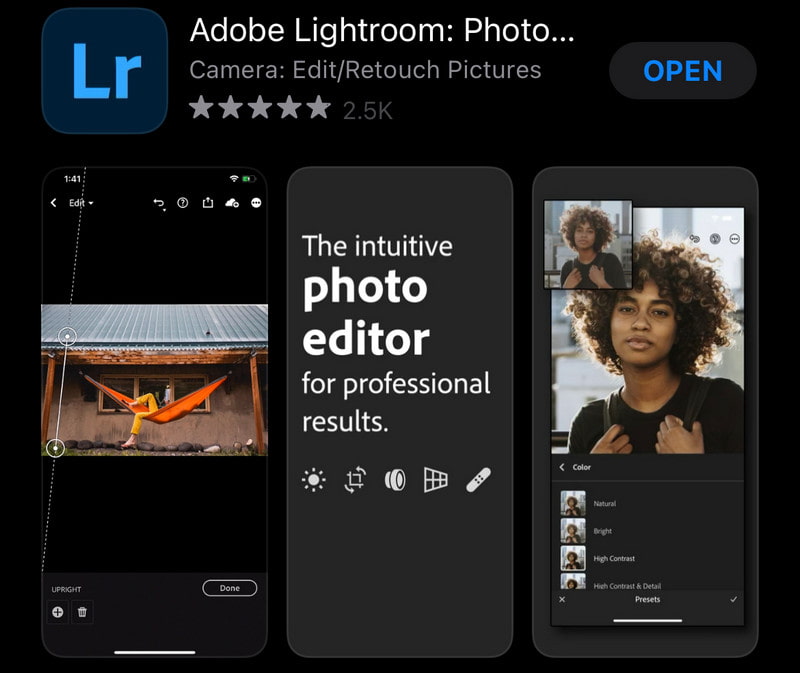
Functies:
• Lightroom Mobile is uniek omdat u hiermee de grootte en resolutie van een afbeelding vanaf uw smartphone kunt wijzigen.
• De applicatie ondersteunt alle formaten met een hoge resolutie, waardoor editors eenvoudig met afbeeldingen van goede kwaliteit kunnen werken.
• Lightroom Mobile beschikt over bewerkingshulpmiddelen waarmee u onder andere de belichting, het contrast en de verzadiging kunt wijzigen, voor een zeer effectieve beeldverbetering.
- Pluspunten
- Het is zeer gebruiksvriendelijk en kan gratis worden gedownload. Voor degenen die op zoek zijn naar meer geavanceerde voordelen, kunt u een abonnement afsluiten.
- De applicatie ondersteunt ook RAW-afbeeldingen, wat een groot voordeel is voor professionals die high-definitionafbeeldingen bewerken.
- nadelen
- Hoewel de applicatie erg krachtig is, kan het voor een leek lastig zijn om deze te gebruiken vanwege de vele functies. Dat kan op korte termijn intimiderend zijn.
Procedure:
Stap 1Start eerst de Lightroom Mobile-app en open vervolgens een foto door te klikken Voeg foto's toe vanaf de startpagina.
Stap 2Ga daarna verder met de Bijsnijden gereedschap of Exportinstellingen, waar u indien nodig de resolutie of afmetingen van de afbeelding kunt wijzigen.
Stap 3Exporteer ten slotte de verkleinde afbeelding door onder de instellingen op Exporteren te klikken en op Sparen op je telefoon.
9. PicsArt (Mobiel)
PicsArt is een andere pakkende en diepgaande mobiele applicatie die vooral wordt gebruikt voor het bewerken van foto's, omdat het de mogelijkheid biedt om foto's te verkleinen en effecten en stickers toe te passen. Het is bruikbaar op iPhone, Android en andere mobiele apparaten.
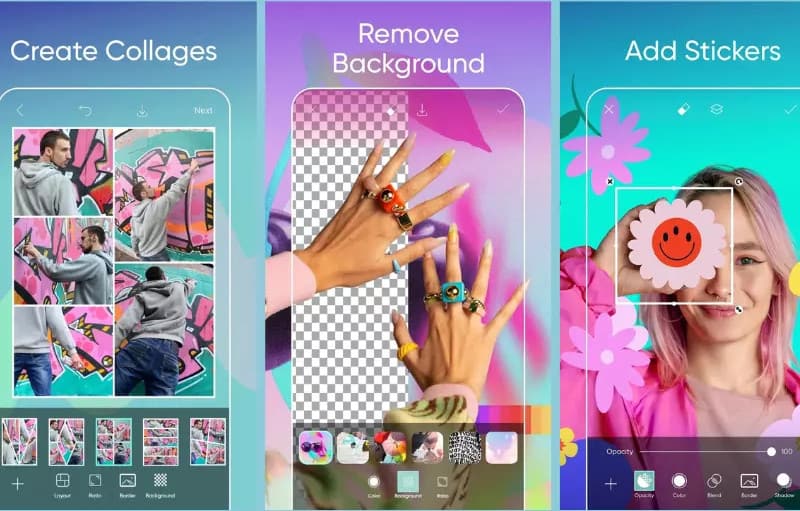
Functies:
• Er zijn verschillende opties voor het wijzigen van de grootte beschikbaar. Ze kunnen worden gewijzigd in pixels of in percentages van de originele grootte.
• U kunt vele andere geavanceerde bewerkingsfuncties vinden, zoals filters, meer dan 1000 stickerpakketten, het toevoegen van tekst aan de afbeeldingen, enz., waardoor gebruikers de afbeeldingen tot het uiterste kunnen bewerken.
• Alle afbeeldingen worden geleverd in oranje formaat, als JPG- of PNG-bestand. Hierdoor zijn er bestanden die niemand zal gebruiken met afbeeldingen van andere bestanden.
- Pluspunten
- Omdat dit een gratis applicatie is, kunnen meer mensen het downloaden en gebruiken. De ontwikkelaars hebben echter een aantal functies toegevoegd, en dat kwam ook met het idee van microbetalingen.
- Gebruikers kunnen genieten van unieke functies zoals stickers en overlays, omdat deze prachtige functies voor het bewerken van afbeeldingen mogelijk maken.
- nadelen
- De meeste gebruikers van de applicatie klagen dat de gratis versie van PicsArt hen dom doet lijken, omdat ze zich schamen voor de advertenties in de applicatie.
Procedure:
Stap 1De eerste stap is om de applicatie te installeren en uit te voeren. Klik in de applicatie op de + knop om een afbeelding die op het apparaat is opgeslagen, op te halen.
Stap 2Ga nu naar Hulpmiddelen, hit Formaat wijzigen en vervolgens kunt u de hoogte en de breedte instellen om de afmetingen van uw afbeelding te wijzigen.
Stap 3Om verdere wijzigingen aan de foto door te voeren, klikt u op Downloaden, Sparen, of vergelijkbare opties die de applicatie biedt om de gewijzigde foto op uw apparaat op te slaan.
Deel 3. Tips en trucs voor het wijzigen van de grootte van afbeeldingen
1. Behoud de beeldkwaliteit: Bij het wijzigen van de grootte van een afbeelding, met name het vergroten ervan, moeten kwaliteitsverbeterende tools, zoals AVAide Image Upscaler, worden gebruikt om pixelvorming te voorkomen. Voor het vergroten, bijvoorbeeld, om scherpte en helderheid naar voren te brengen, kiest u altijd lossless resizing-technieken.
2. Zorg dat de beeldverhouding consistent is: Schakel altijd de beeldverhouding in om rek in de afbeelding te voorkomen. Er zijn bijvoorbeeld standaardfoto's die 4:3 zijn en een deel van breedbeeldafbeeldingen die 16:9 zijn. Veel bewerkingstoepassingen hebben een voorziening voor een automatische beeldverhoudingvergrendeling.
3. Kies het juiste bestandsformaat:
• JPEG-bestand: Het is geschikt voor afbeeldingen op het web vanwege de kleinere bestandsgroottes. Hierdoor worden de afbeeldingen echter gecomprimeerd en gaat de kwaliteit achteruit bij veelvuldig bewerken.
• PNG-bestand: Het is zelfs geschikt voor foto's van hoge kwaliteit en afbeeldingen die transparantie nodig hebben, omdat het grotere, verliesvrije afbeeldingen oplevert dan jpeg's.
• WebP: Ideaal voor online afbeeldingen. Biedt een betere kwaliteit bij een kleinere bestandsgrootte dan JPEG en PNG, wat resulteert in een snellere laadtijd voor de webpagina.
4. Zorg voor een evenwicht tussen bestandsgrootte en kwaliteit: Het comprimeren van afbeeldingen kan resulteren in kleinere bestandsgroottes zonder kwaliteitsverlies. Dergelijke tools zijn onder andere Tuna sets en ImageOptim.
5. Begrijp resolutie (PPI/DPI): Resolutie Moet Duidelijk Zijn, PPI Of DPI: Als het om gedrukte afbeeldingen gaat, is alles minder dan 300 DPI voor afbeeldingen onvoldoende scherpte. Het is gebruikelijk om 72 PPI te gebruiken om bestandsgroottes voor webafbeeldingen te besparen.
| Technieken voor het wijzigen van de grootte van afbeeldingen | Aanbevolen formaten/resoluties |
| Formaat wijzigen voor Instagram | -Vierkante palen: 1080×1080 px -Portretberichten: 1080×1350 px -Verhalen: 1080×1920 px |
| Formaat wijzigen voor websites | -Breedte: Beperk tot ongeveer 1200 px voor snel laden -Comprimeren: Gebruik hulpmiddelen zoals TinyJPG of Squoosh om de kwaliteit te behouden en de pagina snel te laten laden. |
| Formaat wijzigen voor Facebook | -Profielfoto: 170×170 px -Omslagfoto: 820×312 px -Gedeelde afbeeldingberichten: 1200×630 px |
| Formaat wijzigen voor afdrukken | Verklein afbeeldingen naar ten minste 300 DPI voor duidelijke afdrukken. Gebruik vectorformaten zoals SVG voor logo's om kwaliteitsverlies bij het schalen te voorkomen. |
| Formaat wijzigen voor miniaturen | YouTube-miniaturen: 1280×720 px voor de beste helderheid op alle apparaten. |
Kies de juiste hulpmiddelen en technieken die zijn afgestemd op uw behoeften om afbeeldingen verkleinen zonder kwaliteitsverliesDoor de methoden te volgen die in dit artikel worden beschreven, kunt u ervoor zorgen dat uw afbeeldingen helder en levendig blijven, waardoor uw visuele content effectiever en aantrekkelijker wordt.

Onze AI-technologie verbetert automatisch de kwaliteit van uw afbeeldingen, verwijdert ruis en corrigeert onscherpe afbeeldingen online.
PROBEER NU



