Photopea is een veelzijdige online foto-editor die door verschillende individuen wordt gebruikt, van informele gebruikers tot professionals. Als het gaat om het wijzigen van het formaat van afbeeldingen, kunnen verschillende factoren aanleiding geven tot deze wijziging. Mensen wijzigen het formaat van afbeeldingen om verschillende redenen: om te voldoen aan de eisen van sociale media, om projectafbeeldingen te maken of om foto's voor te bereiden voor afdrukken.
Dit bericht zal dieper ingaan hoe je het formaat van een afbeelding in Photopea kunt wijzigen. Het biedt een alomvattende, stapsgewijze aanpak voor het effectief aanpassen van de afbeeldingsafmetingen. Daarnaast introduceert het alternatieve methoden voor het wijzigen van het formaat van afbeeldingen. Blijf lezen voor een meer diepgaande blik!
Deel 1. Wat is Photopea
Photopea is een indrukwekkend platform om foto's er beter uit te laten zien, coole animaties en websites te maken en foto's op te knappen. Het is als een one-stop-shop voor alles wat met design te maken heeft! U kunt kant-en-klare cadeaus gebruiken om projecten te maken voor sociale media, advertenties, telefoonontwerpen en zelfs cv's.
Deel 2. Het formaat van een afbeelding wijzigen in Photopea
In dit gedeelte leert u hoe u het formaat van een afbeelding op Photopea kunt wijzigen, waardoor u de afmetingen kunt wijzigen zonder dat dit ten koste gaat van de beeldkwaliteit. Hier ziet u hoe u het moet doen:
Stap 1Open eerst Photopea via uw webbrowser.
Stap 2druk de Bestand knop en kies vervolgens Nieuw of gebruik Ctrl + N sleutels. Voer de breedte en hoogte in en klik op Creëren knop om een doorzichtige laag te maken.
Stap 3Druk op de Belangrijkste beeldverhouding om de nodige wijzigingen aan te brengen en klik vervolgens op de oke knop om te bevestigen. druk de Selecteer en kies Alle om de foto te kiezen. Druk vervolgens op de Bewerk, gevolgd door Kopiëren.
Stap 4Keer terug naar de transparante laag. Selecteer Bewerken druk op Plakken om de afbeelding op de doorzichtige laag te plaatsen.
Stap 5Gebruik de Beweging functie in de zijbalk om de afbeeldingspositie te wijzigen. Klik ten slotte op de Bestand en selecteer Exporteren om uw gewijzigde uitvoer op te slaan.
Opmerking: Als u afbeeldingen in JPG-formaat opslaat, wordt de doorzichtige laag zwart. Om de afbeelding duidelijk te houden, kiest u de PNG-optie.
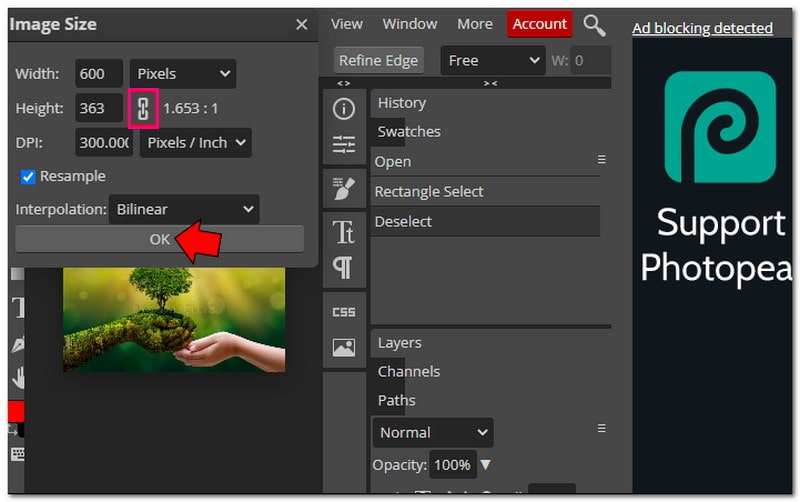
Deel 3. Voor- en nadelen van het gebruik van Photopea
Photopea biedt gemak met zijn veelzijdige functies, maar er zijn een aantal afwegingen waarmee u rekening moet houden voordat u erin duikt.
- Het is gratis toegankelijk.
- Het beschikt over een eenvoudige interface die gemakkelijk te gebruiken is.
- Het ondersteunt veel verschillende bestandstypen of bewerkingen.
- Het biedt talloze functies voor het bewerken van foto's en het maken van ontwerpen.
- Het werkt alleen met 8-bit kleurkanalen.
- Het kan niet in alle browsers worden geïnstalleerd.
- Er zijn advertenties of pop-ups tijdens het gebruik ervan.
Deel 4. Alternatieven voor het gebruik van Photopea
Als we verder kijken dan Photopea, wacht er een wereld van verschillende tools om het formaat van uw afbeeldingen te wijzigen. Laten we een paar uitstekende alternatieven bekijken!
1. AVAide Image Upscaler om afbeelding te vergroten
Het perfecte platform waarmee u uw afbeelding groter kunt maken zonder de kwaliteit te verliezen AVAide Image Upscaler.
Het maakt gebruik van hoogwaardige kunstmatige intelligentie om foto's automatisch te verbeteren en te vergroten. Je kunt ze twee, vier, zes of zelfs acht keer groter maken, en ze zullen er nog steeds helder en scherp uitzien. Deze afbeeldingen kunnen voor elk doel worden gebruikt, zoals e-commerce, afdrukken, enz. Het is gratis, er staan geen watermerken op uw afbeelding en werkt met veel verschillende afbeeldingsformaten. Bovendien ondersteunt het batch-uploadverwerking, waarvoor een upgrade van uw plan vereist is.
Stap 1Bezoek de officiële website van AVAide Image Upscaler.
Stap 2druk de Kies een foto knop om de kleine afbeelding te uploaden die u wilt vergroten. AVAide Image Upscaler laadt uw foto's. U kunt de uitvoerafbeelding in de rechterhoek zien.
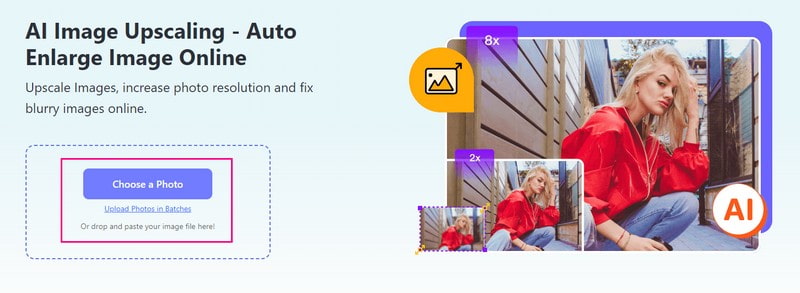
Stap 3Ga naar de Vergroting optie en selecteer het gewenste niveau om uw afbeelding te vergroten. Je kan kiezen 2×, 4×, 6×, of 8×, naar eigen wens. Het beeld wordt vergroot, maar de helderheid en scherpte blijven behouden.
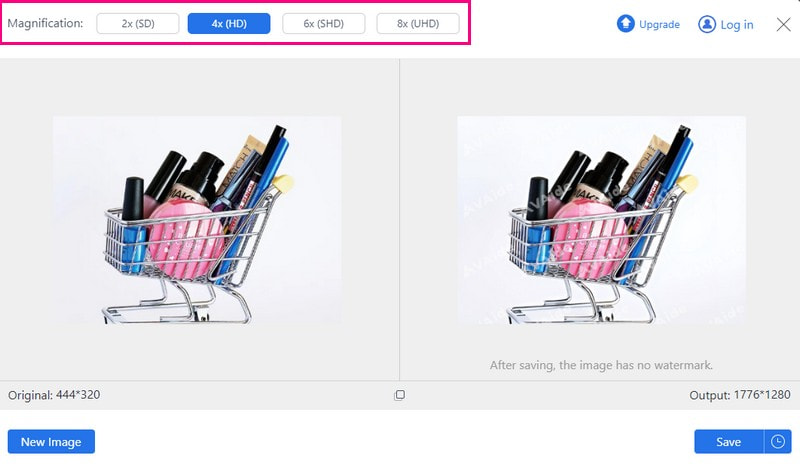
Stap 4Als u tevreden bent, drukt u op de Sparen knop om uw vergrote afbeelding naar uw lokale bestand te downloaden.
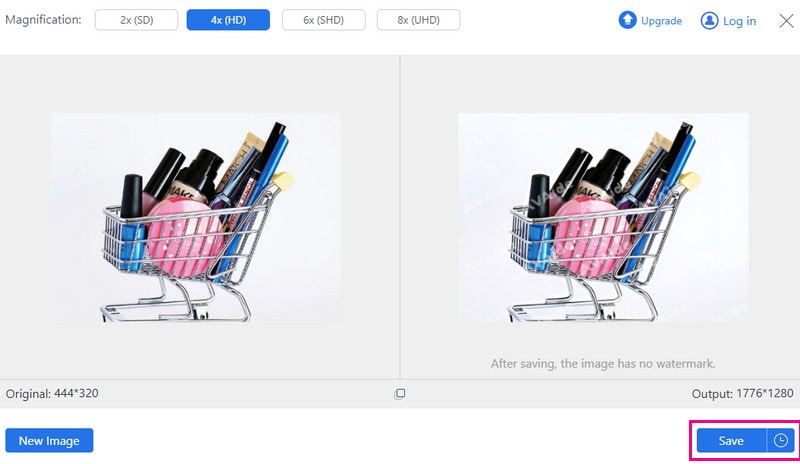
2. AVAide-beeldcompressor om de beeldgrootte te verkleinen
AVAide-beeldcompressor is uw oplossing om de bestandsgrootte van afbeeldingen te verkleinen zonder dat dit ten koste gaat van de kwaliteit. U kunt de afbeeldingsformaten moeiteloos verkleinen, waardoor ze kleiner en beter beheersbaar worden. U kunt het voor verschillende doeleinden gebruiken, zoals online delen, de prestaties van de website optimaliseren of opslagruimte besparen.
Bovendien kunt u met de AVAide Image Compressor meerdere afbeeldingen tegelijk comprimeren. Het kan de grootte van meerdere afbeeldingen binnen enkele seconden met een indrukwekkende 50-80% verkleinen. Bovendien is het superveelzijdig omdat het bijna elk afbeeldingsformaat ondersteunt.
Stap 1Ga naar de officiële website van AVAide Image Compressor.
Stap 2druk de Kies documenten om de afbeelding met een groot bestand te importeren.
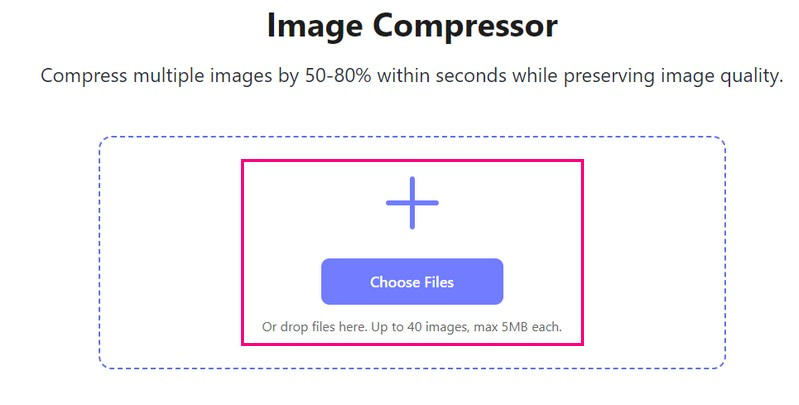
Stap 3Uw afbeelding wordt na enkele seconden geladen. U ziet het originele afbeeldingsformaat links en het verkleinde afbeeldingsformaat in de rechterhoek. Van 35,15 KB, het werd 16,04 KB na het proces.
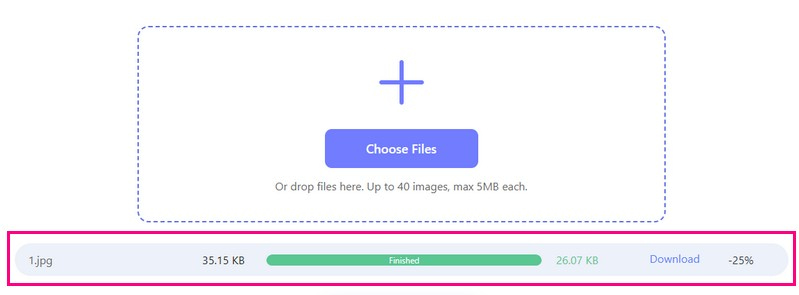
Stap 4Als u klaar bent, drukt u op de Download alles knop om uw verkleinde afbeeldingsgrootte op te slaan in uw lokale bestand.
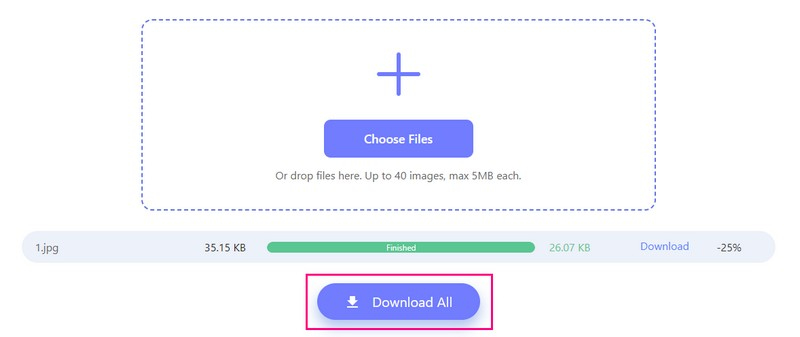
3. Picwand om de afbeelding op de telefoon te vergroten
Een mobiele applicatie die perfect is voor het vergroten van afbeeldingen en uitstekend voor het verfraaien van beelden is Picwand. Jij bepaalt hoeveel groter je wilt dat je afbeelding is. Je kunt het twee keer, vier keer of zelfs meer maken! Daarnaast kan het u helpen uw afbeeldingen met een lagere resolutie om te zetten in een hogere resolutie.
Omdat het gebruik maakt van intelligente kunstmatige intelligentie, hoeft u niets te doen; het doet alles voor je. U moet uw plan echter upgraden om versnelling en andere uitbreidingsniveaus mogelijk te maken.
Stap 1Installeer de Picwand op uw mobiele apparaat en open de applicatie.
Stap 2Druk de (+) om toegang te krijgen tot de galerij van uw telefoon en de afbeelding te kiezen die u wilt vergroten.
Stap 3Zodra uw afbeelding is geladen, kiest u hoeveel u deze wilt vergroten. Afhankelijk van uw behoefte kunt u kiezen uit 2×, 4×, 6×, of 8×.
Stap 4Als u tevreden bent met het resultaat, drukt u op de knop Sparen knop. Uw nieuw vergrote afbeelding wordt onmiddellijk op uw apparaat opgeslagen.
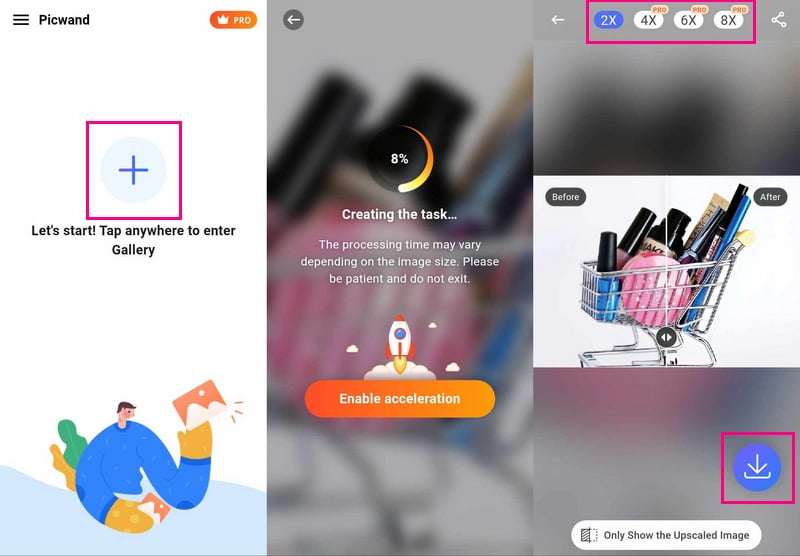
Deel 5. Veelgestelde vragen over het formaat van een afbeelding wijzigen in Photopea
Hoe selecteer ik een afbeelding en wijzig het formaat ervan in Photopea?
Start Photopea en open de afbeelding. Gebruik het gereedschap Rechthoek om het onderdeel te kiezen waarvan u de grootte wilt wijzigen. Ga naar Bewerken, Vrije transformatie en wijzig vervolgens de grootte door de hoeken te slepen. Druk ten slotte op de knop Vinkje om te bevestigen.
Hoe bewerk ik een afbeelding in Photopea?
Voer Photopea uit en kies uw afbeelding om te bewerken. Onder Afbeelding kunt u bijsnijden, de basiseffecten wijzigen of kleuren wijzigen. Dat kan verklein uw foto voor een paspoort of vele andere doeleinden. Bovendien kunt u tekst of vormen toevoegen door het gereedschap Tekst of Vorm te kiezen. Als u klaar bent, slaat u uw bewerkingen op door naar Bestand en vervolgens Opslaan als te gaan.
Is Photopea hetzelfde als Photoshop?
Photoshop kost geld, maar Photopea is een gratis online platform dat werkt als Photoshop. Een groot verschil is dat je Photoshop zonder internet kunt gebruiken, maar Photopea heeft het nodig omdat het een online tool is.
Welke bestandsformaten ondersteunt Photopea?
Photopea kan met veel bestanden werken, zoals Photoshop (PSD), PNG, JPEG, GIF, SVG, enz.
Is het mogelijk om een formaatwijziging ongedaan te maken in Photopea?
In Photopea kunt u Ctrl + Z of Command + Z gebruiken om de fout ongedaan te maken. Het werkt voor het wijzigen van de grootte zolang u uw wijzigingen niet hebt opgeslagen.
Om de discussie te beëindigen: het ontdekken hoe je het formaat van een afbeelding in Photopea kunt wijzigen, biedt flexibiliteit en robuuste bewerkingsmogelijkheden.
AVAide Image Upscaler en AVAide Image Compressor bieden echter efficiënte oplossingen voor het aanpassen van de grootte met gebruiksvriendelijke interfaces voor degenen die op zoek zijn naar alternatieve methoden. Op dezelfde manier biedt Picwand een eenvoudige maar effectieve manier om het formaat van afbeeldingen snel te wijzigen. Ontdek deze alternatieven om de tool te vinden die het beste past bij uw formaataanpassingsbehoeften, of het nu gaat om het verbeteren van de beeldkwaliteit of het verkleinen van de bestandsgrootte.

Onze AI-technologie verbetert automatisch de kwaliteit van uw afbeeldingen, verwijdert ruis en corrigeert onscherpe afbeeldingen online.
PROBEER NU



