Bent u ooit een prachtige foto op uw computer tegengekomen, maar besefte u dat deze te groot of te klein was voor uw behoeften? Wees niet bang! De reis van vandaag gaat dieper in op de kunst van het vergroten/verkleinen van afbeeldingen in Paint. Je staat op het punt om te ontdekken hoe u het formaat van een afbeelding in Paint kunt wijzigen. Naast het leren vergroten of verkleinen in Paint, zullen we alternatieve methoden onderzoeken om het formaat van afbeeldingen te wijzigen zonder hun kwaliteit te verliezen. Ontdek aanvullende details naarmate u verder leest.
Deel 1. Wat is verf
Paint is een eenvoudig, gebruiksvriendelijk computerprogramma waarmee u afbeeldingen kunt maken en bewerken. Het is als een digitaal canvas waarop u kunt tekenen en kleuren, vormen en tekst kunt toevoegen om uw foto's te maken.
Het wordt vaak gebruikt voor basisbewerkingstaken zoals bijsnijden, het formaat wijzigen of eenvoudige ontwerpen aan afbeeldingen toevoegen. Op veel Windows-computers is Paint vooraf geïnstalleerd. Het is een goed startpunt voor gebruikers die nieuw zijn in het bewerken van afbeeldingen, omdat het eenvoudig is en niet al te veel ingewikkelde hulpmiddelen bevat.
Deel 2. Het formaat van een afbeelding wijzigen in Paint
Wilt u leren hoe u het formaat van een afbeelding in Paint kunt wijzigen? Hier is hoe!
Stap 1Start het programma en open uw foto.
Stap 2Ga naar de Huis Tab en selecteer de Formaat wijzigen toetsen.
Tips: U kunt de originele pixelgrootte onderaan vinden
Stap 3Bevestig het selectievakje naast de Behoud de beeldverhouding is aangevinkt. Voer vervolgens de breedte in en druk op de oke knop. Optioneel kunt u gebruik maken van de Tekst hulpmiddel om een bijschrift op te nemen.
Stap 4Klik op het hoofdtabblad, selecteer Sparen, en kies voor JPEG formaat. Geef het een korte, beschrijvende naam zonder spaties en sla het op. Uw afbeelding is nu gereed voor uploaden.
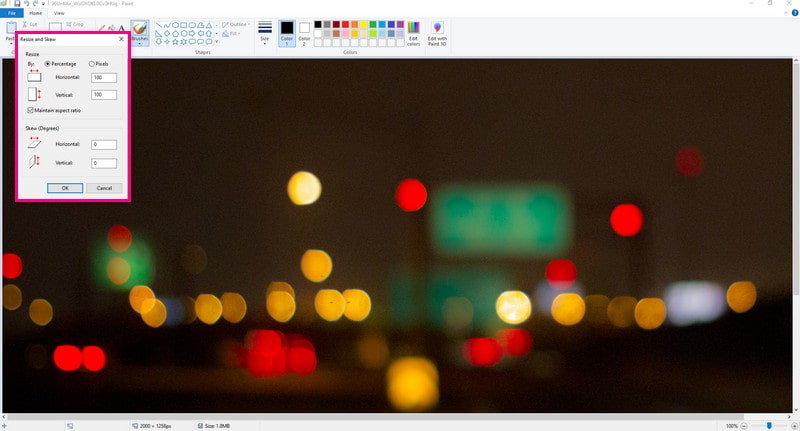
Deel 3. Voor- en nadelen van het gebruik van Paint
Laten we eerst naar de goede dingen kijken en dan praten over enkele minder goede dingen.
- Pluspunten
- Gebruikers kunnen fouten snel herstellen met behulp van de opties voor ongedaan maken en opnieuw uitvoeren.
- Gebruikers kunnen kiezen uit een breed scala aan kleuren voor hun tekeningen.
- Gebruikers kunnen digitaal worden opgeslagen, waardoor verlies of schade wordt voorkomen.
- nadelen
- Het heeft slechts beperkte ondersteuning voor afbeeldingsbestanden en opties voor delen.
- Gebruikers die ingewikkelde ontwerpen maken, kunnen een uitdaging zijn vanwege de beperkte tools.
Deel 4. Alternatieve manieren om te schilderen
1. AVAide Image Upscaler om afbeelding te vergroten
Een online platform dat kleine afbeeldingen of afbeeldingen met een lage resolutie kan maken en deze groter kan maken zonder de scherpte of helderheid te verliezen AVAide Image Upscaler.
Met Paint kan het wijzigen van de grootte veel handmatige aanpassingen met zich meebrengen, waardoor de kwaliteit mogelijk niet behouden blijft. AVAide Image Upscaler doet dit automatisch zonder vervorming. Het is sneller dan het handmatig aanpassen van het formaat en zorgt voor een vergroting van hoge kwaliteit zonder dat geavanceerde bewerkingsvaardigheden nodig zijn. Het platform zorgt ervoor dat uw vergrote afbeeldingen er geschikt uitzien voor verschillende doeleinden, zoals afdrukken, delen op sociale media of gebruiken in projecten.
Stap 1Ga met uw webbrowser naar de officiële AVAide Image Upscaler-website.
Stap 2druk de Kies een foto om de afbeelding weer te geven die u wilt vergroten. U kunt desgewenst ook afbeeldingen in batches uploaden.
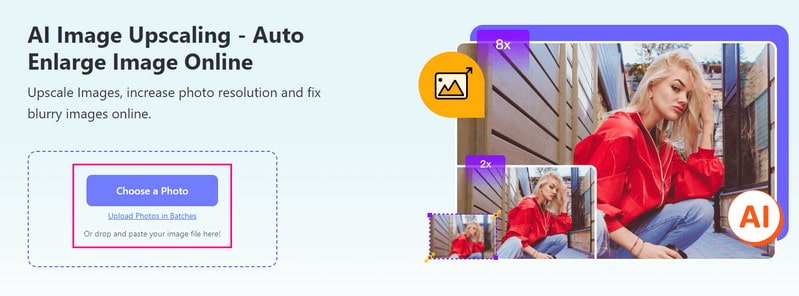
Stap 3De upscaler zal aan uw foto werken. Ga daarna naar de Vergroting keuze. Je kan kiezen 2×, 4×, 6×, of 8× om te beslissen hoeveel groter de afbeelding zal worden.

Stap 4Als u tevreden bent met de maat, klikt u op de Sparen knop om de vergrote afbeelding succesvol te downloaden. Na het downloaden wordt er geen watermerk in uw uitvoer ingesloten.
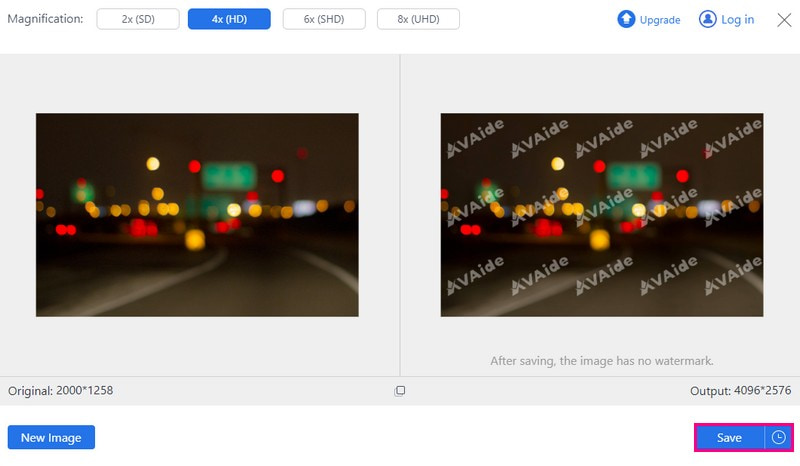
2. AVAide-beeldcompressor om de beeldgrootte te verkleinen
Wilt u uw afbeeldingsformaten verkleinen zonder de kwaliteit te verliezen? AVAide-beeldcompressor is misschien jouw antwoord! U hoeft niets te downloaden. U heeft er rechtstreeks toegang toe vanuit uw webbrowser, waar u ook bent.
Deze beeldcompressor is niet kieskeurig; het werkt met verschillende beeldformaten. U hoeft zich geen zorgen te maken over compatibiliteit. Zodra uw afbeelding actief is, gaat deze compressor automatisch aan de slag. Het doet al het formaat en de optimalisatie zonder dat u met verwarrende instellingen hoeft te spelen. Hoewel afbeeldingen kleiner worden gemaakt, blijven de essentiële details intact.
Stap 1Ga met uw webbrowser naar de officiële website van AVAide Image Compressor.
Stap 2Klik op de Kies documenten knop om de grote afbeelding die u kleiner wilt maken, te kiezen en te uploaden.
Tips: u kunt maximaal 40 afbeeldingen uploaden met een maximum van 5 megabytes elk.
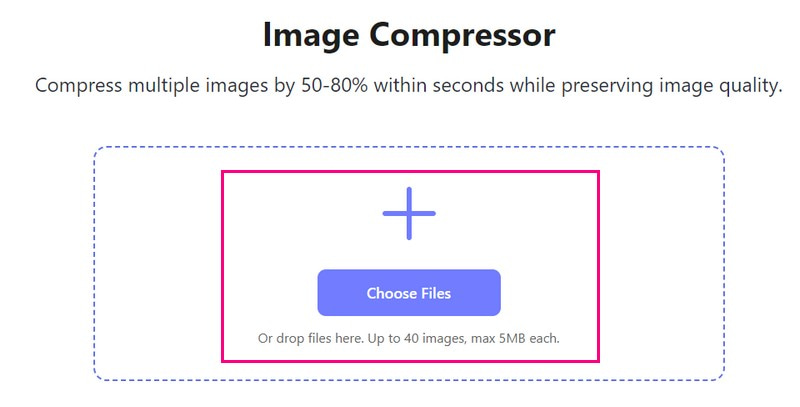
Stap 3Het compressorplatform verkleint automatisch de afbeeldingsgrootte. U ziet de oorspronkelijke bestandsgrootte in de linkerhoek en de verkleinde bestandsgrootte in de rechterhoek. Als u klaar bent, drukt u op de Download alles om de kleinere afbeelding op te slaan.
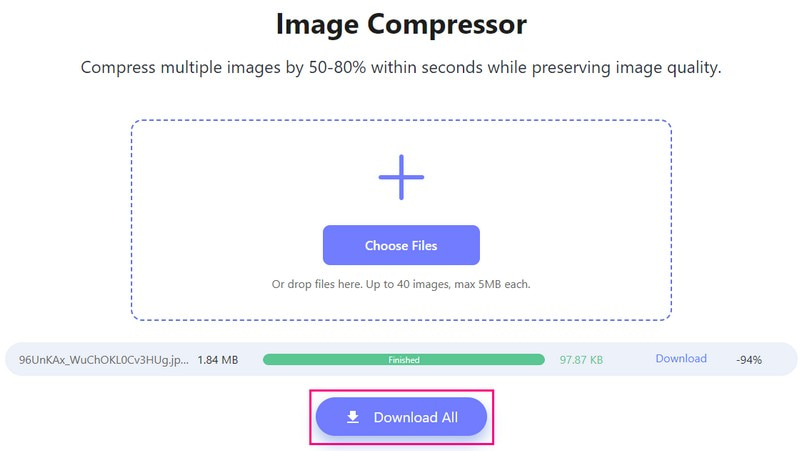
3. Picwand om de afbeelding op de telefoon te vergroten
Maak kennis met Picwand, uw oplossing in zakformaat om afbeeldingen groter te maken zonder hun scherpte te verliezen! Picwand werkt zijn magie zonder uw beeld te vervormen. Het werkt goed met verschillende soorten afbeeldingen en formaten die vaak op smartphones voorkomen, waardoor veelzijdigheid in het gebruik ervan wordt gegarandeerd. Je kunt kiezen hoeveel groter je wilt: twee keer, vier keer of zelfs meer! Met Picwand kunt u met slechts een paar simpele klikken uw afbeelding met een lage resolutie omzetten in een afbeelding met een hoge resolutie.
Stap 1Installeer eerst Picwand op uw mobiele apparaat. Als u klaar bent, voert u de toepassing uit.
Stap 2Druk op (+) om toegang te krijgen tot uw telefoongalerij.
Stap 3Ga naar de Vergroting niveau en selecteer 2X, 4X, 6X, en 8X, afhankelijk van uw wensen.
Tips: Als je kiest 6X of 8X, vereist Picwand dat u zich abonneert op de betaalde versie.
Stap 4Eenmaal gekozen, klikt u op de Luxe knop om uw foto naar keuze te vergroten. Als u klaar bent, klikt u op de Nu opslaan knop om uw uitvoer naar uw galerij te downloaden.
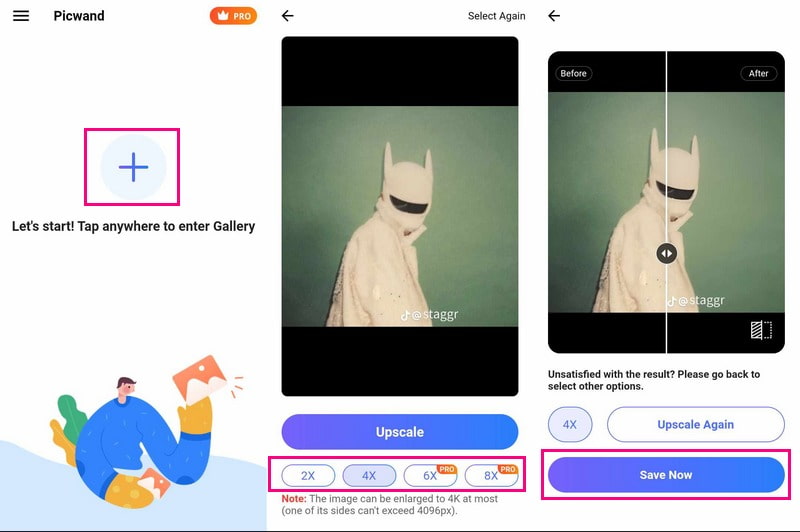
Deel 5. Veelgestelde vragen over het formaat van een afbeelding wijzigen in Paint
Is er een Google-versie van Microsoft Paint?
Ja, Google heeft een programma genaamd Google Tekeningen dat overeenkomsten vertoont met Microsoft Paint. Hoewel het geen replica is, kunnen gebruikers eenvoudige tekeningen en diagrammen maken en eenvoudige beeldbewerking uitvoeren, vergelijkbaar met Paint.
Is Microsoft Paint nog steeds beschikbaar?
Ja, Microsoft Paint is nog steeds beschikbaar op Windows-computers. Het maakt al jaren deel uit van het Windows-besturingssysteem. Het is meestal te vinden in de map Windows-accessoires of kan worden geopend door te zoeken naar Paint in het menu Start.
Hoe wijzig ik de grootte van een vorm in Paint?
Klik eerst op de vorm die u hebt getekend. Pak en sleep de hoeken of zijkanten om het groter of kleiner te maken. Houd de Shift-toets ingedrukt om de verhoudingen van de vorm goed te houden.
Hoe kan Paint 3D het formaat van afbeeldingen wijzigen?
Open de afbeelding in Paint 3D en tik op de knop Canvas. Controleer de Formaat van afbeelding wijzigen met canvas in de zijbalk. Als je het niet ziet, tik dan nogmaals op Canvas of druk op M. Voer vervolgens de nieuwe afmetingen in en schakel indien nodig de beeldverhouding uit. Klik ten slotte op het menu om uw afbeelding op te slaan.
Kan ik de bestandsindeling wijzigen tijdens het wijzigen van de grootte in Paint?
Wanneer u het formaat van een afbeelding in Paint wijzigt, kunt u het bestandstype niet rechtstreeks wijzigen. Sla in plaats daarvan de gewijzigde afbeelding afzonderlijk op in het gewenste formaat.
Je hebt geleerd hoe u het formaat van een foto in Paint kunt wijzigen, wat handig kan zijn. Maar als je geavanceerdere opties of een betere kwaliteit wilt wijzigen, probeer dan AVAide Image Upscaler en AVAide Image Compressor.
Terwijl Paint basisfuncties voor het wijzigen van de grootte biedt, vergroot AVAide Image Upscaler afbeeldingen zonder kwaliteitsverlies. Het is perfect om probleemloos grotere, scherpere foto's te maken. Bovendien schittert de AVAide Image Compressor wanneer u de afbeeldingsgrootte moet verkleinen zonder dat dit ten koste gaat van de kwaliteit. Het is een uitstekende keuze voor het optimaliseren van afbeeldingen voor internetgebruik of om ruimte op uw apparaat te besparen.

Onze AI-technologie verbetert automatisch de kwaliteit van uw afbeeldingen, verwijdert ruis en corrigeert onscherpe afbeeldingen online.
PROBEER NU



