Aan het leren hoe je het formaat van een afbeelding in Canva kunt wijzigen kan cruciaal zijn bij het inpassen van uw ontwerp in specifieke afmetingen. Het juiste formaat is belangrijk, of het nu gaat om sociale media, een website of een printproject. Omdat de functies voor het wijzigen van de grootte van Canvas echter beperkt zijn tot de betaalde versie, wordt het vinden van alternatieve tools essentieel voor degenen die de voorkeur geven aan gratis opties. Naast Canva presenteert dit artikel verschillende tools om de afbeeldingsgrootte te vergroten en te verkleinen. Laten we het stapsgewijze proces verkennen om het formaat van uw afbeeldingen te wijzigen, zodat u uw beelden precies naar wens kunt aanpassen.
Deel 1. Het formaat van een afbeelding wijzigen in Canva
Canva gaat niet alleen over kant-en-klare ontwerpen; het is ook handig voor het bewerken van afbeeldingen, zoals het wijzigen van de grootte ervan. Ook al schittert Canva met zijn eenvoudige sjablonen, het formaat van afbeeldingen wijzigen is een handige truc die het kan doen. Wanneer u het formaat wijzigt, kunt u kiezen uit kant-en-klare formaten of uw eigen hoogte en breedte instellen. Het werkt op dezelfde manier, of u Canva nu op een computer of op een telefoon gebruikt. Even een waarschuwing: alleen Canva Pro-gebruikers kunnen de Resize-tool gebruiken!
Zo kunt u het formaat van een foto in Canva wijzigen:
Stap 1Log in op uw Canva-account. U komt terecht op de startpagina, waar u kiest welk project u wilt starten.
Stap 2Maak een nieuw project en voeg de afbeelding toe waarvan u het formaat wilt wijzigen. Je kunt een foto uit de Canvas-collectie gebruiken of een foto die je zelf hebt geüpload.
Stap 3Klik op de afbeelding waarvan u het formaat wilt wijzigen. Je ziet het in paars omlijnd. Klik ergens anders op het canvas om de selectie ervan op te heffen.
Stap 4Klik op de Formaat wijzigen knop. Er verschijnt een menu. Hier kunt u de afmetingen van uw afbeelding instellen, zoals breedte en hoogte. U kunt kiezen uit centimeters, inches, millimeters of pixels.
Zodra u deze wijzigingen toepast, wordt uw afbeelding automatisch aangepast aan het nieuwe formaat. Bovendien heeft Canva kant-en-klare formaten waaruit u kunt kiezen, zodat u het formaat van uw afbeelding eenvoudig kunt wijzigen.
Stap 5U kunt dezelfde afbeelding voor verschillende formaten kopiëren. Selecteer alle gewenste opties en Canva maakt nieuwe versies voor elke maat die je kiest.
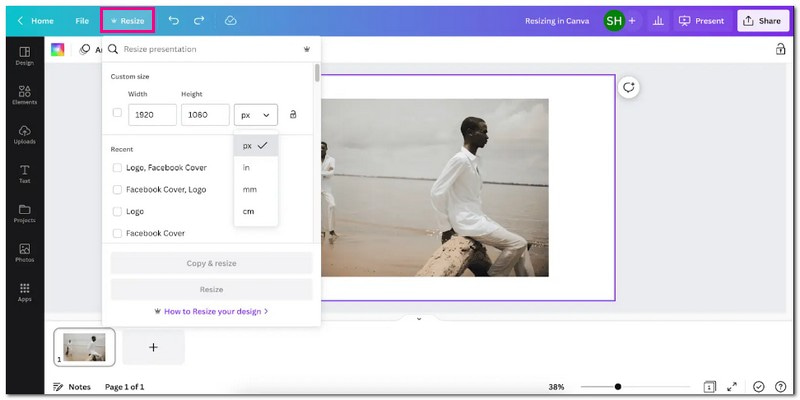
Deel 2. Alternatieven voor het gebruik van Canva
1. AVAide Image Upscaler om afbeelding te vergroten
Bent u op zoek naar een oplossing om uw kleine, onduidelijke foto's er beter uit te laten zien? AVAide Image Upscaler komt te hulp; het is kosteloos toegankelijk via elke webbrowser. Hiermee kunt u de grootte van uw foto's twee keer, vier keer, zes keer of zelfs tot acht keer vergroten. Het verbetert en verscherpt het beeld, waardoor meer details in gepixelde of beschadigde foto's zichtbaar worden en u een gedetailleerder resultaat krijgt. Het indrukwekkende is dat de verbeterde en vergrote afbeeldingen vrij blijven van toegevoegde watermerken.
Stap 1Bezoek de officiële website van AVAide Image Upscaler met uw browser.
Stap 2Klik op de Kies een foto om de afbeelding te importeren die u wilt vergroten.
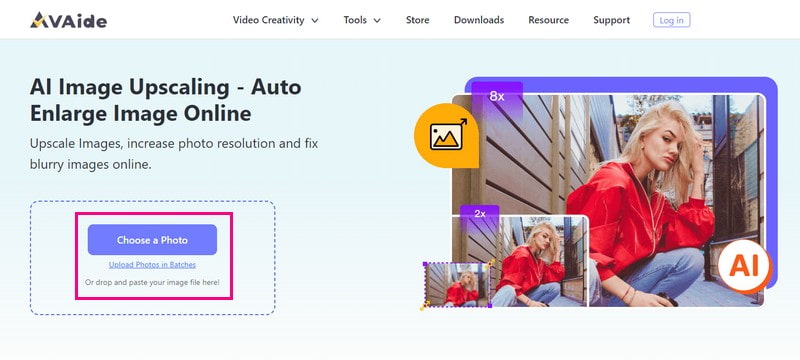
Stap 3De afbeeldingsupscaler verwerkt en rendert uw geïmporteerde afbeelding. Om uw afbeelding te vergroten, gaat u naar de Vergroting keuze. Afhankelijk van uw behoefte, kunt u kiezen 2×, 4×, 6×, en 8×. Het bepaalt hoeveel keer groter het beeld zal worden.
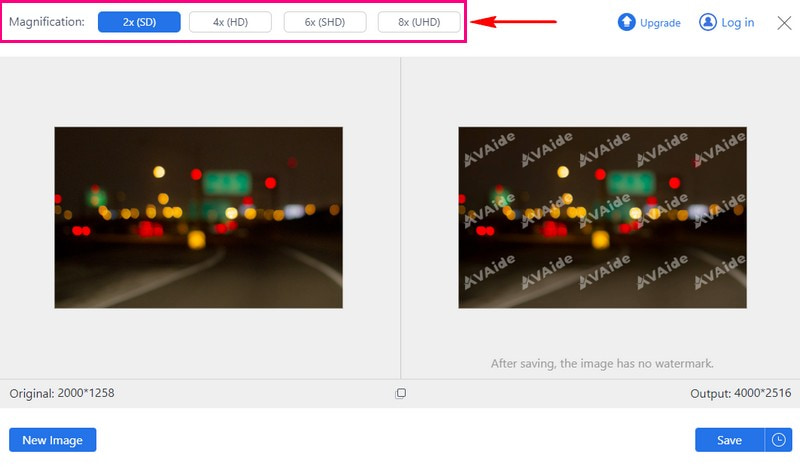
Stap 4Wanneer u tevreden bent, drukt u op de Sparen knop om uw vergrote afbeelding naar uw lokale bestand te downloaden.
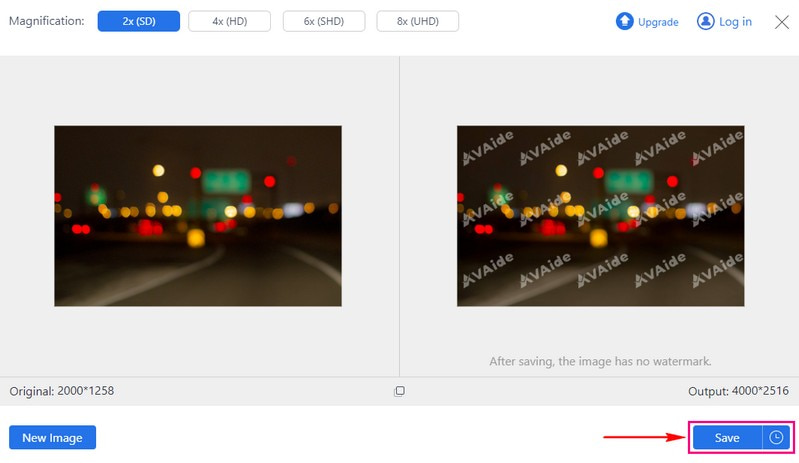
2. AVAide-beeldcompressor om de beeldgrootte te verkleinen
Als u een grote afbeelding heeft die te veel ruimte op uw apparaat in beslag neemt, AVAide-beeldcompressor kan u helpen dat probleem op te lossen. Voor deze online beeldcompressor is geen betaling vereist; het is gratis. U kunt maximaal 40 afbeeldingen uploaden met elk een maximum van 5 megabyte. Het indrukwekkende is dat het de grootte van veel afbeeldingen snel kan verkleinen met 50 tot 80%, terwijl ze er net zo goed uitzien. Bovendien is het compatibel met alle webbrowsers en besturingssystemen, waardoor het voor iedereen beschikbaar is.
Stap 1Ga met uw browser naar de officiële website van AVAide Image Compressor.
Stap 2Druk op de Kies documenten knop om de grote afbeelding te uploaden die u wilt verkleinen.
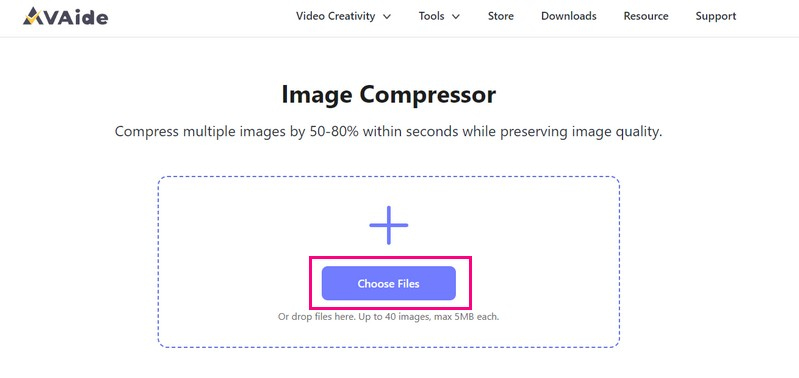
Stap 3De beeldcompressor verkleint automatisch de afbeeldingsgrootte. Als u klaar bent, klikt u op de Download alles knop om uw verkleinde afbeeldingsgrootte op te slaan in uw lokale bestand.
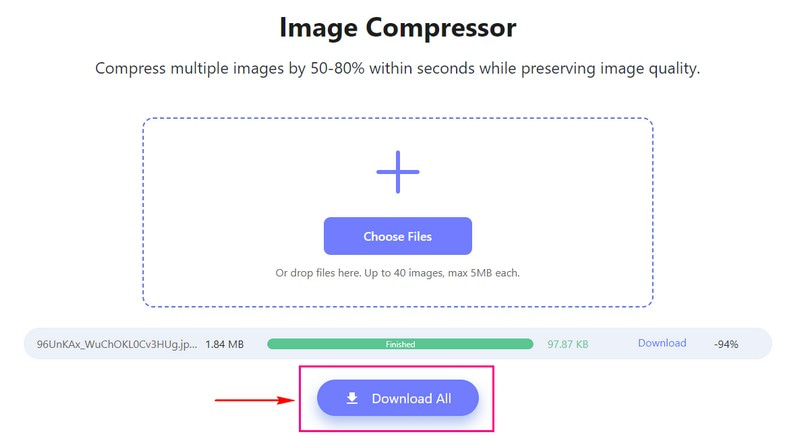
3. Picwand om de afbeelding op de telefoon te vergroten
Picwand is een beginnersvriendelijke mobiele applicatie waarmee u eenvoudig afbeeldingen op uw telefoon kunt vergroten. Met Picwand is navigeren een fluitje van een cent. De applicatie biedt duidelijke opties voor het importeren van afbeeldingen en het selecteren van de vergrotingsparameters. Je kunt de foto zonder kwaliteitsverlies vergroten tot 2×, 4×, 6× en zelfs 8×. Het beeldvergrotingsproces handhaaft de integriteit van uw foto en zorgt ervoor dat de verbeterde versie scherp en helder blijft. Het is inderdaad een handige manier om uw afbeeldingen rechtstreeks vanaf uw telefoon groter en duidelijker te maken.
Stap 1Installeer de Picwand met uw telefoon.
Stap 2Klik op de (+) om uw doelafbeelding uit uw galerij te importeren. Selecteer vervolgens het opschalingsniveau, of 2X, 4X, 6X, en 8X.
Tips: De foto kan maximaal worden vergroot tot 4K en een van de zijden mag niet groter zijn dan 4096 pixels.
Stap 3Druk op Luxe knop en het proces begint. Verplaats de schuifregelaar om de vergrote en verbeterde afbeelding te controleren.
Stap 4Als u tevreden bent met het resultaat, drukt u op de knop Nu opslaan knop om uw vergrote afbeelding op te slaan in uw lokale bestand.
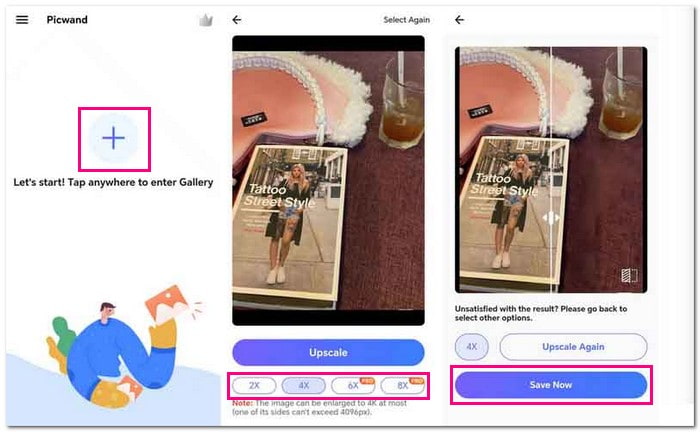
Deel 3. Veelgestelde vragen over het formaat van een afbeelding wijzigen in Canva
Hoe wijzig ik het formaat van een JPEG-afbeelding?
AVAide Image Upscaler kan u helpen het formaat van een JPEG-afbeelding aan te passen zonder kwaliteitsverlies, ongeacht of deze groter of kleiner is.
Ga eerst naar de officiële website van AVAide Image Upscaler. Druk op de Kies een foto knop en uw afbeelding wordt geladen. Selecteer vervolgens het vergrotingsniveau van uw voorkeur, 2x, 4x, 6x of 8x.
Hoe kan ik het formaat van een PNG-afbeelding wijzigen?
Aspose Free Online Resize PNG Images is speciaal ontworpen om u te helpen het formaat van PNG-afbeeldingen probleemloos te wijzigen.
Ga eerst naar de officiële website van Aspose Free Online Resize PNG Images. U kunt uw afbeeldingsbestand uploaden of neerzetten in de importsectie. Gebruik vervolgens de schuifregelaar om het formaat van uw afbeeldingsbestand te wijzigen. Als u klaar bent, drukt u op de knop Formaat wijzigen om het resultaat te krijgen.
Wat is Canva?
Met Canva kun je verschillende ontwerpen maken zonder dat je een ontwerpexpert bent. Het biedt sjablonen en eenvoudige hulpmiddelen voor het maken van afbeeldingen, posters, presentaties en logo's voor sociale media. U kunt elementen slepen en neerzetten, tekst en afbeeldingen toevoegen en ontwerpen aanpassen om ze er professioneel uit te laten zien.
Als ik het formaat van een afbeelding in Canva wijzig, verandert dit dan de kwaliteit?
Het formaat wijzigen en downloaden van afbeeldingen met Canva met de juiste instellingen heeft geen invloed op de kwaliteit. Zorg ervoor dat u de oorspronkelijke beeldverhouding behoudt wanneer u het formaat wijzigt. Als u de afbeelding handmatig uitbreidt of verkleint, wees dan voorzichtig en blijf binnen een redelijke afstand om de kwaliteit ervan te beschermen. Wanneer u het wijzigen van het formaat echter als bijsnijden beschouwt, zoals het formaat van een foto wijzigen voor een paspoort, kan dit de beeldkwaliteit verminderen.
Kan ik wijzigingen in het formaat in Canva ongedaan maken?
Om terug te gaan naar hoe uw foto was voordat u deze verkleinde, klikt u op de knop Ongedaan maken. U kunt ook de sneltoetsen Ctrl + Z op Windows of Command + Z op Mac gebruiken. Het helpt u snel terug te keren naar de eerdere grootte of staat van uw afbeelding.
Dat is waar onze hoe je het formaat kunt wijzigen op Canva Wegwijzer eindigt! Wanneer je het formaat van een afbeelding in Canva wijzigt, pas je de afmetingen ervan aan, waardoor deze kleiner of groter wordt. Met deze functie kunt u uw beeldmateriaal, zoals posts op sociale media of drukwerk, afstemmen op verschillende behoeften. Om uw afbeeldingen naar een hoger niveau te tillen zonder te betalen, kunt u overwegen de kracht van AVAide Image Upscaler en AVAide Image Compressor te benutten.

Onze AI-technologie verbetert automatisch de kwaliteit van uw afbeeldingen, verwijdert ruis en corrigeert onscherpe afbeeldingen online.
PROBEER NU


