Door het formaat van een afbeelding in Illustrator te wijzigen, kunnen gebruikers visuele elementen manipuleren zonder verlies van pixelkwaliteit. Zo'n krachtig hulpmiddel mag een professionele kwaliteit worden genoemd. Dankzij de naadloze integratie van vectorafbeeldingen kunnen gebruikers schaalbare en resolutie-afhankelijke ontwerpen maken. Maar dit artikel gaat ook over een applicatie die je kunt gebruiken om het formaat van een afbeelding te wijzigen zonder dat daar geld voor nodig is. Een applicatie waarmee u met slechts een paar klikken het formaat van uw afbeelding kunt wijzigen en kosteloos batchverwerking en bewerking kunt uitvoeren. Lees om te leren hoe u het formaat van een afbeelding in Illustrator kunt wijzigen.
Deel 1. Het formaat van afbeeldingen wijzigen in Illustrator
Adobe Illustrator staat bekend als een creatief toevluchtsoord voor ontwerpers en kunstenaars. Het is beschikbaar op Windows en Mac en biedt een verscheidenheid aan tools en functies waarmee gebruikers, zoals gebruikers, hun verbeelding kunnen omzetten in werkelijkheid met visueel verbluffende ontwerpen. In combinatie met een professioneel ogende gebruikersinterface en een systeem dat veel energie verbruikt, is er een krachtige machine nodig om dergelijke applicaties uit te voeren. En met voortdurende updates van de ontwikkelaars worden er steeds meer functies toegevoegd om een gezonder applicatie-ecosysteem te ondersteunen en te creëren. Volg de onderstaande stappen om te leren hoe u Adobe Illustrator gebruikt.
Stap 1Ervan uitgaande dat u de applicatie hebt gedownload, is het eerste wat u wilt doen de applicatie starten. Het volgende dat u moet doen, is uw afbeelding in Illustrator importeren. Om dat te doen, klikt u op Bestand > Plaats > en kies het gewenste bestand uit uw directory.
Stap 2Nadat u klaar bent met het importeren van uw afbeelding in de toepassing. U kunt nu het formaat van uw foto wijzigen. Om het formaat van uw foto handmatig te wijzigen, kunt u uw hand vasthouden Verschuiving terwijl u uw afbeeldingsgrootte aanpast. Door dit te doen, blijft uw foto in proportionele staat. Pas het formaat van uw foto naar wens aan.

Stap 3Om uw foto nu in uw map op te slaan, kunt u op klikken Bestand > Sparen of Opslaan als. U vindt uw bewerkte foto in uw directory. Zorg ervoor dat u een aantal van uw foto's hebt opgeslagen als Adobe Illustrator-bestanden, zodat u uw foto nog steeds kunt bewerken of het formaat ervan kunt wijzigen wanneer u maar wilt.
Deel 2. Beste alternatief voor Illustrator om het formaat van de afbeelding te wijzigen
AVAide Image Upscaler is een online afbeeldingsupscaler waarmee gebruikers elke gewenste afbeelding kunnen uploaden en het formaat kunnen wijzigen. Deze tool is toegankelijk via elke browser en kan het formaat van meerdere foto's tegelijk wijzigen. Het hebben van een krachtig hulpmiddel als dit maakt het de moeite waard om in uw persoonlijke beeldbewerkingssoftware te zitten. Gecombineerd met een krachtige AI die uw foto beheert en de resolutie en kwaliteit op zijn best houdt. Deze applicatie is gemaakt om veelzijdig te zijn en vele soorten afbeeldingsformaten te ondersteunen. Ervaar snel en eenvoudig het formaat van afbeeldingen met AVAide Image Upscaler. Lees de onderstaande tutorial voor meer informatie over de online tool.
Stap 1Toegang tot site
Het eerste dat u hoeft te doen, is toegang krijgen tot de site. Om dat te doen, opent u een browser naar keuze en klikt u op de hyperlink voor AVAide Image Upscaler boven. U wordt doorgestuurd naar een andere pagina waar u uw afbeelding kunt uploaden.
Stap 2Afbeelding uploaden
De volgende stap is het uploaden van uw afbeelding. Om uw afbeelding te uploaden, kunt u op klikken Kies een foto knop die is gemarkeerd op de onderstaande foto. Nadat u op deze knop heeft geklikt, kunt u uw map bekijken en de foto kiezen waarvan u het formaat wilt wijzigen. Navigeer en selecteer uw foto.
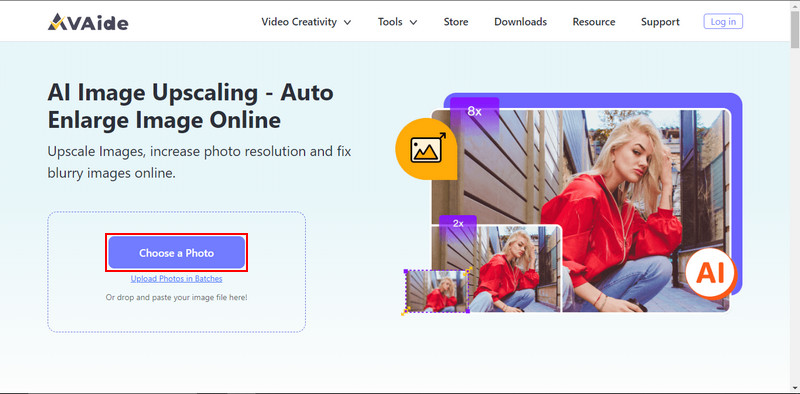
Stap 3Stel de afbeeldingsschaal in
Nadat u uw afbeelding heeft geüpload, bent u nu klaar om de schaal voor uw afbeelding in te stellen. Om de schaal van uw afbeelding in te stellen, klikt u op de knoppen aan de rechterkant van het scherm Vergroting keuze. Nadat u op deze knoppen hebt geklikt, ziet u onmiddellijk een verkleinde versie van uw afbeelding. Pas het formaat van uw afbeelding naar wens aan.
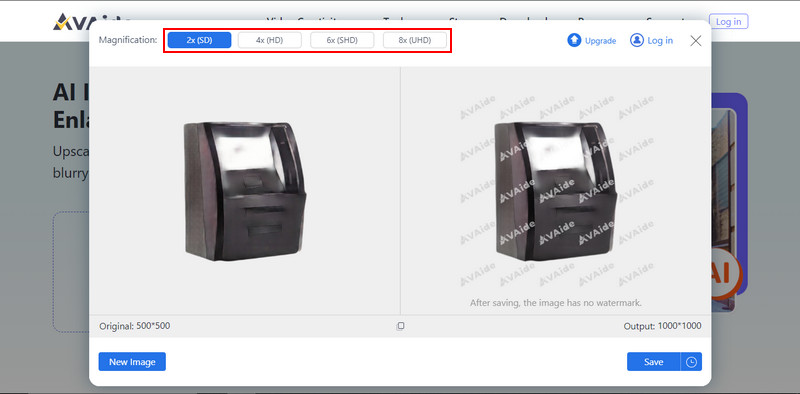
Stap 4Afbeelding opslaan
Nadat u de schaal van uw afbeelding hebt ingesteld, kunt u uw gewijzigde afbeelding opslaan en downloaden. Klik op de Sparen knop aangegeven door de pijl hieronder. U vindt uw gedownloade afbeelding in uw downloadmap.
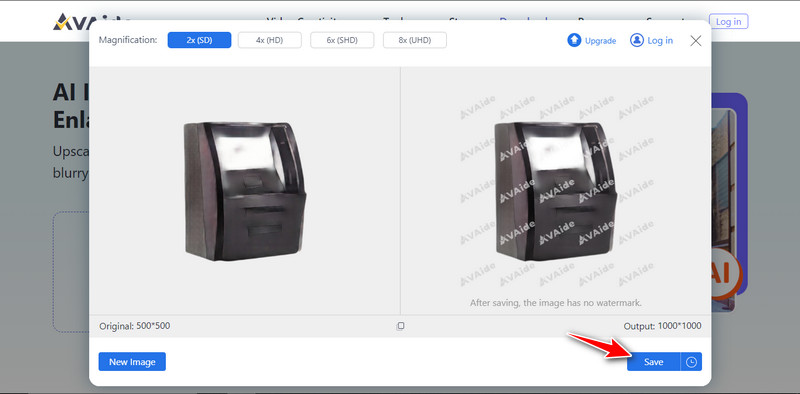
Deel 3. Veelgestelde vragen over het formaat van afbeeldingen wijzigen in Illustrator
Is het mogelijk om het formaat van een afbeelding naar een specifiek formaat te wijzigen in Illustrator?
Ja, het is mogelijk. Ons advies is om de grootte van uw afbeelding in te stellen afhankelijk van het gebruik ervan. Maar als u uw afbeelding snel en eenvoudig wilt bewerken, kunt u gewoon de knop ingedrukt houden Verschuiving op uw toetsenbord en pas de grootte van de afbeelding aan.
Ondersteunt Illustrator niet-uniforme schaling?
Ja, u kunt de grootte van uw afbeeldingen vrijelijk en zonder enige beperking aanpassen. Dit betekent dat u het formaat van een object onafhankelijk kunt wijzigen in termen van breedte en hoogte. Met deze functie kunnen gebruikers de foto's verkennen en ermee experimenteren voor een mogelijk beter resultaat.
Waar moet ik rekening mee houden als ik het formaat van afbeeldingen wijzig voor afdrukken in Illustrator?
Zorg ervoor dat het formaat en de resolutie van het document passen bij het papier dat u gaat gebruiken. Zonder de juiste aanpassingen past uw foto mogelijk niet goed op het papier, wat verdere problemen kan veroorzaken.
Kan ik de afbeelding naar andere formaten exporteren?
Ja, met Adobe Illustrator kunnen gebruikers afbeeldingen naar andere formaten exporteren. Deze functie is sinds de oprichting ervan in de applicatie opgenomen en Adobe heeft geen verdere plannen om de functie te wijzigen.
Welke formaten zijn het beste voor afbeeldingen van hoge kwaliteit in Illustrator?
Illustrator ondersteunt een breed scala aan indelingen, maar voor hoogwaardige beelduitvoer kunt u overwegen indelingen te gebruiken zoals de oorspronkelijke Illustrator-indeling, EPS of Encapsulated PostScript, of rasterindelingen met hoge resolutie, zoals TIFF of PNG. Als u deze formaten gebruikt, krijgt u de best mogelijke uitvoer voor uw Illustrator-projecten.
Adobe Illustrator is een zeer krachtige applicatie voor het bewerken en renderen van afbeeldingen. Hoewel het een aantrekkelijke toepassing is, kan het overweldigend zijn, vooral voor beginners. Met dit artikel hopen we u en anderen te helpen leren hoe u het formaat van een afbeelding in Illustrator kunt wijzigen zonder vervorming. Als u Illustrator niet goed begrijpt, probeer dan AVAide Image Upscaler voor een eenvoudigere en efficiëntere manier om het formaat van uw afbeeldingen te wijzigen.

Onze AI-technologie verbetert automatisch de kwaliteit van uw afbeeldingen, verwijdert ruis en corrigeert onscherpe afbeeldingen online.
PROBEER NU



