Het ontdekken van de Formaat profielfoto van Discord essentieel om een blijvende indruk achter te laten. Het is echter ook van cruciaal belang dat de afbeelding correct past. Het formaat van uw afbeelding aanpassen voor een Discord-profielbanner is essentieel om vervorming of onscherpte te voorkomen. Bovendien kan het u helpen de precieze afmetingen te krijgen die Discord vereist. Bovendien presenteert dit artikel verschillende methoden om uw Discord-afbeelding duidelijk te maken, waardoor wordt gegarandeerd dat uw banner er aantrekkelijk en helder uitziet. Onthul meer inzichten door verder te lezen!
Deel 1. Discord profielbannergrootte
Het Discord-profielbannerformaat is 600 x 240 pixels, met een beeldverhouding van 5:2. De geaccepteerde bestandstypen zijn JPG, PNG en geanimeerde GIF's. Daarnaast moet de banner ook minder dan 10 megabyte groot zijn.
Deel 2. Formaat van afbeelding wijzigen voor Discord-profielbanner
Comprimeer Karu's Discord Banner Resizer Online is een webgebaseerd platform waarmee u het formaat van elke afbeelding voor de Discord-banner kunt wijzigen. Het kan u helpen het formaat van een afbeelding te wijzigen zonder kwaliteitsverlies, inclusief kleuren, afmetingen, pixels, resoluties, enz. Het goede is dat u zich niet hoeft aan te melden; u kunt onmiddellijk beginnen met het vergroten/verkleinen. Bovendien is deze online gebaseerde resizer veilig in gebruik.
Hier ziet u hoe het formaat van de Discord-profielfoto werkt met Compress Karu:
Stap 1Bezoek eerst en vooral de officiële website van Compress Karu Discord Banner Resizer Online met uw webbrowser.
Stap 2Druk in de hoofdinterface op de Begin knop om door te gaan met uw taak. Druk op de Selecteer Afbeeldingen om toegang te krijgen tot uw lokale bestand. Importeer vervolgens de Discord-profielbanner waarvan u het formaat wilt wijzigen.
Stap 3Onder uw geïmporteerde Discord-profielbanner ziet u de Breedte en Hoogte opties. Voer onder deze opties het gewenste afbeeldingsformaat in.
Stap 4Eenmaal geregeld, klikt u op de Formaat wijzigen knop en ontvang uw Discord-profielbanner met een aangepast formaat door deze te downloaden.
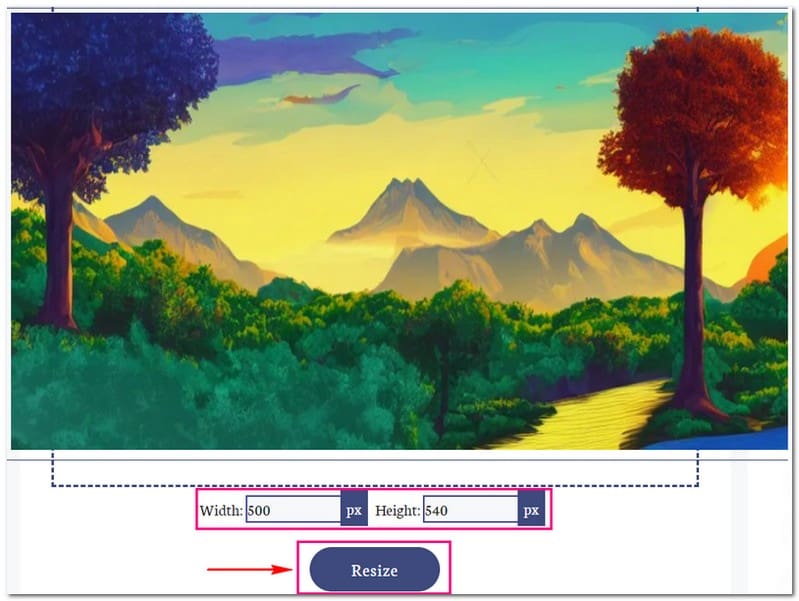
Deel 3. Bonus: de beste hulpmiddelen om het beeld duidelijk te maken voor onenigheid
1. AVAide Image Upscaler
Wil je je Discord-afbeeldingen opfleuren? Heb je ooit gewenst dat je die gepixelde of wazige foto's duidelijker kon maken? Binnenkomen AVAide Image Upscaler, uw favoriete tool voor het transformeren van vage beelden in scherpe, high-definition afbeeldingen die geschikt zijn voor de spotlight op uw Discord-server.
Of het nu een JPEG, PNG of een ander standaard afbeeldingsformaat is, AVAide Image Upscaler staat voor u klaar. Als u uw kleine foto wilt vergroten, kunt u dat ook doen. Het biedt een vergrotingsoptie om uw foto te vergroten zonder details te verliezen. Niemand houdt ervan om lang te moeten wachten. Het klaart de klus snel, zodat u uw verbeterde afbeeldingen onmiddellijk op Discord kunt presenteren. In tegenstelling tot andere platforms die uw afbeeldingen in een wazige puinhoop veranderen, behoudt AVAide Image Upscaler de kwaliteit. Uw beeld wordt duidelijker zonder de essentie op te offeren.
Stap 1Open uw browser en ga naar de officiële AVAide Image Upscaler-website.
Stap 2Zoek naar de Kies een foto knop op de site. Klik erop en uw lokale bestand wordt automatisch geopend. Selecteer vervolgens de afbeelding die u duidelijker wilt maken voor uw Discord.
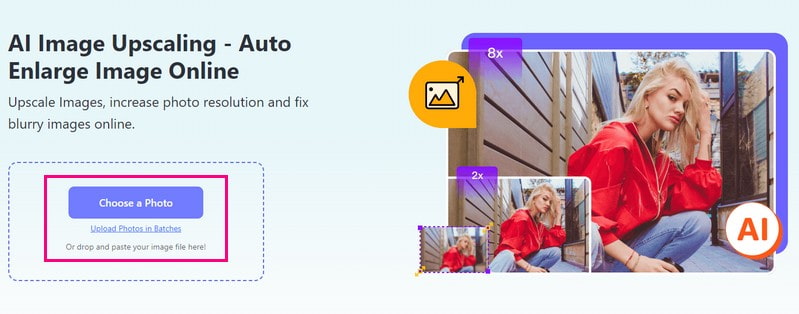
Stap 3Nadat u uw foto heeft geïmporteerd, gaat de AVAide Image Upscaler eraan werken. Het wordt automatisch opgeschaald en levert een kwalitatief hoogstaand resultaat op. Daarna ziet u uw originele foto en de opgeschaalde foto in het voorbeeldvenster.
Als je de grootte van je Discord-afbeelding wilt wijzigen, ga dan naar de Vergroting keuze. Hier kunt u selecteren 2×, 4×, 6×, of 8×, afhankelijk van hoeveel u de grootte wilt vergroten. Maak je geen zorgen over kwaliteitsverlies bij het wijzigen van het formaat; de beeldkwaliteit blijft hetzelfde, zelfs nadat deze groter is gemaakt.

Stap 4Zodra het verbeteringsproces is voltooid, klikt u op de knop Sparen knop om uw verbeterde Discord-afbeelding te downloaden.
Opmerking: Eenmaal gedownload heeft uw uitvoerafbeelding geen ingesloten watermerk.
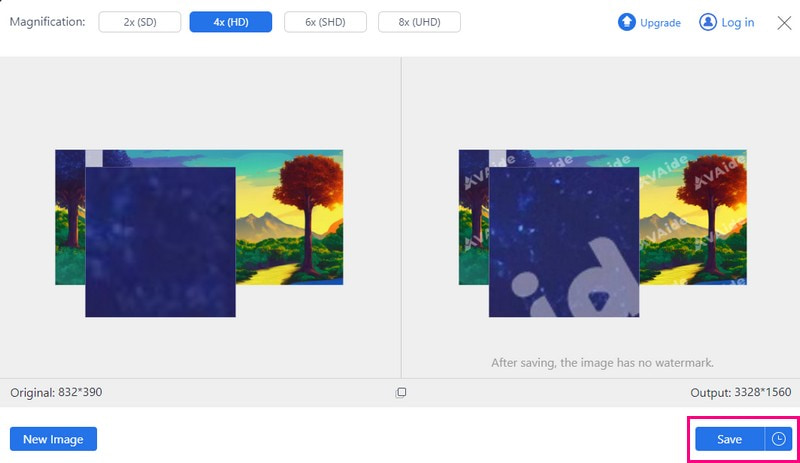
2. Picwand
Als u uw Discord-afbeelding liever duidelijk maakt met uw mobiele apparaat, of dit nu een iPhone of Android is, Picwand kan jou helpen. U hoeft zich geen zorgen te maken over afbeeldingsformaten; Picwand ondersteunt er verschillende. Deze applicatie verwerkt ze allemaal, zodat u elke afbeelding voor uw Discord-server kunt oppoetsen. Het maakt gebruik van de allerbeste kunstmatige intelligentietechnologie om verschillende soorten foto's te verbeteren. Bovendien biedt het een optie om het aantal pixels in afbeeldingen van lage kwaliteit te vergroten. U kunt uw afbeelding vergroten met 2×, 4×, 6× of 8×, afhankelijk van uw behoeften. Met een intuïtieve interface kan dat maak je beeld helder direct.
Stap 1Ga aan de slag door Picwand op uw mobiele apparaat te installeren en te openen.
Stap 2Klik op de (+) om de Discord-afbeelding uit het fotoalbum van uw telefoon te uploaden. De importtijd kan variëren, afhankelijk van de grootte van uw afbeelding.
Stap 3De applicatie verbetert automatisch de door u geselecteerde afbeelding. Als u klaar bent, ziet u hoe de foto er voor en na de wijzigingen uitzag. Daarnaast kunt u opties kiezen zoals 2×, 4×, 6×, of 8× om het beeld groter te maken.
Stap 4Als u tevreden bent met de wijzigingen, klikt u op de Luxe knop. Het vertelt Picwand om uw foto nog duidelijker te maken. Sla de verbeterde foto vervolgens rechtstreeks op uw apparaat op. Nu is het helemaal klaar om te gebruiken op Discord of waar je maar wilt!
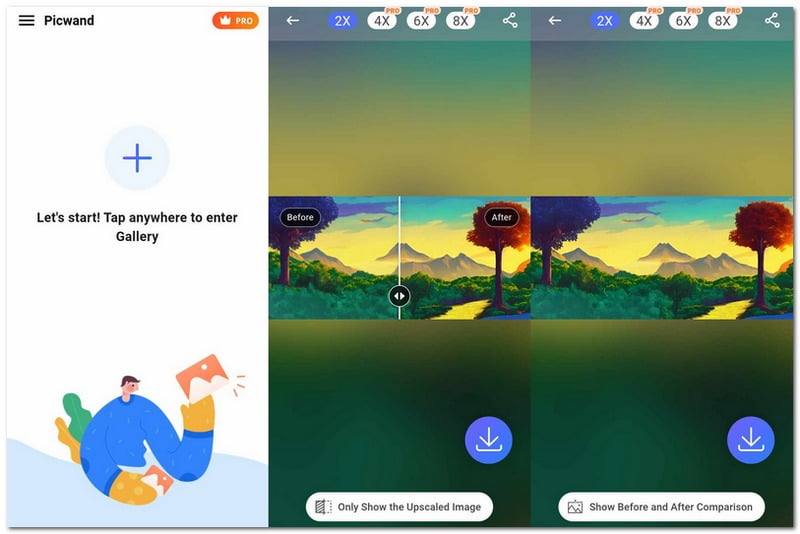
Deel 4. Veelgestelde vragen over het wijzigen van het formaat van afbeeldingen voor de Discord-profielbanner
Hoe zie je de Discord-profielfoto op volledige grootte?
Log eerst in op uw Discord-account. Zoek de gebruikers van wie u de profielfoto wilt bekijken. Klik vervolgens op de profielfoto van de gebruiker en selecteer de knop Link openen in nieuw tabblad. Op het nieuwe tabblad wordt de profielfoto op volledige grootte weergegeven, zonder bijsnijden.
Hoe krijg ik een profielbanner op Discord?
Open Discord en klik op de tandwielknop voor Gebruikersinstellingen. Selecteer de optie Profiel bewerken en zoek naar Bannerafbeelding. Klik vervolgens op de knop Uploaden en kies een afbeelding van uw apparaat. Klik ten slotte op de knop Opslaan.
Hoe groot is de Discord PFP-rand?
Het voorgestelde formaat voor een Discord-profielfoto is 128 × 128 pixels. U kunt echter een grotere afbeelding met een vierkante vorm gebruiken, zoals 200 × 200 pixels of 300 × 300 pixels.
Wat is de maximale grootte van de Discord-profielfoto?
De maximaal toegestane grootte voor een Discord-profielfoto is 128 bij 128 pixels, wat vrij klein is. Er zijn ook resolutiebeperkingen voor veel andere soorten profielfoto's. Wanneer u bijvoorbeeld verklein uw foto voor uw paspoort profiel, moet u ervoor zorgen dat de resolutie minimaal 600 pixels breed en 750 pixels hoog is.
Kan ik elke afbeelding gebruiken voor mijn Discord-profielbanner?
Zeker! Je kunt afbeeldingen gebruiken in formaten zoals JPEG, PNG en GIF, maar ze moeten de juiste grootte en bestandsgrootte hebben voor Discord.
Je hebt de geleerd Formaat profielfoto van Discord met behulp van de bovengenoemde gegevens, die nodig zijn om een juiste afbeeldingsgrootte te uploaden.
Duidelijkheid is belangrijk met betrekking tot Discord-profielfoto's; een afbeelding van hoge kwaliteit kan uw profiel laten opvallen. Als u uw Discord-imago wilt verbeteren, overweeg dan om AVAide Image Upscaler te gebruiken. Dit platform kan verbeter de kwaliteit van uw afbeelding, waardoor het duidelijker en aantrekkelijker wordt. Neem geen genoegen met een wazige of korrelige profielfoto; upgrade het met AVAide Image Upscaler voor een scherpere, professionelere uitstraling!

Onze AI-technologie verbetert automatisch de kwaliteit van uw afbeeldingen, verwijdert ruis en corrigeert onscherpe afbeeldingen online.
PROBEER NU



