In deze tijd van technologie is het bewerken en manipuleren van foto's eenvoudiger dan ooit tevoren, dankzij de vooruitgang van beeldverwerkingssoftware. Een populaire en waardevolle bewerkingstaak is het maken van verwijder mensen van foto's. Of u nu een schilderachtige achtergrond wilt creëren of gewoon mensen van uw foto wilt verwijderen, of uw creativiteit wilt uiten, er zijn veel programma's beschikbaar die dit proces eenvoudig maken.
In dit artikel onderzoeken we de methoden en stappen voor het verwijderen van mensen of onderwerpen die u uit uw foto's wilt verwijderen. Met behulp van de onderstaande software en hulpmiddelen kunt u de beste landschapsfoto maken; Volg gewoon de stappen en methoden die in dit artikel worden gebruikt.
Deel 1. Mensen online uit foto's verwijderen
AVAide Watermerk Remover is een online tool waarmee u een deel van een foto kunt verwijderen en naadloos kunt vervangen door een achtergrond. Het kan zijn dat je op een evenement solo-foto's van mensen maakt, terwijl anderen steeds in je cameraframe terechtkomen. Deze online tool helpt je mensen te verwijderen van de foto's die je hebt gemaakt met behulp van de intelligente AI-verwerking, en kan met slechts een klik van je vinger onderscheiden wat de achtergrond van je foto moet vervangen. Het heeft een aanzienlijk voordeel ten opzichte van andere webgebaseerde tools en applicaties vanwege de eenvoudige stappen in combinatie met de gemakkelijke bewerkingsstroom met deze tool. Volg de eenvoudige stappen hieronder om mensen met succes van foto's te verwijderen.
Stap 1Toegang tot de site
In deze tutorial gebruiken we een online tool. De eerste stap is toegang tot de site, dus ga naar uw computer en open uw standaardbrowser of een browser naar keuze. Klik vervolgens op de link van de site die hierboven wordt weergegeven. U wordt doorverwezen naar de toollink.
Stap 2Importeer bestand
Nadat u de site heeft bezocht, ziet u een Kies een foto knop. Als u erop klikt, wordt uw map geopend waarin u kunt kiezen welke foto u wilt bewerken. Nadat u uw foto hebt gevonden, klikt u erop en klikt u oke. U zult zien dat uw bestand na een paar seconden wordt geüpload.
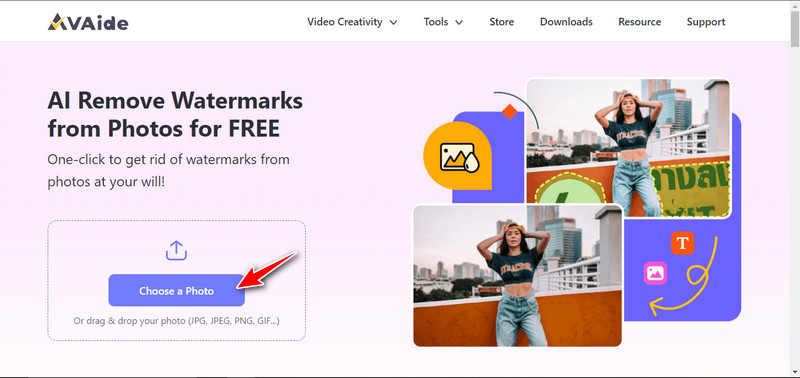
Stap 3Bewerk bestand
Na het importeren van uw foto kunt u nu uw bestand bewerken. Er is een nieuw venster verschenen waarin u uw geüploade bestand ziet. Om uw bestand te bewerken, kunt u de hulpmiddelen gebruiken die zijn gemarkeerd in een rood vak bovenaan het venster. Dit zijn de lasso, veelhoekig, borstel en wissen hulpmiddelen. Gebruik elk hulpmiddel waarmee u vertrouwd bent om voorwerpen of onnodige watermerken te verwijderen.
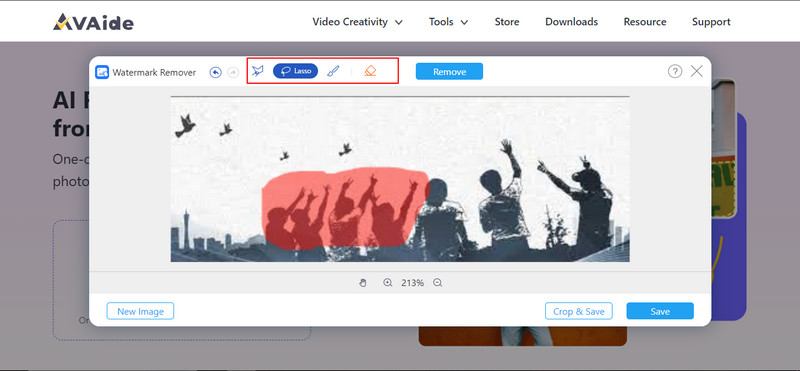
Stap 4Bestand exporteren
Nu, nadat u klaar bent met bewerken. Klik op de Sparen knop om uw bestand te exporteren. Je kunt ook doorklikken Bijsnijden en opslaan, wordt u gevraagd de afbeelding eerst bij te snijden en daarna op te slaan.
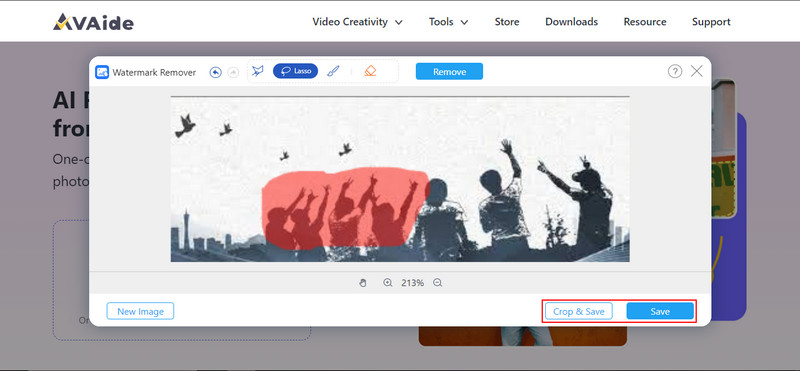
Deel 2. Mensen offline uit foto's verwijderen
Movavi Photo Editor is een offline applicatie waarmee gebruikers hun foto's kunnen bewerken. Het is beschikbaar op Windows en zit boordevol bewerkingsfuncties waarmee u elk object uit uw foto kunt bewerken of verwijderen. Het is intuïtieve software waar zelfs beginners zich gemakkelijk aan kunnen aanpassen. Dankzij de capabele bewerkingstools kunt u met deze offline applicatie eenvoudig elementen toevoegen of verwijderen die u niet mooi vindt. Het is echter geen volledig gratis applicatie om te gebruiken. Als u zich abonneert op hun plannen, worden alle beperkingen verwijderd en heeft u toegang tot alle beschikbare tools.
Stap 1Ervan uitgaande dat u de applicatie heeft aangeschaft, is de eerste stap het openen ervan. Zoek uw app en dubbelklik erop om deze te openen.
Stap 2Nadat u de offline applicatie hebt geopend, moet u het bestand importeren dat u gaat bewerken. Om dat te doen, klikt u op de Voeg afbeelding toe knop. Nadat u op de knop hebt geklikt, worden uw mappen geopend waar u uw foto's kunt vinden om te bewerken. Zoek en kies uw foto en klik oke importeren.
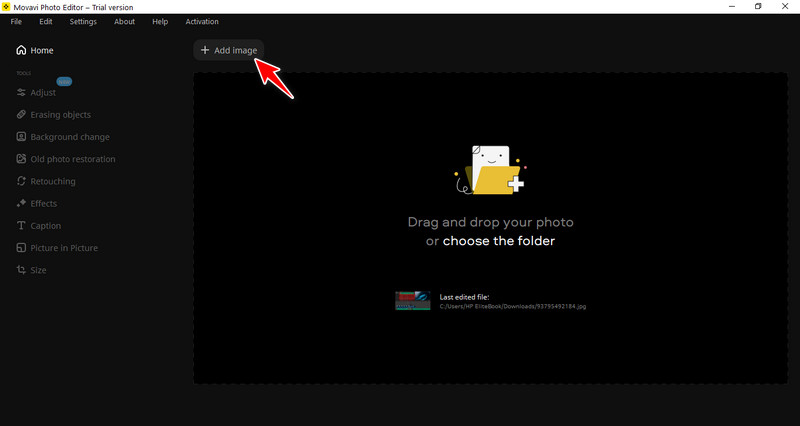
Stap 3Vervolgens kiezen we de tool die we gaan gebruiken. Klik op de Objecten wissen tool aan de linkerkant van uw app. Door dat te doen, worden de hulpmiddelen weergegeven die u kunt gebruiken en die op de foto zijn gemarkeerd. Kies het gereedschap van uw voorkeur en maskeer het object dat u wilt verwijderen.
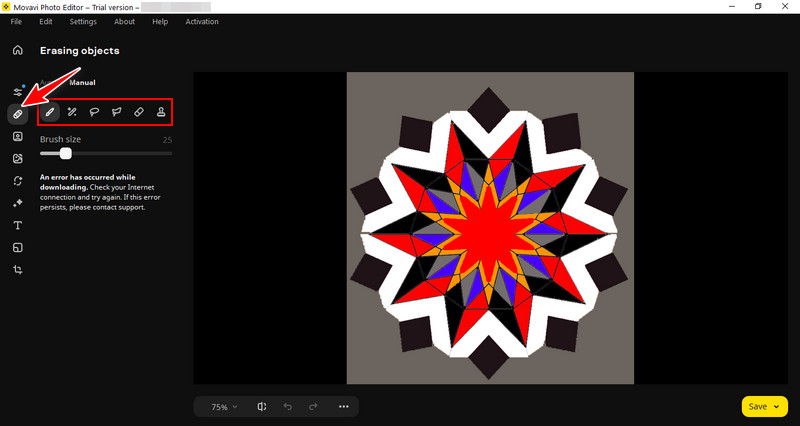
Stap 4De laatste stap is het opslaan van uw bestand. Om dat te doen, kunt u op de gele knop Opslaan rechtsonder in de app klikken. U kunt uw geëxporteerde bestand zien in de standaardmap van de toepassing.
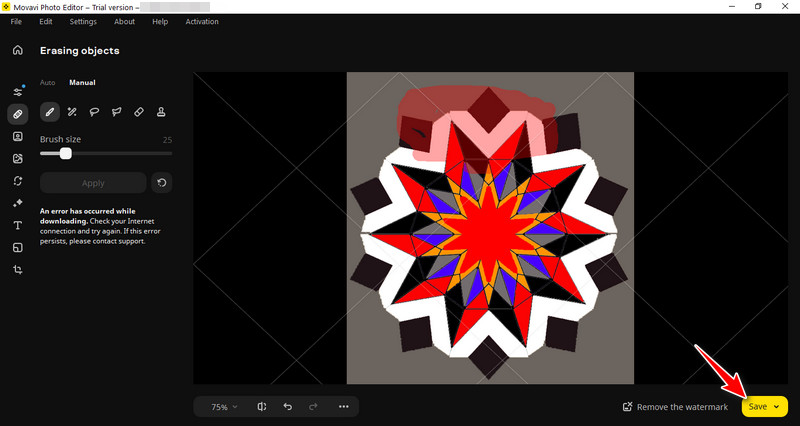
Deel 3. Toepassingen om mensen uit foto's te verwijderen
1. Snapseed
Snapseed is een iOS- en Android-applicatie ontwikkeld door Google, het is een veelzijdige en gratis tool voor het bewerken van afbeeldingen. Hoewel er geen speciale optie is om mensen te verwijderen, kunt u eenvoudig objecten of individuen van foto's verwijderen met behulp van selectieve bewerking en de hersteltool of een van de beschikbare tools in de app. Het heeft. Snapseed is een populair alternatief voor mobiele fotografie vanwege de krachtige hulpprogramma's voor het verbeteren en retoucheren van foto's. U kunt deze applicatie uitproberen door deze op uw speciale app-markt te vinden.
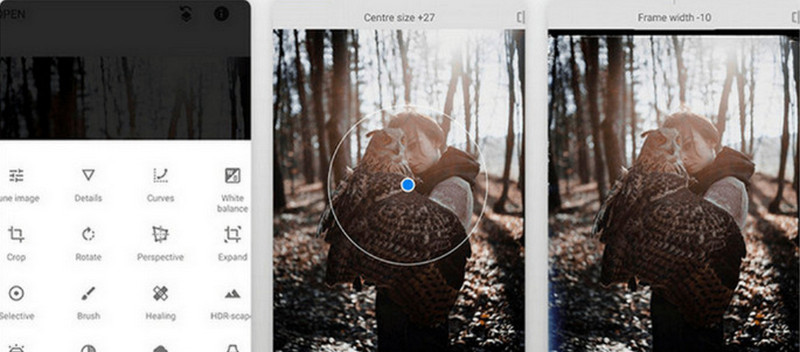
2. Tik op Retoucheren
Touch Retouch is een mobiele applicatie die beschikbaar is voor iOS-apparaten. Omdat de AI een efficiënte en eenvoudige objectdetectie is, kunnen gebruikers eenvoudig kiezen en verwijderen welk object ze willen verwijderen. Touch Retouch maakt gebruik van algoritmen om verwijderde gebieden naadloos op te vullen, wat resulteert in een natuurlijk ogende foto. Veel gebruikers beschouwen deze applicatie als hun favoriete verwijderaar vanwege de gemakkelijke en aanpasbare gebruikersinterface. Als u deze applicatie wilt downloaden, gaat u naar uw speciale app store en zoekt u naar Touch Retouch.
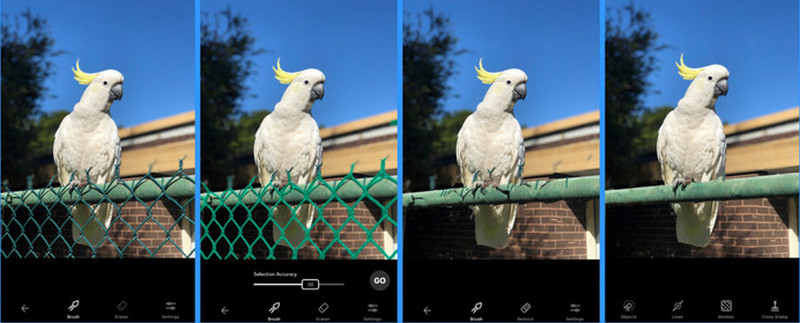
Deel 4. Veelgestelde vragen over het verwijderen van mensen uit foto's
Is het legaal om mensen zonder hun toestemming van foto's te verwijderen?
Ja, zolang u de eigenaar van de foto bent. Anders bestaat de kans dat u wordt aangeklaagd als u de foto van iemand anders gebruikt.
Hoe behoud ik de beeldkwaliteit als ik mensen uit een foto verwijder?
Doorgaans heeft het verwijderen van mensen of objecten van een foto geen invloed op de kwaliteit van uw afbeelding. Maar in sommige scenario's kunt u op de downloadknop klikken voor een afbeelding van hogere kwaliteit nadat u uw foto online hebt bewerkt. U kunt uw pixelaantal ook hoger instellen als u een offline applicatie gebruikt om verlies aan beeldkwaliteit te voorkomen.
Kan ik AI gebruiken om mensen van foto's te verwijderen?
Ja, maar u zult te maken krijgen met een scenario waarin de AI uw foto niet kan bewerken omdat het te ingewikkeld is. Het laten bewerken door een AI brengt nadelen met zich mee, zoals het niet perfect verwijderen van mensen van de foto of het maken van een gat in je foto omdat de AI de foto niet kan vullen.
Kan ik foto's waarop mensen zijn verwijderd, gebruiken voor commerciële doeleinden?
Het gebruik van foto's waarop mensen zijn verwijderd voor commerciële doeleinden kan lastig zijn en tot juridische en ethische problemen leiden. Het is raadzaam om de juiste machtigingen en licenties te verkrijgen voor alle media die u commercieel gebruikt.
Wat moet ik doen om privacy en toestemming te respecteren wanneer ik mensen van foto's verwijder?
Bent u de eigenaar van de foto, dan kunt u deze eenvoudig van uw foto verwijderen. Maar als u niet de eigenaar bent van de foto en u kent geen van de mensen op de foto, vraag hen dan vriendelijk om toestemming voordat u ze uit de foto bewerkt.
Mensen van foto's verwijderen is een veel voorkomende taak die door velen in deze generatie wordt gedaan. Maar er zijn mensen die moeite hebben om deze taak uit te voeren. Dat is de reden waarom dit artikel is gemaakt om mensen te helpen die nieuw zijn of hulp nodig hebben bij het begrijpen van de basisprincipes van de gegeven programma's. Ons advies voor beginners is om elke gewenste applicatie te gebruiken en te leren hoe je mensen van foto's kunt verwijderen.

Verwijder eenvoudig vervelende watermerken en ongewenste objecten uit uw foto's zonder kwaliteitsverlies.
PROBEER NU



