Het bewerken van afbeeldingen kan leuk en nuttig zijn bij het verbeteren van uw foto's. Een van de bekende platforms voor het bewerken van afbeeldingen is Photopea. Hiermee kunt u verschillende dingen doen, zoals het verwijderen en toevoegen van achtergronden en andere functies. In dit bericht geven we een uitgebreid overzicht Fotopea recensie u kunt erop vertrouwen. Als u meer wilt weten over wat Photopea kan doen, lees dan de volgende delen.
Deel 1. Wat is Photopea
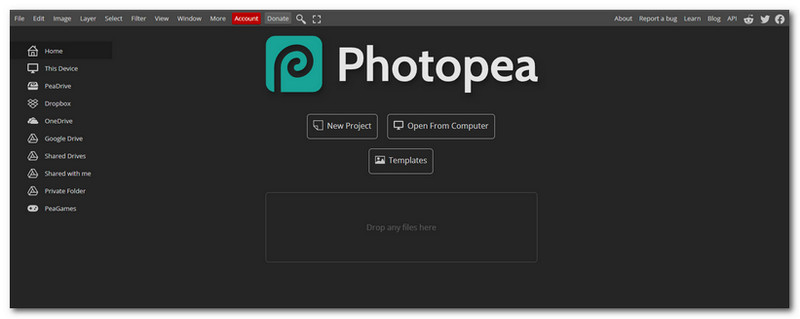
Photopea is een gratis online beeldbewerkingsplatform dat rechtstreeks in uw webbrowser werkt. Het is vergelijkbaar met Photoshop, maar gemakkelijker toegankelijk omdat u niets hoeft te downloaden of te installeren. Je kunt veel met je foto's doen. Deze omvatten bijsnijden, het formaat wijzigen, kleuren en helderheid wijzigen, tekst of vormen toevoegen, achtergronden uit afbeeldingen verwijderen en meer.
Het is handig voor gebruikers die hun foto's willen bewerken maar geen dure programma's hebben of willen gebruiken. Omdat het online is, kunt u het bovendien op verschillende apparaten gebruiken. Over het geheel genomen is Photopea een veelzijdig en gebruiksvriendelijk platform voor het bewerken van afbeeldingen zonder het gedoe van het downloaden van een programma.
Belangrijkste kenmerken:
Photopea beschikt over verschillende essentiële functies die zijn ontworpen om uw beeldbewerkingservaring te verbeteren. Hier zijn er een aantal:
1. Bewerkingshulpmiddelen: Het biedt verschillende bewerkingsfuncties, zoals bijsnijden, het formaat wijzigen en afbeeldingen roteren.
2. Lagen: U kunt in uw projecten met veel lagen werken, waardoor nauwkeurige bewerkingen en wijzigingen mogelijk zijn.
3. Filters en effecten: Pas verschillende filters en effecten toe om uw foto's op creatieve wijze te verbeteren of te transformeren.
4. Tekst en vormen: Voeg tekst en vormen toe aan uw afbeeldingen voor bijschriften, labels of decoratieve elementen.
5. Selectiehulpmiddelen: Selecteer specifieke delen van uw afbeelding voor bewerking of manipulatie.
6. Retoucheren: Verwijder vlekken, rimpels of ongewenste voorwerpen uit uw foto's met retoucheerhulpmiddelen.
7. Bestandscompatibiliteit: Het ondersteunt verschillende bestandsformaten. Het zorgt voor naadloze samenwerking en compatibiliteit met andere bewerkingssoftware.
Voors en tegens
In dit gedeelte worden de voor- en nadelen van Photopea gepresenteerd, zodat u kunt beslissen of het geschikt is voor uw beeldbewerkingsbehoeften.
- Pluspunten
- Het gebruik ervan kost niets, waardoor het voor iedereen toegankelijk is.
- Het ondersteunt Photoshop PSD-bestanden.
- Het biedt een breed scala aan bewerkingsfunctionaliteiten voor verschillende bewerkingsbehoeften.
- Het maakt het bewerken van verschillende soorten afbeeldingsbestanden mogelijk.
- nadelen
- Het mist geavanceerde 3D-mogelijkheden.
- Het online bewerken van grote of complexe projecten kan langzamer zijn in vergelijking met desktopprogramma's.
- Er is een internetverbinding nodig om te gebruiken.
Deel 2. Hoe je de achtergrond van een afbeelding bewerkt in Photopea
In dit gedeelte worden eenvoudig te volgen stappen beschreven voor het bewerken van achtergronden in Photopea. Blijf lezen voor meer informatie, of u nu een achtergrond wilt verwijderen, vervagen of toevoegen.
1. Achtergrond verwijderen in Photopea
Je hebt een mooie foto gemaakt, maar de achtergrond ziet er rommelig uit of past niet bij het hoofdonderwerp. Er kunnen dingen zijn die afleiden, of je wilt gewoon een netter uiterlijk. Als u de achtergrond verwijdert, ziet uw foto er beter uit. Hier laten we zien hoe u de achtergrond in Photopea verwijdert:
Stap 1Ga naar de officiële website van Photopea.
Stap 2Selecteer de Openen vanaf computer om de afbeelding te importeren waarvan u de achtergrond wilt verwijderen.
Stap 3Klik op de Toverstaf gereedschap en klik met de rechtermuisknop op de afbeelding.
Stap 4Selecteer de BG verwijderen optie in het vervolgkeuzemenu. Het platform verwijdert automatisch de achtergrond voor u.
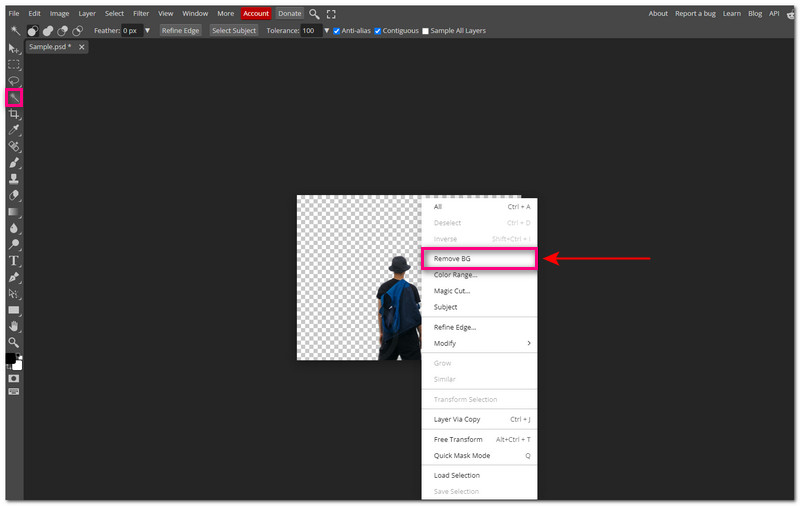
2. Achtergrond vervagen in Photopea
Bij veel foto's kan de achtergrond afleidend of rommelig zijn. U wilt bijvoorbeeld dat de persoon in een portret meer opvalt. Het vervagen van de achtergrond kan dit effect helpen bereiken. Het maakt het hoofdonderwerp duidelijker. Hier leggen we u uit hoe u de achtergrond in Photopea kunt vervagen:
Stap 1Open uw afbeelding in Photopea.
Stap 2Gebruik de Selectietool om het onderwerp te selecteren waarop u scherp wilt houden. Keer de selectie om, zodat de focus op de achtergrond ligt.
Stap 3Ga naar Filter, vervagenen selecteer vervolgens Gaussiaanse vervaging.
Stap 4Wijzig de vervagingsradius naar het gewenste niveau.
Stap 5Wanneer u klaar bent, klikt u op de oke om het vervagingseffect toe te passen.
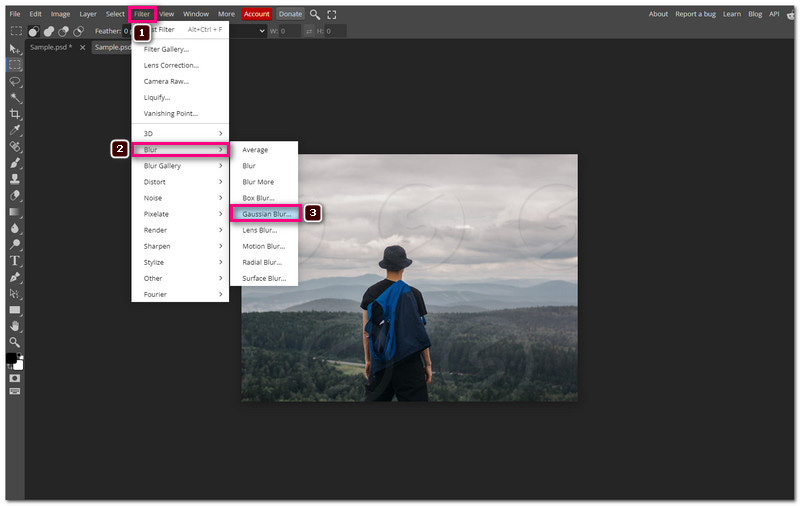
3. Achtergrond toevoegen in Photopea
Je hebt een mooie portretfoto gemaakt, maar de achtergrond is effen of past niet bij de sfeer die je wilt overbrengen. Het toevoegen van een achtergrond kan het algehele uiterlijk van uw foto verbeteren. Het voegt context of visuele interesse toe. Hier laten we u stapsgewijze instructies zien voor het toevoegen van een achtergrond in Photopea:
Stap 1Open uw afbeelding in Photopea.
Stap 2Klik op Bestand in de menubalk. Selecteer vervolgens Open om uw achtergrondafbeelding te kiezen.
Stap 3Sleep de achtergrondafbeelding naar het canvas of gebruik de Gereedschap verplaatsen om deze achter uw hoofdafbeelding te plaatsen. U kunt het formaat van de achtergrond wijzigen en indien nodig wijzigen.
Stap 4Eenmaal geregeld, slaat u uw bewerkte afbeelding op.
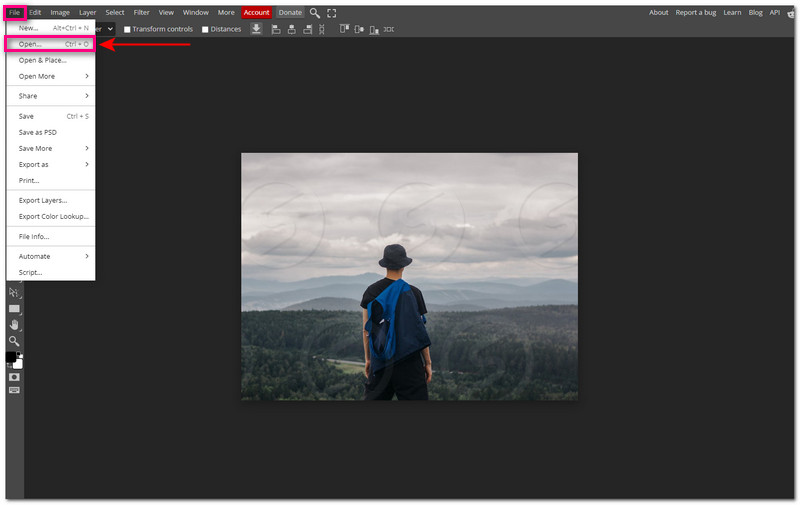
4. Hoe u de achtergrond in Photopea kunt wijzigen
Door de achtergrond te veranderen, kan een foto er beter uitzien. Als de huidige achtergrond afleidt of niet overeenkomt met de gewenste stemming, kunt u met Photopea deze wijzigen. Hier laten we u zien hoe u de achtergrond in Photopea kunt wijzigen:
Stap 1Importeer uw afbeelding in Photopea.
Stap 2Kies de Toverstaf gereedschap uit de zijbalk. Klik op de achtergrond om deze te selecteren.
Stap 3druk de Backspace toets op uw toetsenbord om de achtergrond te verwijderen. Klik vervolgens met de rechtermuisknop en selecteer Deselecteer.
Stap 4Nadat u de originele achtergrond hebt verwijderd, kunt u overwegen uw eigen achtergrond toe te voegen.
Stap 5Stel de voorafbeelding in als achtergrond. Als u klaar bent, bekijkt u een voorbeeld van uw afbeelding met de nieuwe achtergrond.
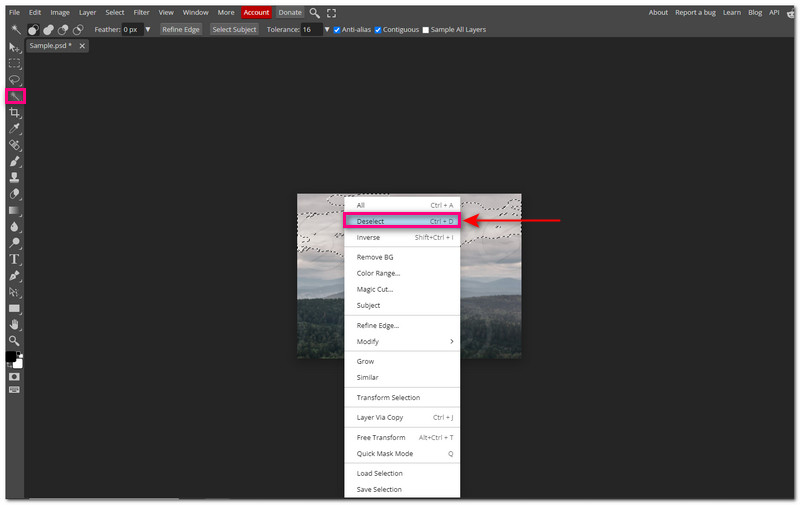
Deel 3. Photopea-alternatief voor het bewerken van de afbeeldingsachtergrond

Het beste Photopea-alternatief om u te helpen bij het bewerken van de achtergrond van uw afbeelding is AVAide Achtergrondverwijderaar. Het maakt gebruik van geavanceerde kunstmatige intelligentie om de achtergrond van de afbeelding te verwijderen, waardoor automatisch tijd en moeite wordt bespaard. U kunt de achtergrond moeiteloos wijzigen in verschillende kleuren, zoals blauw, rood, groen, wit, zwart, roze en meer.
Bovendien kunt u een afbeelding uit uw lokale bestanden importeren en deze als achtergrond gebruiken. Het ondersteunt verschillende beeldformaten. U hoeft zich dus geen zorgen te maken over compatibiliteitsproblemen met uw afbeeldingsbestanden. Het beste van alles is dat het gemakkelijk en gratis te gebruiken is. Het maakt achtergrondbewerking voor iedereen toegankelijk.
Deel 4. Veelgestelde vragen over Photopea Review
Is Photopea gratis?
Ja, Photopea is volledig gratis te gebruiken. U hoeft niets te betalen om toegang te krijgen tot de functies.
Is Photopea net zo goed als Photoshop?
Photopea biedt veel vergelijkbare functies als Photoshop. Het wordt beschouwd als een goed alternatief voor essentiële tot middelmatige beeldbewerkingstaken. Hoewel het misschien niet alle geavanceerde functies van Photoshop heeft, is het nog steeds een veelzijdig platform.
Is Photopea veilig?
Ja, Photopea is veilig te gebruiken. Het is een gerenommeerde online afbeeldingseditor en brengt geen significante veiligheidsrisico's met zich mee. Uw gegevens en privacy zijn over het algemeen veilig wanneer u Photopea gebruikt.
Wat zijn de ondersteunde bestanden van Photopea?
Photopea ondersteunt verschillende afbeeldingsbestandsformaten. Deze omvatten PSD, JPEG, PNG, GIF en meer. Dit betekent dat u zonder compatibiliteitsproblemen met verschillende afbeeldingsbestanden kunt werken.
Bevat Photopea advertenties?
Ja, Photopea bevat advertenties als u de gratis versie gebruikt. Dit betekent dat u mogelijk advertenties te zien krijgt terwijl u het platform gebruikt voor beeldbewerking.
Je hebt veel geleerd over Photopea. Deze omvatten hoe Photopea de achtergrond verwijdert en er een toevoegt. Maar als je iets anders wilt, kijk dan eens naar AVAide Background Remover. Het is het beste Alternatief voor fotopea je kan rekenen op! Het werkt goed en maakt gebruik van slimme technologie om achtergronden te verwijderen. U bent klaar om uw beeldbewerkingsvaardigheden naar een hoger niveau te tillen. Veel plezier met het bewerken van uw foto's!

Maakt gebruik van AI en geautomatiseerde achtergrondverwijderingstechnologie om complexe achtergronden uit JPG, JPEG, PNG en GIF vast te leggen.
PROBEER NU



