Een foto heeft verschillende elementen en aspecten die hem prachtig maken. Een bepalende factor van zijn schoonheid is de resolutie. Dit element kan het onderwerp van een foto maken of breken. Wanneer wazig, gepixeld of uitgerekt, is er een probleem dat opgelost moet worden. Een van de oplossingen voor dit probleem is het verhogen van de kwaliteit om de verdeling van kleuren op de foto te verfijnen en een veel hogere beeldresolutie te bereiken. Daarom, als u dezelfde problemen met uw foto's deelt, verzamelen we de beste foto-aanpassingen om u te helpen de resolutie en kwaliteit van uw foto's te controleren. Bekijk ze hieronder en ontdek de kenmerken en functies van elke tool.
- Deel 1. Het belang van het wijzigen van de afbeeldingsgrootte
- Deel 2. 8 beste hulpmiddelen voor het aanpassen van de afbeeldingsgrootte
- Deel 3. Stapsgewijze handleiding voor het wijzigen van de grootte van afbeeldingen
- Deel 4. Tips voor het wijzigen van de grootte van afbeeldingen zonder kwaliteitsverlies
Deel 1. Het belang van het wijzigen van de afbeeldingsgrootte
Over het algemeen gaat het bij het aanpassen van de grootte van een foto om het formaat aan te passen aan de vereiste beeldverhouding om te posten op sociale media-accounts. Maar dat is nog niet alles. Het aanpassen van de grootte van een foto is erg handig om de prestaties op digitale platforms te optimaliseren. Laadtijden hebben invloed op de gebruikerservaring. Daarom duurt het even voordat websites en apps met foto's met een hoge resolutie zijn geladen. Dat kan leiden tot een slechte gebruikerservaring. Aan de andere kant zijn er momenten waarop je een foto met een hoge resolutie nodig hebt, wat ook kan worden opgelost door de grootte van een foto aan te passen. Kortom, het aanpassen van de grootte van een foto is handig om de grootte ervan te verkleinen of te vergroten.
Naast de prestaties kunnen grote afbeeldingen de laadtijden vertragen, vooral voor mobiele apps. Bestandsgroottes die kleiner zijn, laden afbeeldingen en pagina's sneller. Daarom is het cruciaal om afbeeldingen te optimaliseren om ervoor te zorgen dat de inhoud toegankelijk is, als een site veel afbeeldingen bevat, zodat de snelheid niet in gevaar komt. Bovendien passen afbeeldingen met een juiste grootte op een samenhangende manier in de lay-out, zonder vreemde scheefstand of bijsnijden. Deze actie draagt bij aan een professionelere en visueel aantrekkelijkere ervaring.
Afgezien daarvan, laten we data science-applicaties en machine learning niet vergeten. U zorgt ervoor dat modellen sneller en efficiënter werken door de grootte aan te passen. Het helpt bij het beheren van rekenkracht door de afmetingen van de afbeelding te verkleinen. En als u bezig bent met het verbeteren van zoekmachineoptimalisatie (SEO), kunt u de responsiviteit en snelheid van uw site voor rangschikkingen verbeteren, aangezien zoekmachines daar prioriteit aan geven.
Deel 2. 8 beste hulpmiddelen voor het aanpassen van de afbeeldingsgrootte
Online naar de opties kijken, kan het lastig zijn om de beste te kiezen uit een enorme selectie. In plaats van ze individueel te proberen, hebben we een lijst met image resizers samengesteld om u te helpen. We selecteren deze tools handmatig, om kwaliteit en effectiviteit te garanderen. Bekijk ze en leer hoe u uw afbeeldingen eenvoudig kunt verkleinen.
1. AVAide Image Upscaler
Eerst zullen we een online programma nader bekijken dat een kwaliteitsfoto garandeert, zelfs na verwerking. Als u uw foto's wilt opschalen door de grootte van de afbeelding te wijzigen, AVAide Image Upscaler is de juiste weg. Het programma is doordrenkt met kunstmatige intelligentie die ervoor zorgt dat uw foto's er verbluffend uitzien. U kunt foto's verwerken zonder dat dit ten koste gaat van de kwaliteit. Daarnaast hebben gebruikers toegang tot upscale-factoren, waaronder 2x, 4x, 6x en 8x. Daarom blijft de kwaliteit behouden, ondanks dat de afmetingen van uw foto's toenemen. U krijgt dan de functies voor het wijzigen van de grootte en het opschalen in één.
Deze factoren zijn bedoeld voor digitale platforms waar hoogwaardige vergrotingen en toenemende pixels nodig zijn, zoals presentaties en afdrukken. Bovendien helpt deze online tool u bij het verfijnen van details van verschillende afbeeldingsformaten, zoals JPG, JPEG, PNG, etc. Bovendien duurt het uploaden van afbeeldingen ernaar slechts enkele seconden en een paar klikken om het hele proces van het verbeteren van de beeldkwaliteit te voltooien.
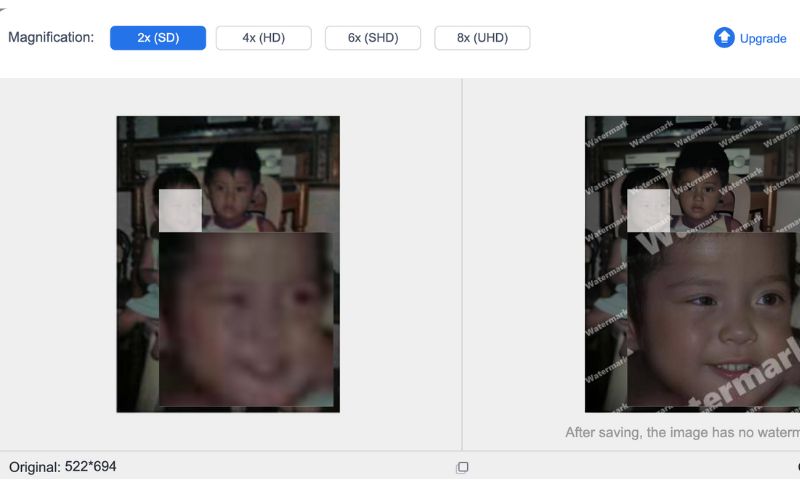
- Pluspunten
- Eenvoudige en gebruiksvriendelijke interface.
- Vereist minimale tot geen technische ervaring.
- Schaal afbeeldingen snel en efficiënt op.
- Een geweldige optie voor beginners.
- Probleemloze tool voor het opschalen van afbeeldingen.
- Het biedt upscaling-niveaus (2x, 4x, 6x en 8x).
- Toegankelijk via het web.
- nadelen
- Er zijn geen hulpmiddelen voor kleurcorrectie, bijsnijden, enz.
- Voor deze tool is een stabiele internetverbinding vereist.
- Lijkt moeite te hebben met foto's met veel pixels.
2. TinyPNG
Een andere online foto-resizer die u kunt gebruiken is TinyPNG. Terwijl de vorige tool zich richt op upscaling, is TinyPNG ontworpen om PNG- en JPEG-foto's te comprimeren met behoud van kwaliteit. De manier waarop het de bestandsgrootte verkleint door middel van slimme lossy compressietechnieken, terwijl de details van de afbeeldingen behouden blijven. Het programma is dan ook geweldig of ideaal voor webontwikkelaars, contentmakers en ontwerpers die foto's willen optimaliseren voor sneller laden van webpagina's. Dat kan ook handig zijn in tijden dat u meer ruimte nodig hebt op uw computeropslag. Bovendien kunnen gebruikers in totaal 20 afbeeldingen tegelijk uploaden, met een maximum van 5 MB per afbeelding. Deze functie is handig voor het verwerken van meerdere bestanden tegelijkertijd.
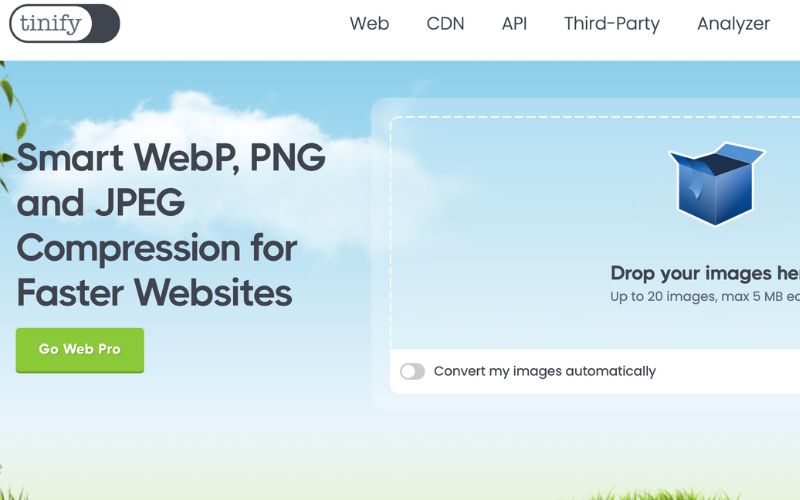
- Pluspunten
- Dankzij de API kunnen ontwikkelaars de app integreren in websites en applicaties.
- Het biedt plug-ins voor Shopify en WordPress.
- Ondanks de naam ondersteunt de tool ook JPEG-foto's.
- TInyPNG kan transparantie in PNG-afbeeldingen behouden.
- Het beste voor logo's, pictogrammen en afbeeldingen met transparante achtergronden.
- nadelen
- Afbeeldingsformaten zoals GIF, TIFF en BMP worden niet ondersteund.
- Voor API-toegang en grote compressiebehoeften is een abonnement vereist.
- De tool is niet geschikt voor verliesloze compressie.
- Er worden wel wat afbeeldingsgegevens verwijderd.
3. Optimalisatie
Als u zowel kwaliteitscontrole-opties als lossy compressie wilt gebruiken, kiest u altijd voor Optimizilla. Het is ook een webgebaseerd fotocompressieprogramma, zoals JPEG en PNG. Deze tool is populair onder fotografen, webdesigners en iedereen die afbeeldingen wil optimaliseren voor het web. De geavanceerde kwaliteitscontrolefuncties en eenvoud van het programma onderscheiden het van zijn concurrenten. Hiermee kunnen gebruikers wijzigingen bekijken en de kwaliteit aanpassen om de gewenste resultaten te bereiken. Ondertussen onderscheidt de tool zich door zijn realtime kwaliteitsschuifregelaar. U kunt het compressieniveau nauwkeurig en handmatig regelen. Een handmatig proces is slechts soms een nadeel. In het geval van nauwkeurige aanpassingen is het nuttig, zoals de kwaliteitscontrole. Afgezien daarvan gebruikt Optimizilla slimme compressietechnieken om de grootte aanzienlijk te verkleinen, terwijl de visuele getrouwheid behouden blijft.
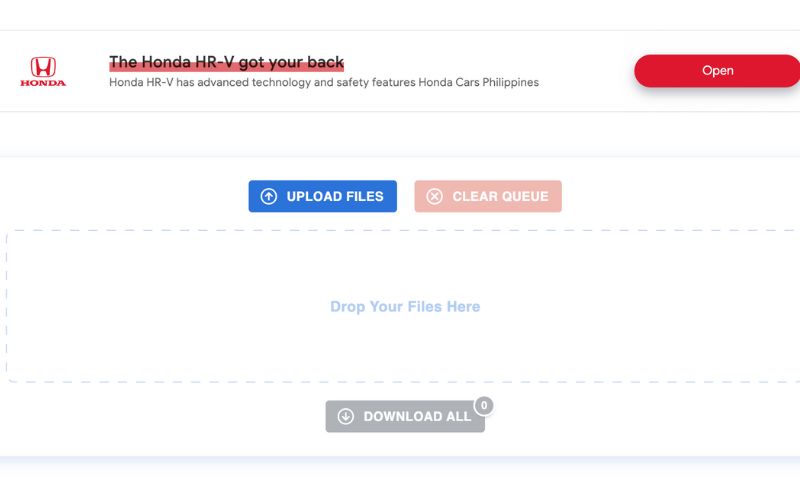
- Pluspunten
- Nauwkeurige controle over de beeldkwaliteit.
- Wordt geleverd met een kwalitatieve slider.
- Het platform werkt als een bulk-afbeeldingsformaat-resizer.
- Snelle beeldoptimalisaties zijn mogelijk.
- Er is een drag-and-drop-interface.
- nadelen
- Het is niet ideaal voor verliesloze compressie.
- Er kunnen geen 100% van de originele beelddetails behouden worden.
- Er zijn geen extra functies die u mogelijk nodig hebt.
4. Compressor.io
De volgende op de lijst is Compressor.io, die zowel lossless als loss compression ondersteunt. Hiermee kunt u foto's verwerken, zoals PNG, GIF, SVG en JPEG. De dubbele compressiemodi stellen gebruikers in staat om kwaliteitsbehoud of maximale bestandsgroottevermindering te prioriteren, afhankelijk van hun behoeften. Het is ideaal voor ontwerpers en webontwikkelaars, omdat het de bestandsgrootte van afbeeldingen aanzienlijk kan verkleinen zonder dat dit ten koste gaat van de kwaliteit. Bovendien wordt Compressor.io beoordeeld als een van de beste image resizers vanwege de balans tussen formaatflexibiliteit, intuïtieve interface en krachtige compressieopties. Tot slot is deze tool toegankelijk vanaf elk apparaat met een internetverbinding voor gemak en snelle beeldoptimalisaties.

- Pluspunten
- Het programma zorgt voor een drastische vermindering van de bestandsgrootte.
- De interface is eenvoudig en intuïtief.
- Het is compatibel met een breed formaat.
- Compressieniveau tot 90%.
- Het werkt op alle besturingssystemen en apparaten.
- nadelen
- Het mist de functionaliteit voor batchverwerking.
- Deze tool is uitsluitend bedoeld voor het comprimeren van foto's.
- Gebruikers hebben beperkingen wat betreft de bestandsgrootte van grote foto's.
5. Krita
Krita is een desktopprogramma dat veel tools biedt voor het bewerken van foto's naast het formaat wijzigen. Het is een gratis, open-sourceprogramma met krachtige mogelijkheden voor formaat wijzigen en bewerken. Het bevat tools waarmee gebruikers het formaat kunnen wijzigen, de resolutie kunnen aanpassen, afbeeldingen kunnen bijsnijden en nauwkeurig kunnen bewerken. Het beste is dat u dit hulpprogramma kunt gebruiken voor digitaal schilderen, waarvoor deze gratis foto-resizer is ontwikkeld. Bovendien kunt u hiermee werken met verschillende afbeeldingsformaten, zoals JPEG, PNG en TIFF. Naast de genoemde bestandsformaten biedt Krita ook ondersteuning voor PSD-bestanden. Dat betekent dat u kunt doorgaan waar u was gebleven met uw Photoshop-bewerking.
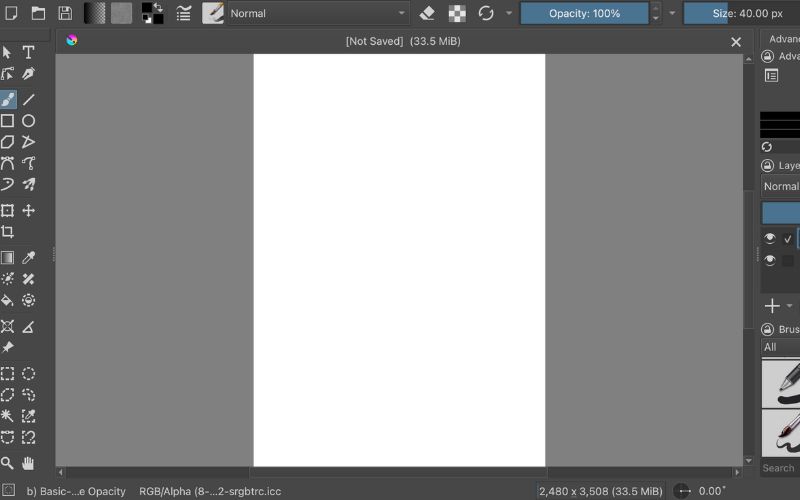
- Pluspunten
- Krita is volledig gratis te gebruiken.
- Er zijn geen abonnementskosten.
- Betere controle over complexe bewerkingen met lagen.
- De gebruikersinterface is zeer aanpasbaar.
- Het biedt geavanceerde hulpmiddelen voor beeldbewerking.
- nadelen
- Voor beginners kan het een uitdaging zijn.
- Krita is arbeidsintensiever dan lichtgewicht.
- Fotospecifieke bewerkingsfuncties moeten worden verbeterd.
6. Adobe Photoshop
Zonder twijfel is Adobe Photoshop een zeer populaire keuze voor het bewerken en aanpassen van foto's vanwege de nauwkeurige en krachtige aanpassingsmogelijkheden. Zoals we weten, wordt het geleverd met een uitgebreide beeldbewerker die door de meeste professionals en grafisch kunstenaars wordt afgeknepen. Zelfs met uitgebreide aanpassing van de grootte, slagen de tools erin om de balans te behouden en een kwalitatief goede output te leveren. Bovendien ondersteunt de tool de resampling-functie waarmee u de pixeldichtheid en resolutie individueel kunt regelen.
Wat betreft de resizing tools, gebruikers kunnen controle hebben over de beeldkwaliteit, schaalopties en afmetingen. Dus als u van creatieve projecten houdt, is Photoshop een must. Daarnaast behouden de algoritmes zoveel mogelijk kwaliteit met de lossless quality adjustments. Geen wonder dat Adobe Photoshop een uitstekende keuze is voor degenen die behoefte hebben aan nauwkeurige en nauwkeurige kwaliteitsbehoud, resizing controle en extra beeldbewerkingsfuncties.
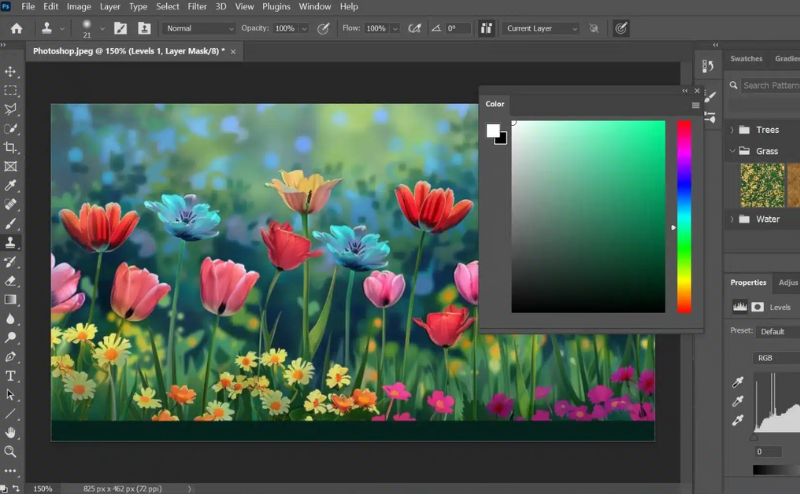
- Pluspunten
- Het ondersteunt batch-aanpassing van de grootte met behulp van scripts en acties.
- Photoshop kan naadloos worden geïntegreerd met Adobe Ecosystem.
- Geavanceerde en professionele opties voor formaatwijziging.
- Het bevat hulpmiddelen voor kleurcorrectie, retoucheren, lagen aanbrengen, enz.
- Niet-destructieve bewerking met slimme objecten.
- nadelen
- Voor het programma is een abonnement vereist of zijn er hoge kosten aan verbonden.
- Er is sprake van een steile leercurve vanwege de complexiteit van de functies.
- Er is een krachtige computer nodig met voldoende geheugen en opslag.
- Sommige uitgebreide functies zijn mogelijk onnodig of overbodig voor basisbehoeften.
7. GIMP
Als u op zoek bent naar een desktopapplicatie die vergelijkbaar is met Krita, is GIMP een goede vergelijking. De tool is eveneens gratis en open-source, waardoor u de interface kunt aanpassen. Bovendien is deze gratis app voor het aanpassen van de grootte van afbeeldingen veelzijdig en draait op meerdere besturingssystemen, waaronder Windows, macOS en Linux. Wat het beroemd maakt onder fotografen, grafisch ontwerpers en hobbyisten die robuuste software nodig hebben, is dat het gratis en veelzijdig is. GIMP omvat ook bewerking, zoals bijsnijden, retoucheren, klonen en formaat wijzigen. Het is veilig om te zeggen dat de toolset nauw aansluit bij die van professionele software voor zeer capabele en ingewikkelde fotobewerkingstaken.
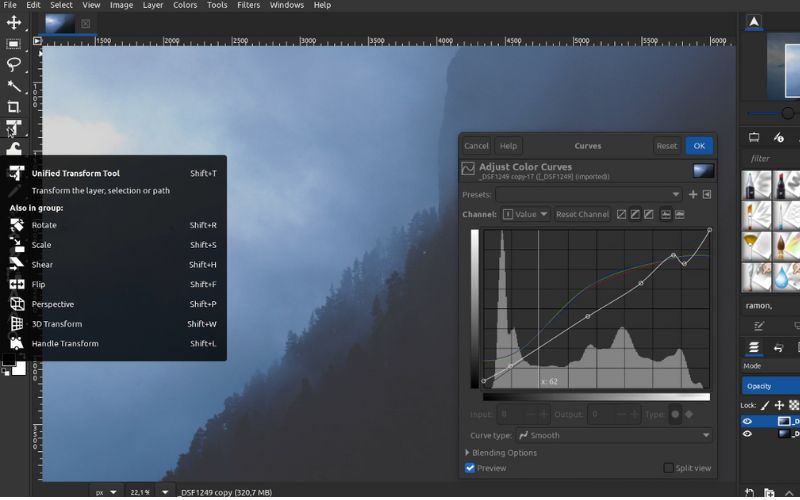
- Pluspunten
- Uitgebreide hulpmiddelen en functies voor beeldbewerking.
- Gebruikers kunnen gereedschappen en panelen ordenen of aanpassen.
- Maak complexe composities met lagen, overvloeimodi en laagmaskers.
- Het ondersteunt standaard een breed scala aan bestandsformaten.
- De tool is volledig gratis en wordt aangestuurd door de community.
- nadelen
- Sommige functies en de interface kunnen minder intuïtief aanvoelen.
- Er kunnen prestatieproblemen optreden bij grote bestanden.
- De ondersteuning voor RAW-afbeeldingen is beperkt.
8. Affiniteitsfoto
Een andere professionele software voor beeldbewerking die u kunt overwegen is Affinity Photo. Serif heeft deze tool ontwikkeld en onderhouden, en biedt krachtige fotobewerkingstools. Bovendien bevat het geavanceerde functies voor het wijzigen van de grootte met een sterke nadruk op kwaliteit en precisie, zodat gebruikers de afmetingen van afbeeldingen kunnen aanpassen met minimaal kwaliteitsverlies. In tegenstelling tot GIMP staat deze software bekend om zijn hoge prestaties, waardoor u zonder haperingen met grote bestanden en complexe projecten kunt werken. Als u serieus bent over digitale en creatieve projecten, is dit programma dus iets voor u.
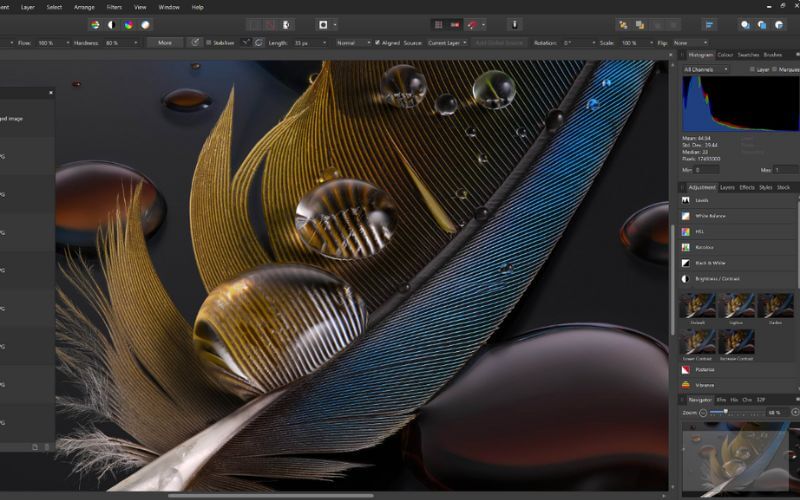
- Pluspunten
- Met resampling-methoden wordt het kwaliteitsverlies tot een minimum beperkt.
- Gebruikers kunnen de grootte van lagen en afbeeldingen aanpassen, terwijl de oorspronkelijke kwaliteit behouden blijft.
- Professionele gereedschappen zijn beschikbaar tegen een eenmalige betaling.
- Wijzig het formaat van meerdere afbeeldingen tegelijk met de batchverwerkingsfunctie van de tool.
- Dit programma is beschikbaar voor iPad, Windows en macOS.
- nadelen
- Er zijn minder plug-ins beschikbaar dan bij speciale fotobewerkingsprogramma's.
- Er zijn geen RAW-fotobeheertools beschikbaar.
- Het programma ondersteunt geen Linux-besturingssystemen.
Deel 3. Stapsgewijze handleiding voor het wijzigen van de grootte van afbeeldingen
Laten we nu eens kijken hoe je stap voor stap de grootte van je foto's kunt aanpassen. Als voorbeeld gebruiken we de AVAide Image Upscaler om het proces te demonstreren. Ontdek hoe dit proces wordt uitgevoerd via de onderstaande instructies.
Stap 1Bezoek de pagina van het programma
Allereerst moet u de officiële website van het programma bezoeken. Open hiervoor een browser op uw computer en klik op de adresbalk. Typ hier AVAide Image Upscaler en druk op Binnenkomen om de pagina te bezoeken.
Stap 2Upload een foto om het formaat te wijzigen
Om uw foto te uploaden, klikt u op de Kies een foto knop van de hoofdpagina of klik op Upload foto's in batches om meerdere foto's tegelijk te laden. Eventueel kunt u de bestanden direct naar de website slepen en neerzetten om ze te uploaden. Zodra de foto's zijn geüpload, wacht u tot de tool ze heeft geanalyseerd.
Stap 3Pas de vergrotingsniveaus aan
Standaard staat het vergrotingsniveau op 2x. Als u nog niet tevreden bent met de resultaten, kunt u deze naar eigen voorkeur aanpassen. Klik op 4x, 6x of 8x om aan uw vereisten te voldoen. Daarnaast kunt u details bekijken door met uw muis over de uitvoer te bewegen. U zou de foto scherper en verbeterd moeten zien. Dat is mogelijk dankzij de AI die in de tool is verwerkt.
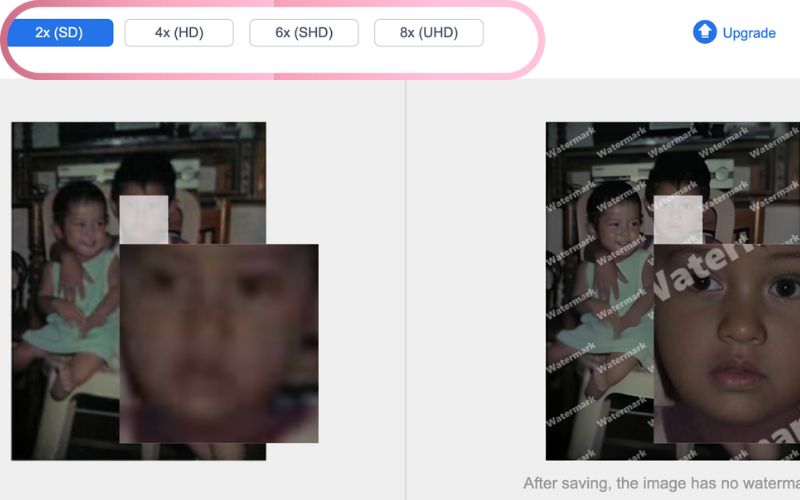
Stap 4Bewaar de bewerkte foto
Als u tevreden bent met de resultaten van de outputfoto, kunt u ervoor kiezen om het programma op te slaan. Klik gewoon op de Sparen knop rechtsonder in de toolinterface. Kies een locatie waar u de verwerkte foto kunt opslaan of zoek ernaar in de Downloaden map.
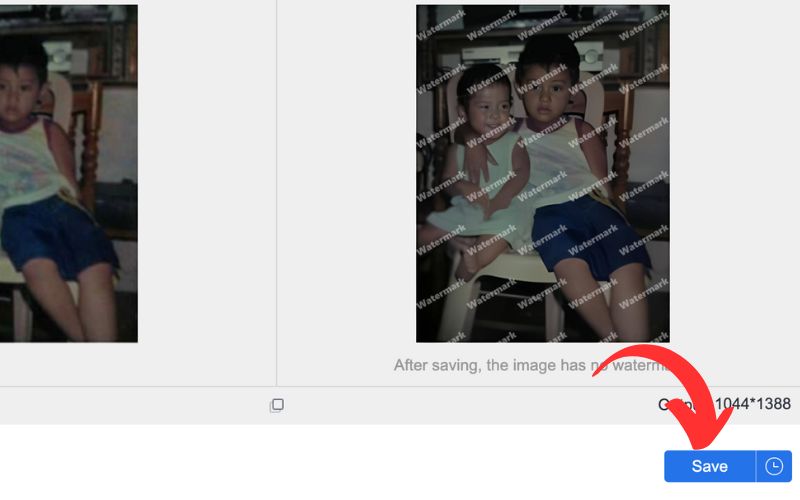
Deel 4. Tips voor het wijzigen van de grootte van afbeeldingen zonder kwaliteitsverlies
Het kan een uitdaging zijn om afbeeldingen te verkleinen zonder kwaliteitsverlies, vooral bij het verwerken van grote bestanden of wanneer u details van foto's wilt bewaren voor afdrukken of online weergave. Hier zijn wat tips om u te helpen de beeldkwaliteit te behouden, zelfs na het verkleinen:
1. Gebruik kleine stappen bij het wijzigen van de grootte
In plaats van een enkele, drastische verandering in grootte, is een geleidelijke aanpassing van de grootte van de afbeelding in kleine stappen voordeliger. Deze actie helpt u om pixelvorming te voorkomen en de helderheid van de afbeelding te behouden. Bovendien hoeft u niet alles opnieuw te doen als de resultaten ongewenst zijn.
2. Gebruik afbeeldingen van hoge kwaliteit als uitgangspunt
Afbeeldingen van lagere kwaliteit hebben de neiging om de details in foto's te compromitteren na het verwerken van het formaat wijzigen. Aan de andere kant, wanneer u begint met de versie van de hoogste kwaliteit van uw afbeelding, zal dit niet al te veel schade aan de afbeelding toebrengen. Dat komt omdat afbeeldingen met een hoge resolutie meer gegevens bieden om mee te werken tijdens het schalen.
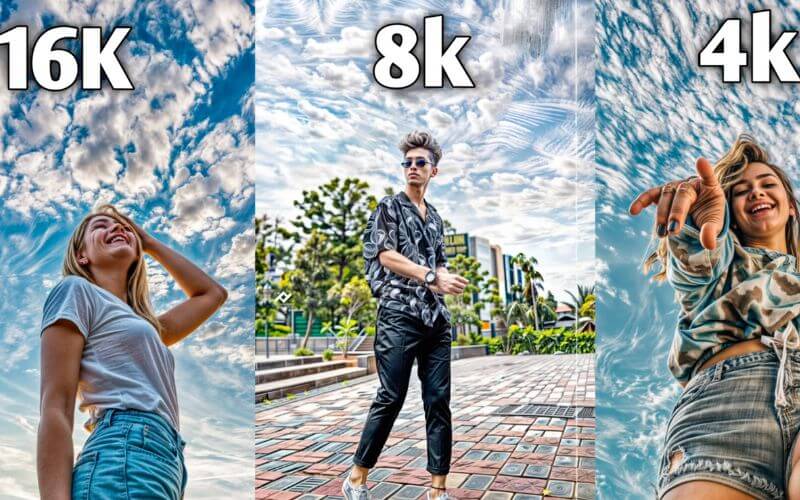
3. Kies de juiste methode voor het wijzigen van de grootte
Methoden zoals bicubic, Lanczos en bilinear zijn resizing-benaderingen die u kunt gebruiken voor uw foto's. Het kiezen van de juiste resizing-methoden kan het verschil maken, omdat de methode de kwaliteit van uw resized-afbeelding beïnvloedt. Als u van downsizing houdt, is bicubic een perfecte keuze. Niettemin is Lanczos effectief voor het verkleinen en vergroten van afbeeldingen met behoud van scherpte.
4. Werk met RAW-bestanden
Gecomprimeerde formaten zoals JPEG hebben doorgaans minder details dan RAW-bestanden. Dat betekent dat RAW-bestanden hun kwaliteit beter kunnen behouden tijdens het formaatwijzigingsproces. Ze helpen u ook de integriteit van de gegevens in uw foto's te behouden.
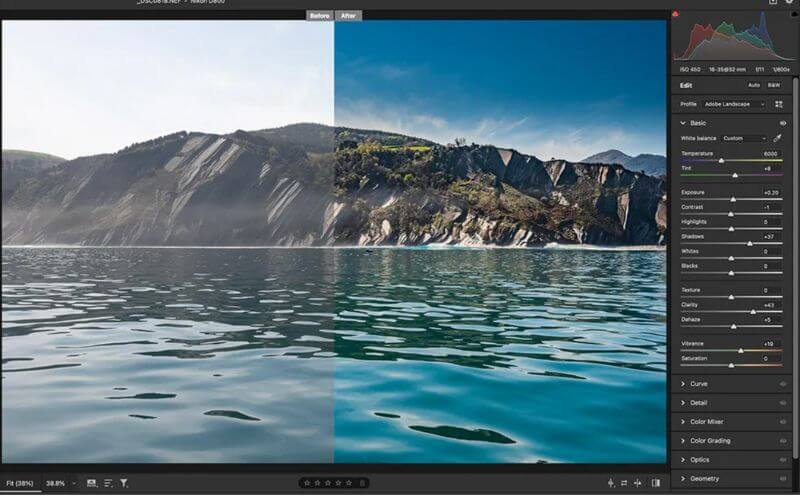
5. Overweeg om de foto scherper te maken nadat u de grootte ervan hebt gewijzigd
Tijdens het formaat wijzigen verliezen afbeeldingen vaak scherpte, waardoor ze er van lage kwaliteit uitzien. Daarom zal het toepassen van verscherpingsfilters achteraf de randdetails van de foto verbeteren en de algehele kwaliteit verbeteren. Wees alleen voorzichtig dat u geen ruis of artefacten introduceert terwijl u de verscherpingshoeveelheid aanpast om de helderheid te garanderen.
6. Gebruik batchverwerking voor een consistente kwaliteit
Hulpmiddelen zoals batchverwerking in image resizers kunnen u veel goed doen, vooral om de kwaliteit consistent te houden bij meerdere foto's. Programma's zoals AVAide Image Upscaler, Photoshop of Affinity Photo helpen u om dezelfde parameters voor het wijzigen van de grootte toe te passen op alle foto's. Dat zorgt voor consistente kwaliteit in de hele set.
7. Speel met vergrotingstechnieken
Er zijn programma's die vergrotingsspecifieke technieken bieden om pixels toe te voegen op een manier die kwaliteitsverlies minimaliseert. Als u afbeeldingen dus aanzienlijk moet opschalen, is deze tip de juiste keuze.
8. Pas ruisonderdrukking toe voordat u vergroot
Het is ook belangrijk om op te merken dat korrel of bestaande ruis meer opvalt tijdens het vergroten van de afbeelding. In dit geval kunnen gebruikers een ruisreductiefilter toepassen voordat het formaatwijzigingsproces begint. Deze actie minimaliseert de verschijning van ruis in de opgeschaalde foto.
9. Vermijd overmatig formaat wijzigen
Soms raken we te enthousiast dat het formaat wijzigen te ver gaat. Als vuistregel geldt: minimaliseer het aantal keren dat u een afbeelding van formaat wijzigt of beperk het. Elke wijziging in het formaat kan de kwaliteit verminderen als u zich daar niet van bewust bent. Dat is het geval bij niet-vectorformaten. Bepaal eerst de uiteindelijke grootte voordat u aanpassingen maakt.
10. Opslaan in hoogwaardige afbeeldingsformaten
Het gebruik van formaten als TIFF of PNG om bewerkte foto's op te slaan, kan u helpen om de maximale kwaliteit te behouden. Zoals we weten, introduceert JPEG compressieartefacten in de afbeeldingen die de kwaliteit verminderen, vooral bij het meerdere keren wijzigen van de grootte.
Landen op rechts afbeeldingsformaat wijzigen is een pareltje en volgt best practices om een hoge beeldkwaliteit te behouden. Elke resizer biedt unieke sterke punten voor verschillende behoeften. Van krachtige, professionele hulpprogramma's, zoals Adobe Photoshop, tot gebruiksvriendelijke, online opties zoals TinyPNG, AVAide Image Upscaler en Optimizilla.
Door tips toe te passen zoals het kiezen van de juiste resizing-methoden, het gebruiken van niet-destructieve bewerkingsopties en het gebruiken van hoogwaardige originelen, kunnen gebruikers scherpe en heldere foto's garanderen die geschikt zijn voor het doel. Over het algemeen zal het begrijpen van de voor- en nadelen van elke tool en het toepassen van strategische praktijken u helpen om telkens weer hoogwaardige resultaten te behalen.

Onze AI-technologie verbetert automatisch de kwaliteit van uw afbeeldingen, verwijdert ruis en corrigeert onscherpe afbeeldingen online.
PROBEER NU



