Heb je ooit die vervelende pixelachtige blokken in je foto's gezien die de schoonheid van je foto's verpesten? Geen zorgen! Dit bericht is bedoeld om u te helpen uw foto's weer helder en levendig te maken. We zullen laten zien hoe u deze ongewenste pixelvorming kunt elimineren en enkele eenvoudige manieren laten zien. Het zal u helpen verloren details terug te halen en uw foto's aantrekkelijker te maken.
Als je je afvraagt hoe mozaïek verwijdert werkt, blijf lezen. Je reis naar geweldige foto's begint hier!
Deel 1. Mozaïek van foto verwijderen
Adobe Photoshop is een veelgebruikt beeldbewerkingsplatform dat bekend staat om zijn krachtige functies. Het bevat de mogelijkheid om mozaïekeffecten van foto's te verwijderen.
Een van de opvallende kenmerken van Photoshop zijn de selectie- en maskeringsfunctionaliteiten. Hiermee kunt u specifieke delen van uw foto nauwkeurig targeten. Het maakt het gemakkelijk om ongewenste mozaïekvervagingen te verwijderen. U krijgt controle over het bewerkingsproces door het door mozaïek beïnvloede gebied te selecteren. Het is inderdaad fantastisch om uw foto's verbluffend te maken, maar het kan voor beginners een uitdaging zijn om te gebruiken.
Hieronder vindt u de stappen voor het verwijderen van een mozaïek uit een foto met Adobe Photoshop:
Stap 1Download en installeer eerst Adobe Photoshop op uw bureaublad. Eenmaal geïnstalleerd, opent u het programma. Upload vervolgens uw foto via slepen en neerzetten of via de importoptie.
Stap 2Upload uw foto door de drag-and-drop-methode of de importsectie toe te passen.
Aan de linkerkant van het scherm vindt u een aantal hulpmiddelen. Kies degene voor het selecteren van gebieden. Klik op Filter, selecteer Lawaai, en kies Ontspikkelen. Herhaal dit proces 3 tot 10 keer op basis van uw foto. Het helpt kleine onregelmatigheden te verwijderen.
Stap 3Nog steeds in de Filter menu, klik Lawaai en kies Ruis verminderen. Wijzig de instellingen totdat u het gewenste vervagingsniveau in het gekozen gebied krijgt. Gebruik de preview-optie om het effect te verfijnen.
Klik vervolgens Filter nogmaals, dan Verscherpen en kies Slim verscherpen. Verhogen Hoeveelheid en verlaag de Straal om de scherpte van uw afbeelding te verbeteren.
Stap 4Kies de Gereedschap Kloonstempel van de gereedschappen aan de linkerkant. Wijzig de hardheid en grootte van het gereedschap. druk de Alt toets, klik op een kleur in de afbeelding en laat vervolgens los Alt. Klik op het met mozaïek vervaagde gebied om het te wissen, waarbij u de kleur gebruikt die u ter vervanging hebt geselecteerd.
Stap 5Klik ten slotte op Bestand en kies Sparen of Opslaan als. Kies het gewenste formaat en de bestemming om de foto vrij van het mozaïek op uw computer op te slaan.
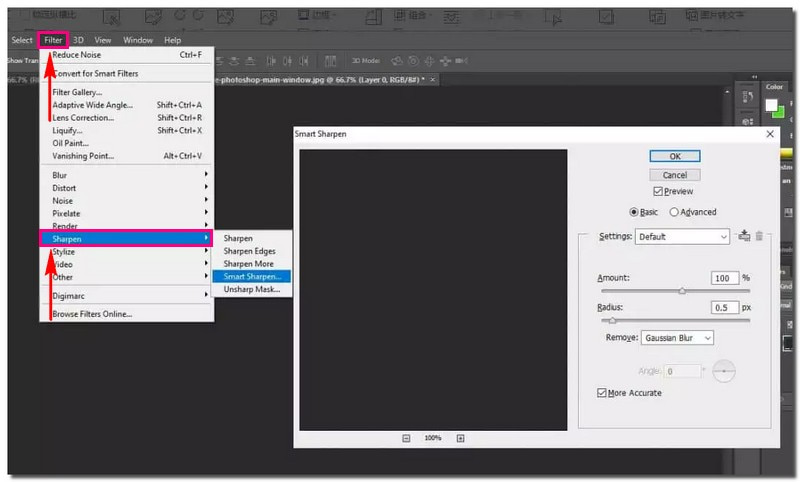
Deel 2. Afbeeldingen opschalen om mozaïekachtige wazigheid te verwijderen
Uw online oplossing voor het verwijderen van mozaïek voor het transformeren van kleine en wazige afbeeldingen in heldere, scherpe meesterwerken is AVAide Image Upscaler. Het is toegankelijk via elke webbrowser. Het beste gedeelte? Het is geheel gratis. Er zijn geen verborgen kosten of abonnementen vereist.
Dit platform is ontworpen om de kwaliteit van uw afbeeldingen te verbeteren. Het is door ze op te schalen, mozaïekachtige onscherpte te verwijderen en de fijnere details naar voren te brengen. Daarnaast kun je ze vergroten met 2×, 4×, 6× en zelfs tot 8×. Na het verscherpen zie je hoe meer details tevoorschijn komen uit gepixelde of beschadigde afbeeldingen. U kunt er zeker van zijn dat er geen watermerken aan uw verbeterde afbeeldingen worden toegevoegd. Voel je vrij om de resultaten te gebruiken zonder ongewenste markeringen.
Hieronder vindt u de stappen voor het opschalen van afbeeldingen om mozaïekachtige onscherpte te verwijderen met behulp van AVAide Image Upscaler:
Stap 1Open uw webbrowser en ga naar de officiële website van AVAide Image Upscaler.
Stap 2Druk op de Kies een foto knop om de gewenste afbeelding te uploaden om de visuele uitstraling te verbeteren. Daarnaast kun je foto's in batches uploaden als je veel foto's hebt om op te schalen.
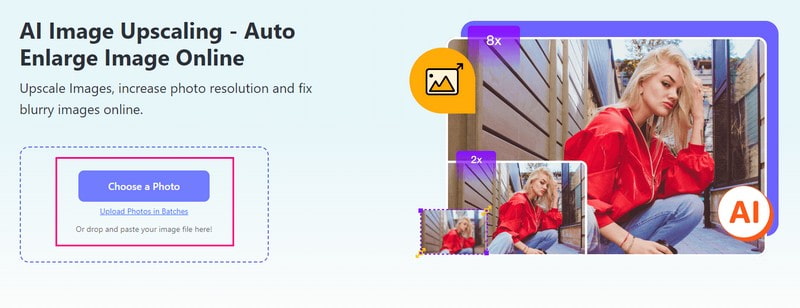
Stap 3AVAide Image Upscaler verwerkt uw geïmporteerde afbeelding. Er staat dat het foto's van hoge kwaliteit zal weergeven als voorbeeld, dus wacht even.
U kunt uw originele afbeelding zien op het linker voorbeeldscherm en de opgeschaalde afbeelding op het rechter voorbeeldscherm. De mozaïekachtige onscherpte is verwijderd, zoals weergegeven in de uitvoer. Maak je geen zorgen over het watermerk dat in de opgeschaalde afbeelding is ingebed. Zodra u het opslaat, wordt het watermerk automatisch verwijderd.
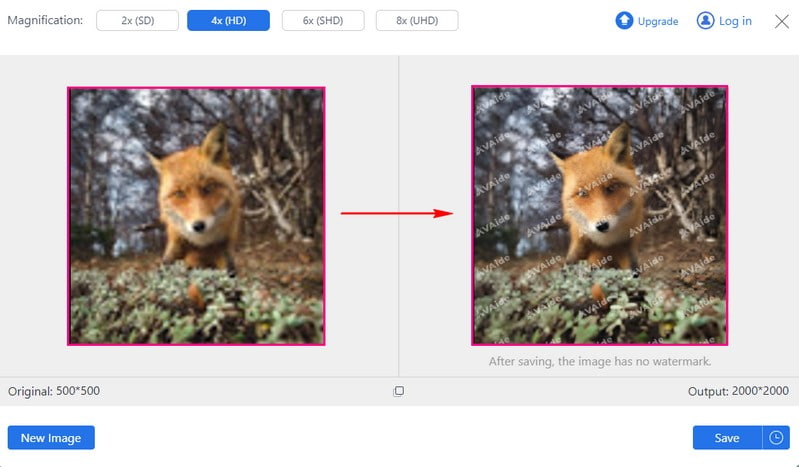
Stap 4Ga naar de Vergroting optie en selecteer 2×, 4×, 6× of 8×, afhankelijk van uw voorkeur. Het bepaalt hoeveel groter u wilt dat een foto wordt dan het originele formaat.
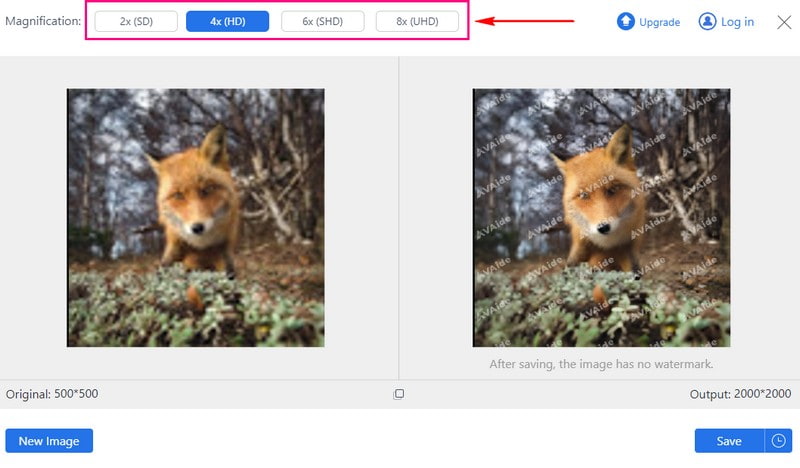
Stap 5Wanneer u klaar bent, drukt u op de Sparen om uw opgeschaalde afbeelding zonder watermerk te downloaden.
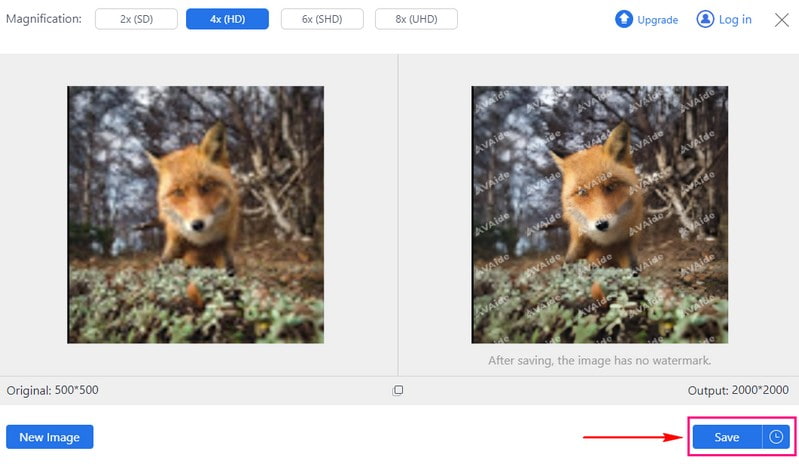
Daar heb je het! Je hebt geleerd hoe verwijder mozaïeken online van afbeeldingen met behulp van AVAide Image Upscaler. Een fluitje van een cent, toch? Ga naar uw lokale map en controleer uw opgeschaalde foto's!
Deel 3. Veelgestelde vragen over het verwijderen van mozaïek
Wat is een mozaïek op een foto?
Een mozaïek in een foto is een truc waarbij een deel van de foto korrelig wordt. Het maakt het wazig en moeilijk te herkennen. Mensen gebruiken deze techniek om gezichten, kentekenplaten of privégegevens op foto's te verbergen. Het werkt door het gepixelde gebied minder gedetailleerd en nauwkeurig te maken, waardoor het lastig wordt om specifieke dingen te zien.
Kan het verwijderen van mozaïeken uit foto's of afbeeldingen de kwaliteit van de foto beïnvloeden?
Ja! Het verwijderen van mozaïeken van foto's kan de kwaliteit van de foto negatief beïnvloeden. Het is beter om dit te doen, vooral als het mozaïek een groot deel bedekt. Hierdoor kan de foto details verliezen of er niet zo duidelijk uitzien.
Leidt het verwijderen van mozaïek uit een foto of afbeelding altijd tot een perfecte restauratie?
Nee! Als u mozaïeken van een foto verwijdert, ziet deze er mogelijk niet meer perfect uit. Dit geldt vooral als het mozaïek een groot deel van de afbeelding bedekt. Het kan zijn dat u enkele details kwijtraakt of hoe duidelijk het is, dus het is geen gegarandeerde oplossing.
Is AVAide Image Upscaler een AI-mozaïekverwijdering?
Ja! AVAide Image Upscaler is een AI-aangedreven platform waarmee u mozaïeken uit afbeeldingen kunt verwijderen. Het maakt gebruik van slimme technologie om uw foto's duidelijker te maken door ongewenste pixelvorming te verwijderen. Het maakt het verbeteren van uw foto's eenvoudig en efficiënt, zelfs voor mensen zonder uitgebreide bewerkingsvaardigheden.
Hoe verwijder je mozaïek met Inpaint?
Begin met het openen van Inpaint. Druk vervolgens op de optie Openen in de werkbalksectie. Kies de gecensureerde afbeelding die u wilt herstellen en open deze in het programma. De foto verschijnt in het hoofdvenster.
U kunt het gecensureerde of gepixeleerde gebied markeren met de optie Potlood of Toverstaf. Inpaint zal het retoucheren zodat het er normaal uitziet. Het herstelt details van de omringende pixels. Het zorgt ervoor dat het hele beeld lijkt alsof het nooit gecensureerd is.
Je hebt ontdekt hoe verwijder mozaïeken online van afbeeldingen en offline. Het verwijderen van mozaïeken uit foto's biedt tal van voordelen, waardoor de helderheid en details van verduisterde gebieden worden hersteld.
Voor een meer geavanceerde en AI-gestuurde oplossing kunt u AVAide Image Upscaler overwegen. Dit innovatieve platform maakt gebruik van kunstmatige intelligentie om mozaïekachtige onscherpte uit foto's te elimineren. Ervaar de kracht van AI bij het bewerken van foto's en verbeter uw afbeeldingen met gemak. Als u opmerkingen of vragen heeft, kunt u deze hieronder delen. Uw feedback is waardevol!

Onze AI-technologie verbetert automatisch de kwaliteit van uw afbeeldingen, verwijdert ruis en corrigeert onscherpe afbeeldingen online.
PROBEER NU



