Welke afbeeldingseditor gebruik je? Photoshoppen? Verf? Of 3D schilderen? Voor onervaren mensen op het gebied van fotobewerking of mensen zonder al te veel vereisten op het gebied van beeldbewerking, kan Paint een goede keuze zijn. Paint is een ingebouwd hulpmiddel voor het bewerken van foto's van Microsoft Windows en is volledig gratis met verschillende functies. Vergeleken met tools als Photoshop, de professionele beeldeditor, doet Microsoft Paint minder dingen, maar is het veel eenvoudiger te bedienen. Vooral wanneer je transparante achtergronden wilt maken, bijvoorbeeld je logo's met een bepaald icoontje in beeld wilt maken of een speciale sticker wilt ontwerpen voor het chatten op sociale media, kun je bij Paint terecht om de transparante achtergrond te maken. Dit artikel laat het je zien hoe je de achtergrond transparant maakt in Paint.
Deel 1. Hoe u de achtergrond van een afbeelding transparant kunt maken in Paint
Paint is een gebruiksvriendelijke grafische editor die is ingebouwd in het Microsoft Windows-besturingssysteem en die u niet hoeft te downloaden uit de softwarewinkel. Het kan voldoen aan de basisbehoeften bij het bewerken van afbeeldingen, zoals het formaat wijzigen, bijsnijden, afbeeldingen roteren en zelfs het ontwerpen van nieuwe tekeningen. Soms kiezen gebruikers voor Paint om transparante achtergronden te maken, omdat afbeeldingen met transparante achtergronden op andere afbeeldingen kunnen worden gestapeld. In dit gedeelte wordt uitgelegd hoe u Paint kunt gebruiken om een afbeelding met een transparante achtergrond te krijgen.
Stap 1Open Paint op uw computer.
druk op Winnen + S op het toetsenbord om het zoekvak te openen en typ vervolgens verf, dan kun je de Verf app uit de resultaten. Dan klikken Verf openen.
Stap 2Laad een afbeelding naar Paint.
Klik Bestand linksboven in het scherm en selecteer vervolgens Open. In het pop-upvenster kunt u de gewenste foto uit uw galerij kiezen, klik erop Openen de afbeelding kan in Paint worden geladen.
Stap 3Trek rond de gewenste afbeelding.
Klik op de Selecteer knop en vink het aan Transparante selectie keuze. En kies dan voor de Vrije vormselectie op dezelfde lijst.
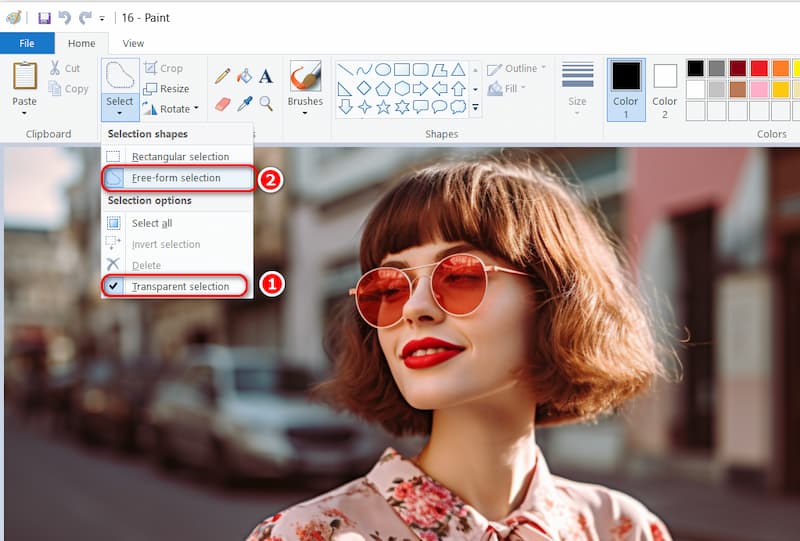
Door de linkermuisknop ingedrukt te houden en te bewegen, trekt u rond het voorgrondgebied om de gewenste afbeelding te behouden. De rest van het gedeelte buiten het getraceerde gebied zal een transparante achtergrond blijken te zijn.
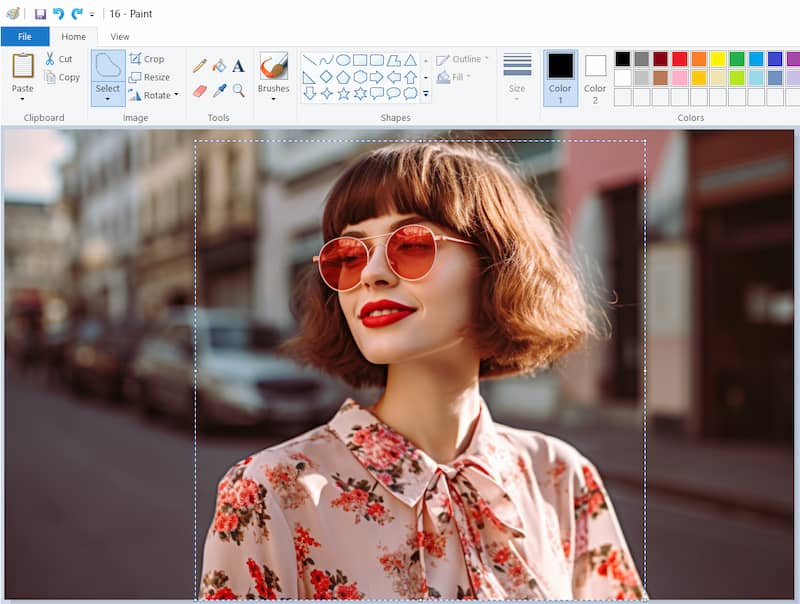
Stap 4Maak een foto met een transparante achtergrond.
Laat de muis los en druk op de Sneekunt u de geselecteerde voorgrond uit de originele afbeelding verwijderen, vervolgens een nieuwe afbeelding in Paint openen en het voorgrondgebied op de juiste locatie plakken.
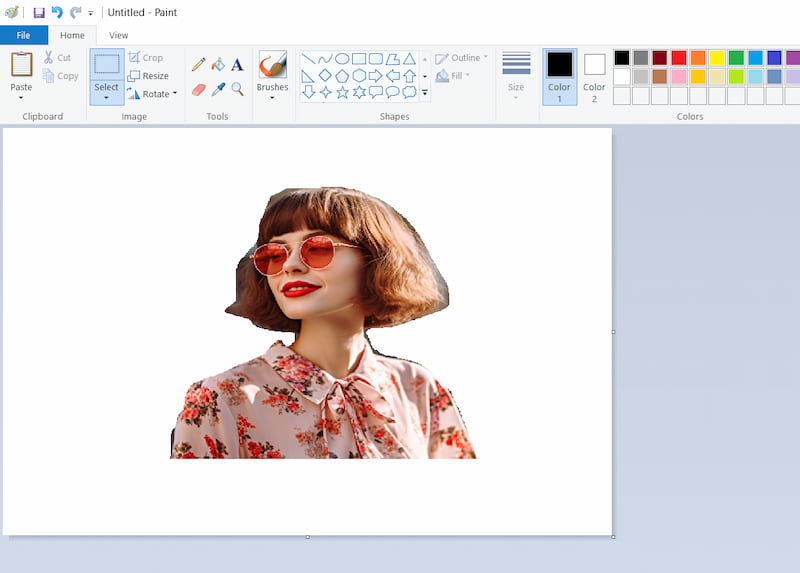
Een transparante achtergrond kan in Paint worden gemaakt door de bovenstaande stappen te volgen. Je kan ook maak de achtergronden van afbeeldingen wit in Paint door in stap 4 een nieuwe afbeelding met een witte laag te openen in Paint. Soms maken gebruikers ook transparante achtergronden in Paint 3D, een andere gratis applicatie in Windows. De interface van Paint 3D is vergelijkbaar met Paint, maar met meer professionele functies. U kunt er een kiezen op basis van uw behoeften.
Verf is niet altijd de beste keuze, omdat gebruikers hiervoor handmatig de afbeelding moeten overtrekken. Wanneer de gewenste afbeelding een complexe omtrek heeft, kan het zijn dat er geen nauwkeurig beeld met een transparante achtergrond wordt verkregen. Gebruikers moeten de uitsnede verfijnen, en het is tijdrovend. Als alternatief wordt de AVAide Background Eraser aanbevolen vanwege de automatische identificatiefunctie.
Deel 2. Beste alternatief voor schilderen om de achtergrond transparant te maken
AVAide Achtergrondgum, een online foto-editor, heeft ook de functie om transparante achtergronden te maken. Vergeleken met Paint is AVAide Background Eraser superieur in zijn opmerkelijke technologie. U hoeft niet rond de foto te trekken en ongewenste gedeelten van de foto's handmatig te verwijderen. Alleen door de afbeelding in de tool te laden of te slepen, kan deze foto-editor automatisch het hoofdpictogram identificeren en kunt u binnen enkele seconden een transparante achtergrondafbeelding krijgen. Bovendien hoeft u het niet op de computer te downloaden. Het is met name gratis en u hoeft geen rekeningen te betalen om hun nieuwe afbeeldingen te exporteren. Hieronder vindt u enkele kenmerken van de AVAide Achtergrondwisser.
Slechts met vier stappen kunnen gebruikers een transparante achtergrond AVAide Background Eraser maken.
Stap 1Voer de webpagina in van AVAide Achtergrondgum.
Stap 2Laad of sleep de afbeelding rechtstreeks uit bestanden naar binnen Kies een foto.
Stap 3Na het laden van de afbeelding wordt de achtergrond van de afbeelding automatisch verwijderd.
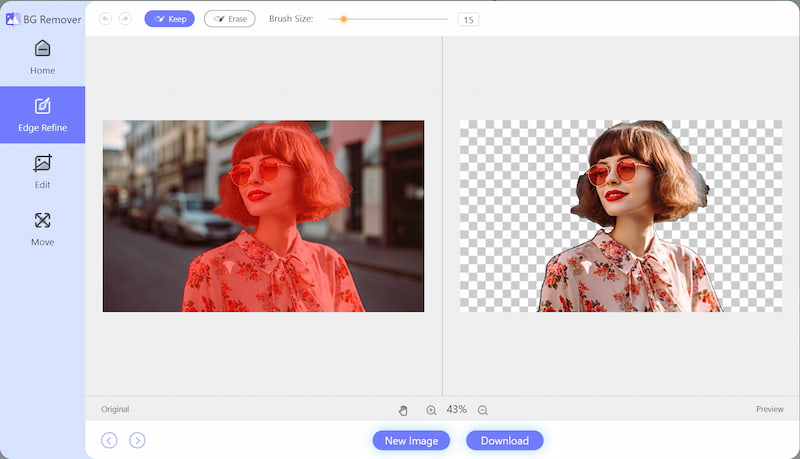
Stap 4Klik Downloaden, dan kun je een nieuwe foto krijgen met een transparante achtergrond.
Met de bovenstaande vier stappen kan dat maak de PNG-afbeelding transparant in AVAide Achtergrondwisser eenvoudig. Vooral als u niet veel tijd wilt besteden aan het overtrekken van de afbeelding, kan dit hulpmiddel altijd uw eerste keuze zijn vanwege de geavanceerde technologie en de hoge conversiesnelheid.
Veelgestelde vragen over het transparant maken van een afbeeldingsachtergrond
1. Hoe controleer je of de achtergrond van een afbeelding transparant is?
De eenvoudigste en minst technische manier om dit te controleren is door het naar het bureaublad te slepen. Als je het bureaublad erdoorheen kunt zien, is het transparant. Als het in een wit vierkant staat, is dat niet het geval.
2. Welk formaat gebruik ik om een transparante afbeelding op te slaan?
De GIF- en PNG-formaten ondersteunen beide transparantie. Als u enig niveau van transparantie in uw afbeelding nodig heeft, moet u een GIF of een PNG gebruiken.
3. Hoe kan ik online mijn handtekening uit een afbeelding halen?
U kunt een online afbeeldingseditor gebruiken om de handtekening uit een afbeelding te extraheren. Het betekent ook dat u een transparante achtergrond van uw afbeelding maakt. AVAide Background Eraser wordt hier aanbevolen. Door in te loggen op de website kunnen gebruikers kosteloos nieuwe afbeeldingen met transparante achtergronden maken.
Dit artikel laat drie stappen zien hoe u dat kunt doen transparante achtergronden maken in Paint,: een afbeelding laden in Paint, de afbeelding omcirkelen en een afbeelding met een transparante achtergrond invoeren. Bovendien, als u op zoek bent naar een foto-editor zonder enige handmatige bediening, kan AVAide Background Eraser uw eerste keuze zijn met zijn krachtige geavanceerde technologie. Ik hoop dat deze tutorial je veel zal helpen!

Maakt gebruik van AI en geautomatiseerde achtergrondverwijderingstechnologie om complexe achtergronden uit JPG, JPEG, PNG en GIF vast te leggen.
PROBEER NU



