Soms hebben we gewoon een specifiek deel van een foto nodig voor een betere creativiteit en betere illustratie in onze presentaties. In dergelijke gevallen biedt PowerPoint veel meer gemak dan u denkt en verwijdert het de achtergrond van de afbeelding eenvoudig terwijl u de dia's ordent. Sommigen hebben misschien de tool voor het verwijderen van de achtergrond in PowerPoint gezien en hadden moeite om te vinden waar ze moesten beginnen. Maak je geen zorgen! Dit artikel biedt een gedetailleerde introductie die dit laat zien hoe u een afbeeldingsachtergrond transparant maakt in PowerPoint stap voor stap, met duidelijke instructies om u te helpen duidelijke en nette, transparante afbeeldingen in uw presentatie te krijgen. Zeg nu vaarwel tegen al uw rommelige afbeeldingsachtergronden in PowerPoint. Als u bovendien de voorkeur geeft aan een programma dat zowel op uw computer als op uw telefoon werkt, hebben we ook het beste alternatief voor PowerPoint voor u gevonden, dat online in elke browser kan worden gebruikt.
Deel 1. Stappen voor het transparant maken van een afbeeldingsachtergrond in PowerPoint
PowerPoint is een programma dat is ontworpen voor presentaties, niet voor het bewerken van foto's, maar het biedt in feite ook enkele functies voor het beter bewerken van afbeeldingen, omdat ze dienen als uitstekende illustraties voor presentaties. In de werkbalken bovenaan vindt u een tool genaamd Achtergrond verwijderen, waarmee u de achtergrond van een foto transparant kunt maken. Met zijn geavanceerde technologie kan Achtergrondverwijdering automatisch de achtergrond en vergelijkbare gebieden identificeren en wissen, wat betekent dat het de kleinste details van de foto kan verwerken, vooral de randen tussen verschillende delen. U hoeft de grenzen van de onderdelen die u wilt behouden niet handmatig te traceren. Maak er gewoon een paar markeringen omheen, en dan herkent het apparaat precies welke onderdelen moeten worden verwijderd en behouden. Kortom, het is echt een goede keuze, vooral voor foto's met ingewikkelde achtergronden. Hieronder vindt u de gedetailleerde stappen om een afbeelding transparant te maken in PowerPoint.
Stap 1Open de PowerPoint en maak minimaal één dia. Klik op de Afbeeldingen onder de kolom Invoegen om de gewenste afbeelding te selecteren.
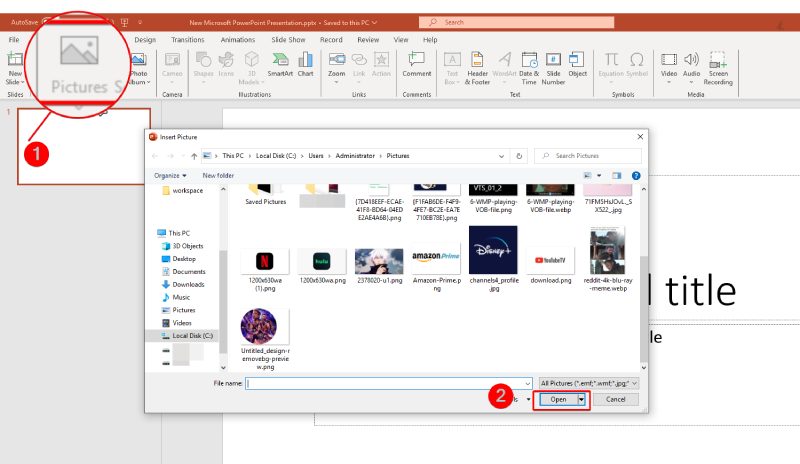
Stap 2Er wordt vervolgens een tabblad met de naam Afbeeldingshulpmiddelen gemaakt wanneer u de afbeelding met succes invoegt. Klik vervolgens op de Verwijder achtergrond knop en de afbeelding wordt automatisch verwerkt.
Stap 3Pas het gedeelte van de afbeelding handmatig aan door op de knop te klikken Markeer gebieden die u wilt behouden of Markeer gebieden die u wilt verwijderen. U kunt de uitvoer van de dia aan de linkerkant zien.
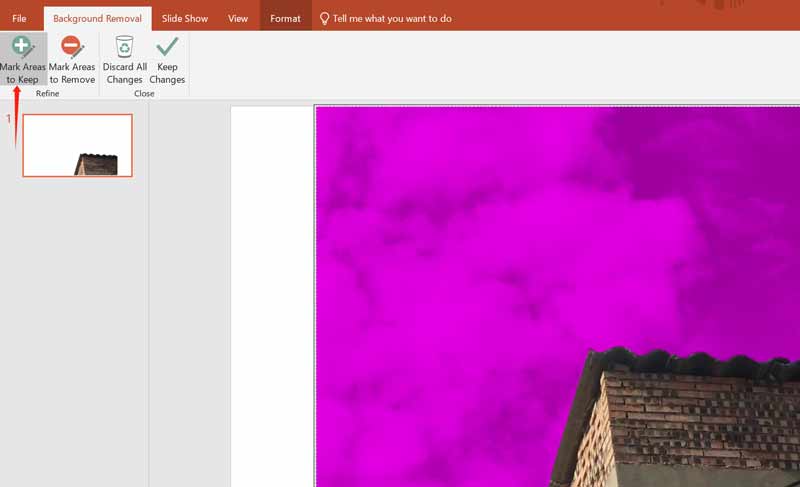
Stap 4Klik ten slotte op de Wijzigingen behouden knop om de achtergrond te verwijderen. Zorg ervoor dat u kiest Sla afbeelding op als door met de rechtermuisknop te klikken om de uiteindelijke foto naar uw computer te downloaden.

Tip: Bij het verwijderen van de afbeeldingsachtergrond in PowerPoint. Je hoeft niet op alle onderdelen te klikken. Het kan automatisch hetzelfde gebied selecteren dat lijkt op het gebied waarop u hebt geklikt. Om het proces te versnellen, kunt u eerst meerdere keren klikken op de gebieden die u gelijkmatig wilt behouden en verwijderen, en vervolgens op de grenzen ervan. Als u na het verwijderen van de achtergrond merkt dat de beeldkwaliteit afneemt nadat u deze naar PowerPoint hebt geëxporteerd, volgen hier enkele bewerkingstrucs die nuttig kunnen zijn.
Deel 2. Een optimaal alternatief om de achtergrond te verwijderen
Als u geen frequente gebruiker van PowerPoint bent en de software niet wilt downloaden, of als u de voorkeur geeft aan een tool die zowel op de computer als op de telefoon kan worden gebruikt, dan is uw beste keuze AVAide Achtergrondgum, een optimaal alternatief voor PowerPoint voor het transparant maken van afbeeldingsachtergronden. U hoeft niets te downloaden. Om de achtergrond van een afbeelding transparant te maken, kunt u de Achtergrondwisser gebruiken in het gedeelte Tools op de AVAide-website, die compatibel is met alle webbrowsers. De BG Eraser beschikt ook over geavanceerde AI en geautomatiseerde achtergrondverwijderingstechnologie, waardoor hij de achtergrond seconden na het uploaden van de foto kan wissen en alle afbeeldingsformaten ondersteunt. Bovendien biedt het ook extra bewerkingsfuncties, zoals het wijzigen van de achtergrondkleur en afbeelding en het bijsnijden van afbeeldingen. De BG Eraser is ongeladen en super eenvoudig in gebruik. Controleer vervolgens de uitgebreide instructies hieronder.
Stap 1Open uw webbrowser en zoek naar de website van AVAide, en kies vervolgens Achtergrondwisser in het gedeelte Extra bovenaan de interface.
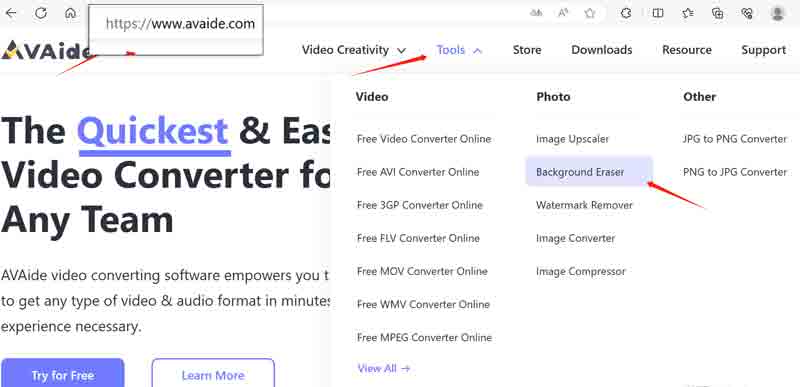
Stap 2Klik op de pagina van Achtergrondgummetje op de Kies een foto knop om uw afbeelding te uploaden. Wacht een paar seconden. De tool verwijdert de achtergrond automatisch. U ziet dan de pagina van BG Remover en een bewerkte afbeelding met een transparante achtergrond.
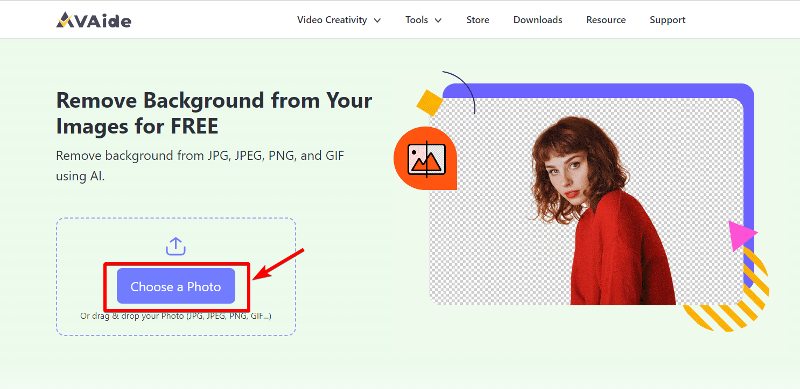
Stap 3Als u een specifiek deel van de achtergrond wilt behouden, kunt u kiezen Houden of Wissenen pas vervolgens de penseelgrootte aan om het gewenste gebied beter te selecteren.
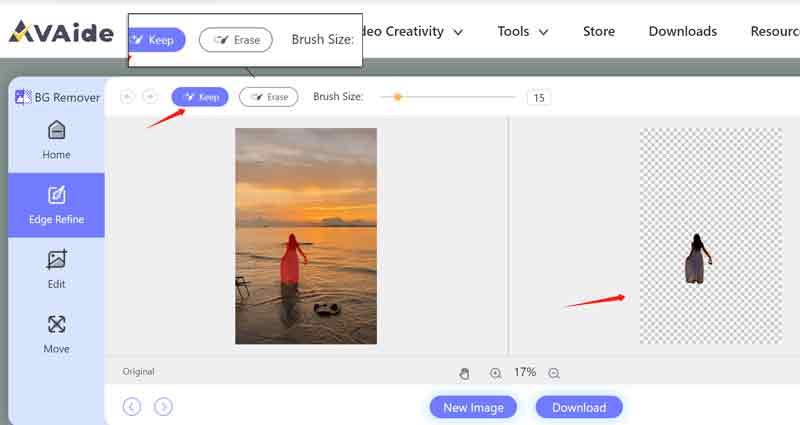
Stap 4Als u goed bent met de uitgevoerde foto's, klikt u op de Downloaden knop om de transparante afbeelding naar uw apparaat te downloaden.
Tip: U kunt op de knop klikken In zoomen of Uitzoomen om de details van de foto beter te selecteren. De handvormknop is bedoeld om de foto te verplaatsen. De secties Bewerken en Verplaatsen aan de linkerkant zijn bedoeld voor het eenvoudig bewerken van de uitgevoerde foto, zoals het wijzigen van de achtergrondafbeelding, het bijsnijden van de afbeelding, enz. Probeer ze gerust.
Deel 3. Veelgestelde vragen over het transparant maken van een afbeeldingsachtergrond
Is er een tool om de achtergrond van een foto gratis transparant te maken?
Ja. AVAide Background Eraser is 100% gratis voor de gebruiker en ondersteunt elk type afbeeldingsformaat.
Hebben alle PowerPoint-versies een hulpmiddel voor het verwijderen van afbeeldingsachtergronden?
Nee, alleen PowerPoint van recente versies heeft het hulpprogramma voor het verwijderen van afbeeldingsachtergrond. U kunt de versie vanaf 2010 kiezen. Zoals PowerPoint 2019,2022.
Kan ik zo gemakkelijk de fotoachtergrond transparant maken zonder ervaring?
Ja dat is zo. Het verwijderen van de achtergrond van uw afbeeldingen in PowerPoint is nog nooit zo eenvoudig geweest met behulp van de gedetailleerde stappen hier. Daarnaast kun je online ook veel andere eenvoudige maar nuttige hulpmiddelen voor het verwijderen van afbeeldingsachtergronden vinden.
Het is niet zo moeilijk als je verwacht maak een afbeeldingsachtergrond transparant in PowerPoint en het alternatief, toch? Er bestaat geen perfect hulpmiddel dat aan de eisen van elke gebruiker kan voldoen. PowerPoint kan voor sommige mensen behoorlijk duur en uitdagend zijn, en AVAide Background Eraser is misschien niet zo krachtig als speciale beeldbewerkingssoftware. Ze kunnen echter allebei aan de basisbehoeften van veel gebruikers voldoen als het gaat om het transparant maken van de fotoachtergrond. Als u liever geen software downloadt, kunt u AVAide Background Eraser eens proberen.
Oplossingen voor fotobewerking

Probeer de beste achtergrondverwijderaar online
Maakt gebruik van AI en geautomatiseerde achtergrondverwijderingstechnologie om complexe achtergronden uit JPG, JPEG, PNG en GIF vast te leggen.
PROBEER NU



