Het vermogen om foto's bewerken is belangrijker dan ooit, of u nu een professional bent die de gemaakte opnamen wil verfijnen of een gewone gebruiker die ze wil verbeteren voor media-aanwezigheid. Weten hoe u dit effectief kunt doen, kan een groot verschil maken. Met krachtige tools en apps binnen handbereik kunt u een gewone foto omtoveren tot iets buitengewoons. Daarom zijn wij hier om u te leren hoe u de beschikbare tools effectief kunt gebruiken.
Deel 1. Hoe u gratis online foto's kunt bewerken - 4 bekende foto-editors online
1. AVAide
AVAide is het huis van de beste gratis multimediasoftware die u op elke browser kunt openen, en het biedt zelfs downloadbare software voor het beheren van video's en meer. Maar vandaag zullen we vier manieren verkennen waarop deze website u helpt om gratis online foto's te bewerken.
1e manier. Hoe je de beeldkwaliteit naar het beste kunt opschalen
AVAide Image Upscaler is een topkandidaat bij het opschalen van een afbeelding tot 8x met de integratie van kunstmatige intelligentie. In tegenstelling tot andere upscalers laat dit geen watermerk achter op de uiteindelijke output en ondersteunt het verschillende formaten. Leer hoe u het kunt gebruiken met behulp van de onderstaande stappen.
Stap 1Ga naar de geautoriseerde website en vink aan Kies een foto om de bestandsmap te openen en de afbeelding te uploaden die u wilt opschalen.
Stap 2Selecteer na het laden het vergrotingsniveau dat u wilt instellen uit de opties die hier beschikbaar zijn. Klik erop en de app verwerkt de geselecteerde vergroting en past deze toe op de foto, die u op uw scherm kunt bekijken.
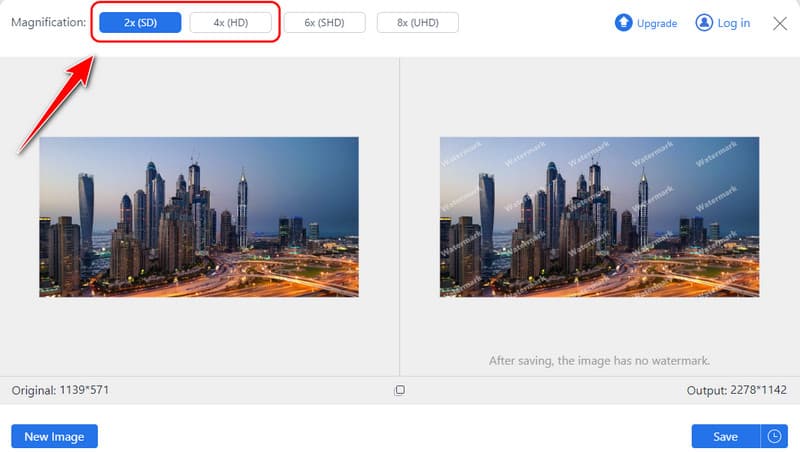
Stap 3Klik ten slotte op de Sparen om de vergrote versie van uw afbeelding te krijgen.
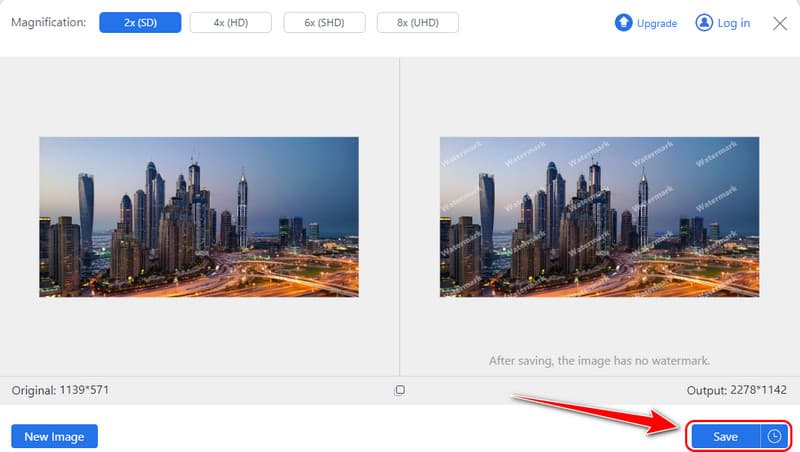
2e manier. Hoe verwijder je een watermerk dat is toegevoegd aan een afbeelding
AVAide Watermerk Remover is een one-click AI-tool die het watermerk verwijdert dat aan een afbeelding is toegevoegd zonder de uitvoer te vervagen. Hiermee kunt u een afbeelding met een watermerk eenvoudig omzetten in een professionele afbeelding door het te verwijderen. Volg de onderstaande stappen om te begrijpen hoe het werkt.
Stap 1Ga naar de AVAide Watermark Remover met uw browser en klik op Kies een foto om de afbeelding met watermerk hier te uploaden.
Stap 2Je kunt een borstel of lasso om het watermerk te markeren dat u wilt verwijderen van uw geüploade afbeelding. Zorg ervoor dat het watermerk goed is gemarkeerd, zodat het volledig wordt verwijderd wanneer u op de Verwijderen knop.
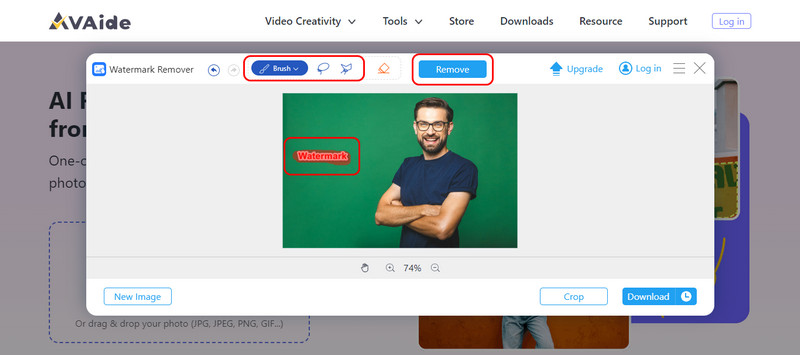
Stap 3Als u tevreden bent met het resultaat, klikt u op de Downloaden knop om het op te slaan.
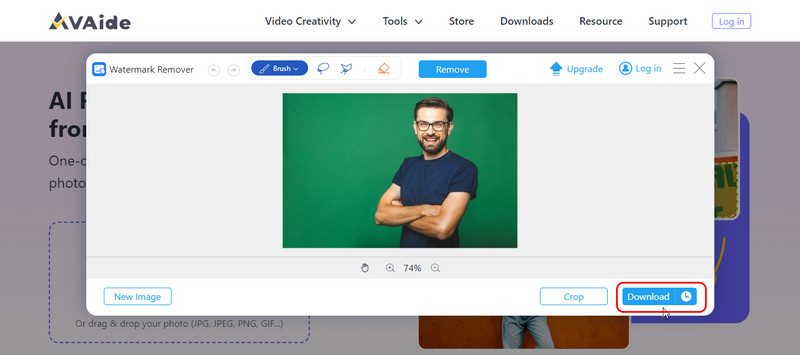
3e manier. Verwijder de achtergrond van uw foto
AVAIde Achtergrond Eraser is een populaire webtool die AI gebruikt om de taak van het verwijderen van de achtergrond op afbeeldingen te voltooien. Het werkt goed voor iedereen die de achtergrond op een afbeelding wil verwijderen en deze transparant wil maken. Ontdek hoe het werkt met de stappen hier.
Stap 1Nadat u een nieuw tabblad hebt geopend, zoekt u deze achtergrondwisser en opent u deze. Klik Kies een foto om de afbeelding te uploaden waarvan u het watermerk wilt verwijderen.
Stap 2Wacht op de verwerking; in de Rand verfijnen, kunt u snel een voorbeeld van de bewerkte afbeelding bekijken zonder de achtergrond. Als u de afbeelding wilt aanpassen, gebruikt u de optie Behouden of Wissen om deze aan te passen.
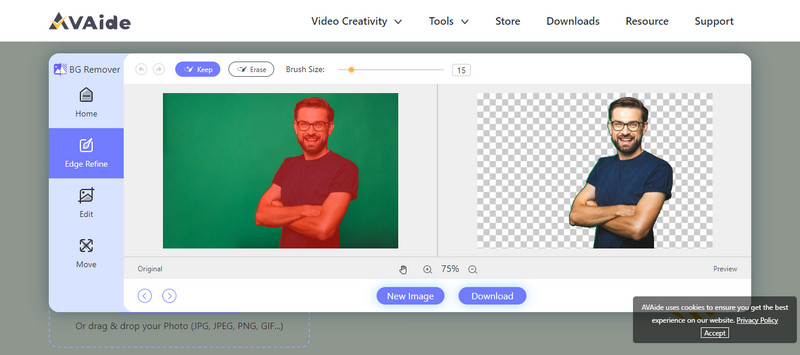
Stap 3Wanneer u klaar bent met het afronden van de afbeelding, klikt u op Downloaden, en u krijgt de afbeelding zonder toegevoegde achtergrond.
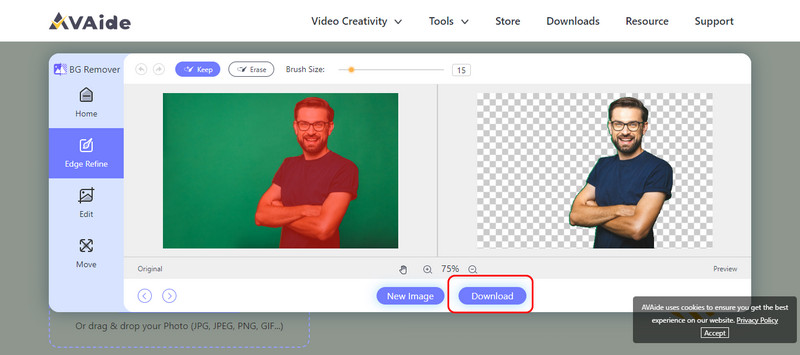
4e manier. Hoe de bestandsgrootte van een afbeelding te verkleinen
We bewerken niet alleen het uiterlijk van afbeeldingen, maar we moeten ook rekening houden met hun bestandsgrootte; daarom AVAide-beeldcompressor is er om u te helpen. Het is een speciale tool die goed werkt bij het verkleinen van de bestandsgrootte van een afbeelding tot 50 of 80 procent van het totaal, terwijl de kwaliteit van het origineel behouden blijft. Leer hier hoe het werkt.
Stap 1Zoek op de officiële webpagina zodat u online toegang tot de app krijgt.
Stap 2Vink hier het vakje aan Kies een bestand en upload de afbeelding waarvan u de bestandsgrootte wilt verkleinen.
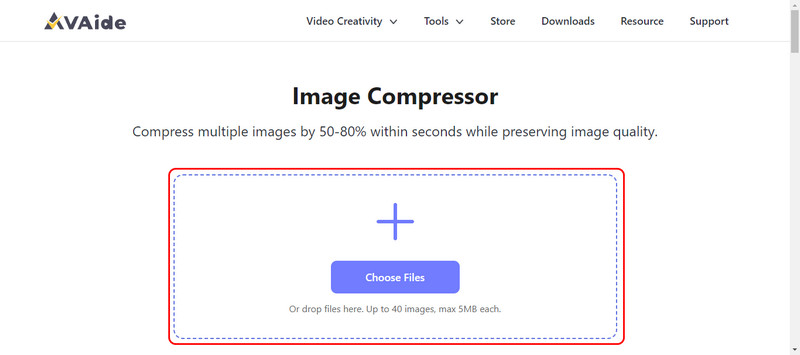
Stap 3Wanneer dat is gebeurd, ziet u een melding met de tekst voltooid, wat betekent dat de compressie is voltooid; klik Downloaden of Download alles.
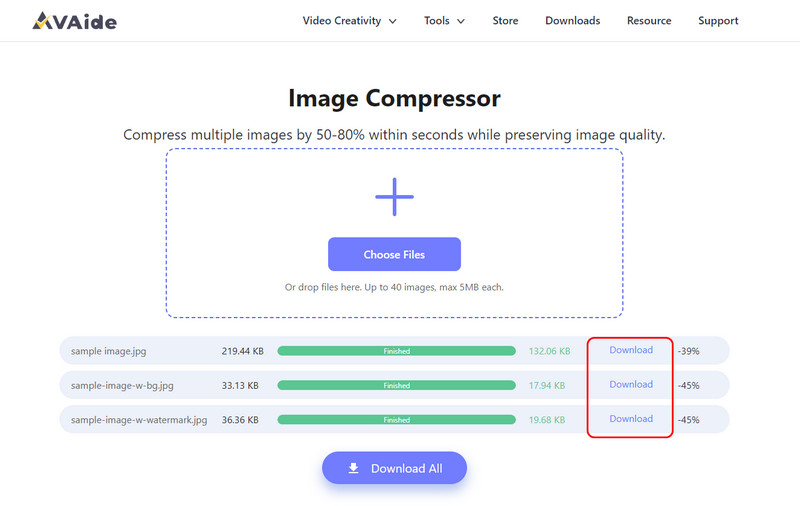
2. Kanva
De bekendste eigenschap van Kanva is de eenvoud en de verschillende ontwerpopties. Maar het is niet beperkt tot grafisch ontwerp: ze bieden perfecte fotobewerkingsopties. Met zijn solide kenmerken zal het fotoverbetering op internet mogelijk maken zonder kosten. Het veranderen van helderheid, contrast, filters en effecten is geen probleem. Met name de pictogrammen erin zijn gewoon genoeg om een persoon zonder initiële ervaring in ontwerp toe te staan door het programma te navigeren en iets behoorlijks te creëren.
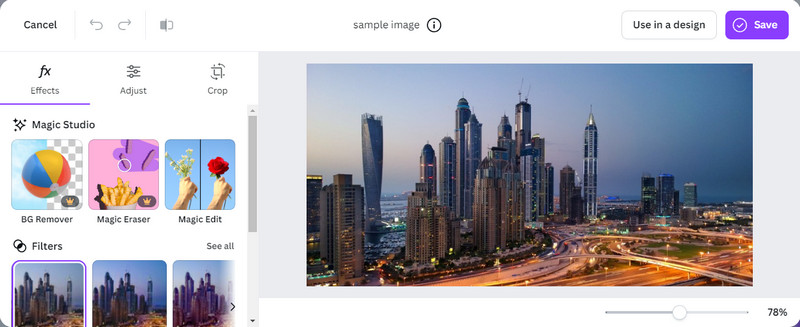
Stap 1Meld je aan voor een gratis Canva-account of log in op de jouwe als je er een hebt aangemaakt. Ga naar Ontwerp maken en selecteer de dimensie van het project of pas er een aan.
Stap 2Kruis aan Uploaden en Upload bestanden, selecteer vervolgens de afbeelding die u in deze app wilt bewerken.
Stap 3Hier kunt u alle ingebouwde tools gebruiken om de helderheid, het contrast, de filters en de effecten van de afbeelding aan te passen. Als u tevreden bent, klikt u op Deel knop en Downloaden. Hier kunt u ook maak een transparante achtergrond op Canva voor het logo en andere dingen.
3.Pixlr-afbeeldingen
Pixlr is een krachtige software die foto's online bewerkt, zoals Adobe Photoshop. Daarom is het ideaal voor degenen die meer controle willen, maar het niet te ingewikkeld willen maken. Ze zijn ook beschikbaar voor alle gebruiksniveaus, met Pixlr X voor eenvoudige aanpassingen en Pixlr E voor professionele aanpassingen. De werkbalk heeft opties voor bijsnijden, formaat wijzigen, kleur, filter en Instant Retouch voor snelle wijzigingen.
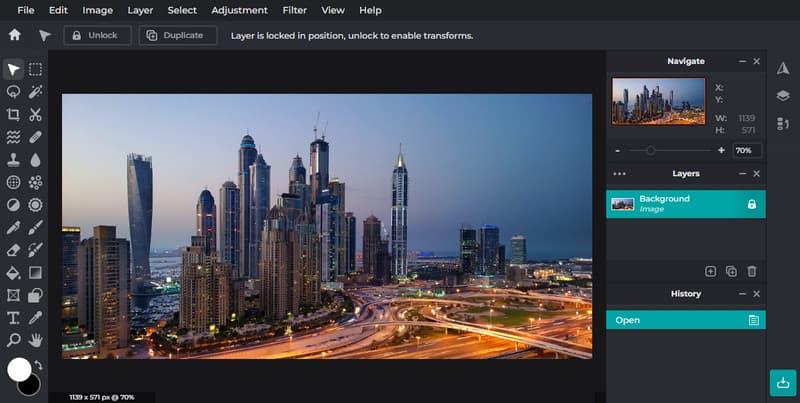
Stap 1Ga naar de officiële website van Pixlr door deze in de browser te doorzoeken. Vink aan AI-editor openen en kies Afbeelding openen voor de foto die u wilt bewerken.
Stap 2Aan de linkerkant kunt u de bewerkingsfuncties gebruiken, zoals aanpassen, bijsnijden, filters, AI-tools en meer.
Stap 3Als u klaar bent, klikt u op de Sparen knop.
4. Fotor
Fotor is een uitzonderlijke AI-fotobewerkingstool die bekendstaat om zijn eenvoudige interface en verbeteringen met één klik. Het biedt eenvoudige bewerkingsopties; u kunt de helderheid, het contrast, de verzadiging wijzigen en zelfs tekst en enkele effecten toevoegen. Door het te gebruiken, kunnen gebruikers hun foto's eenvoudig verbeteren en het heeft verschillende filters en effecten die ze karakter kunnen geven.
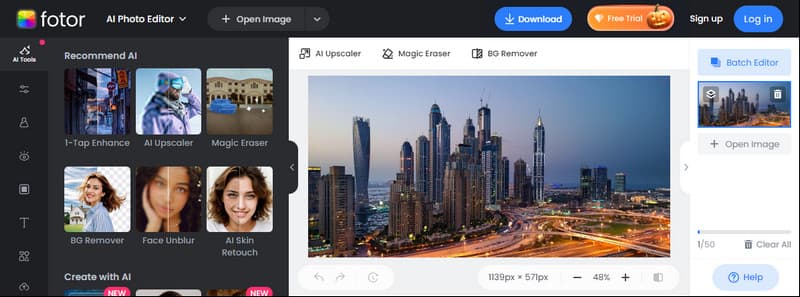
Stap 1Open een nieuw tabblad en zoek de Fotor daar om er toegang toe te krijgen. Klik vervolgens op Foto gratis bewerken om toegang te krijgen tot de bewerkingsfunctie. Meld u aan om verder te gaan.
Stap 2Kruis aan Afbeelding openen om de afbeeldingsbestanden die u hier wilt bewerken te importeren. Daarna kunt u het bewerken met de aanbevolen tools aan de linkerkant.
Stap 3Nu u klaar bent, klikt u op de Downloaden knop.
Deel 2. Afbeeldingen bewerken op de iPhone met de standaardeditor
iPhone is gemaakt om een ruwe afbeelding te maken van wat je ziet met hoge precisie en detail vergeleken met andere apparaten, zoals Android. Met die superieure lenzen kun je elk moment vastleggen en ze direct op je apparaat opslaan. Volg de stappen hier om te leren hoe je foto's op een iPhone bewerkt nadat je ze hebt vastgelegd.
Stap 1Open uw camera en leg de afbeelding vast, of ga naar de Foto's app om toegang te krijgen tot de foto die u wilt bewerken.
Stap 2Tik hier op de Bewerk knop om toegang te krijgen tot de bewerkingsfunctie. U kunt alle bewerkingsfuncties die deze editor biedt in het onderste gedeelte openen. Probeer ze; ze zijn allemaal gemakkelijk te gebruiken in vergelijking met opties van derden.
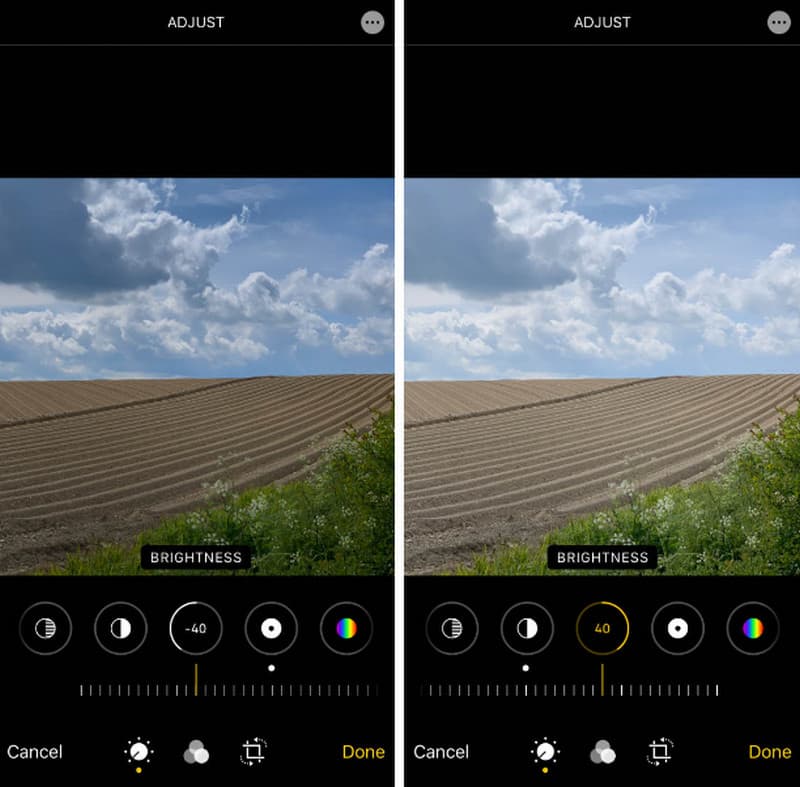
Stap 3Tik na het bewerken op de Gedaan om uw wijzigingen in de afbeelding op te slaan.
Deel 3. Foto's bewerken op Windows/Mac met de standaard afbeeldingseditor
Om eenvoudig en snel te bewerken op een pc, is het een must om te vertrouwen op een ingebouwde editor, want ze bieden snelle beeldbewerking, trimmen, effecten toevoegen en meer. Leer hoe u foto's bewerkt op Windows 7 of hoger en macOS.
Voor Windows:
Stap 1Zoek de afbeelding die u wilt openen in Windows, klik er twee keer op om deze te openen en klik vervolgens op Bewerk afbeelding knop of druk gewoon op CTRL + E.
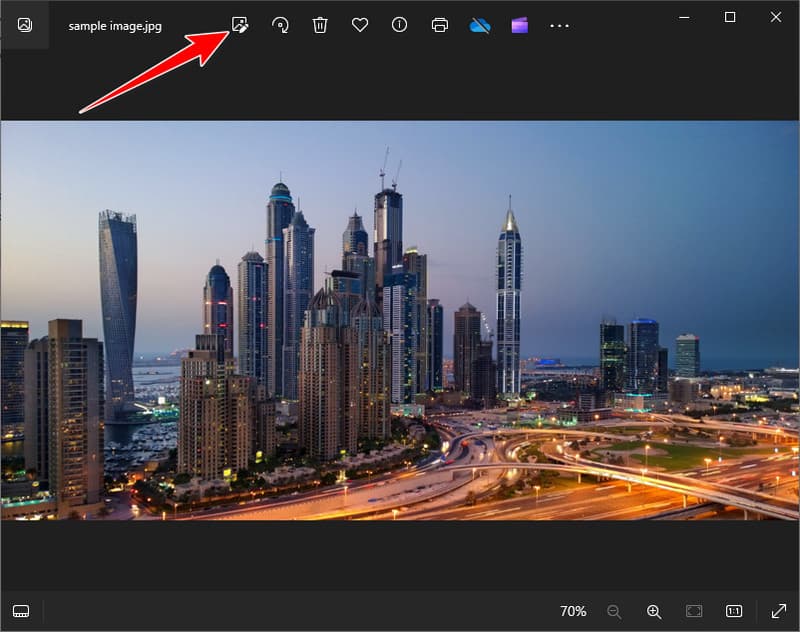
Stap 2Gebruik de hier beschikbare hulpmiddelen, zoals formaat wijzigen, roteren, lichtbalans aanpassen, verbeteren en meer. Vink het vakje aan Optie opslaan en kies Sparen of Opslaan als kopie.
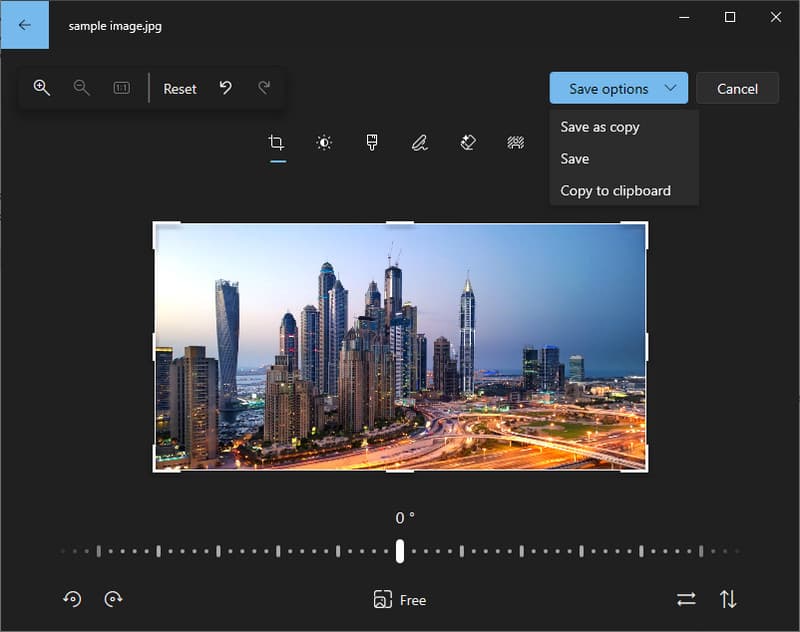
Voor Mac:
Stap 1Open de Foto's app door ernaar te zoeken in de Finder-map. Zoek de afbeelding die u wilt bewerken en klik er twee keer op om deze te openen. Nadat u deze hebt geopend, vinkt u het vakje aan Bewerk.
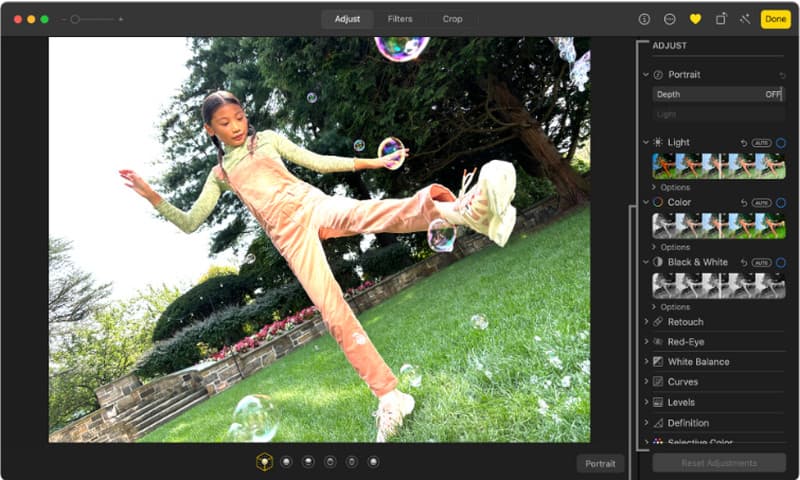
Stap 2Pas vervolgens uw afbeelding aan door deze bij te snijden, filters toe te voegen, de belichting aan te passen, enz. Wanneer u klaar bent, klikt u op Gedaan of Opbrengst.
Deze standaardeditors verschillen echter van de editors die u moet gebruiken als u een foto-editor om een afbeeldingsachtergrond te verwijderen, omdat ze dergelijke uitgebreide functies niet ondersteunen.
Zoals u kunt zien, zijn er veel manieren om afbeeldingen bewerken, zelfs met een standaard editor. Als u echter het potentieel van uw foto's wilt maximaliseren, gebruik dan de online editors van derden die we hier hebben.

Afbeelding Upscaler
Onze AI-technologie verbetert automatisch de kwaliteit van uw afbeeldingen, verwijdert ruis en corrigeert onscherpe afbeeldingen online.
PROBEER NU



