Fotobewerkingssoftware heeft meestal een hoge prijs om de functies en de algemene specialiteit ervan te compenseren, maar de GIMP-foto-editor is een uitzondering hierop. Als open-sourceplatform biedt de reeks tools rivalen dure software, waarmee gebruikers alles kunnen doen van een eenvoudige verbetering tot professionele beeldmanipulatie. Als u niet de bank wilt breken met dure beeldbewerkers, kunt u beter dit artikel lezen, omdat we meer te weten komen over GIMP en waarom u het zou moeten gebruiken dan de premiumselecties op de markt.
- Deel 1. Volledige beoordeling van GIMP Photo Editor - Een onbevooroordeelde kijk op wat GIMP is
- Deel 2. GIMP versus Photoshop: een vergelijking met de open-source en premium
- Deel 3. Handleidingen voor GIMP-gebruikers - Een complete basisbewerking op GIMP
- Deel 4. Geweldige GIMP-alternatieven anders dan Photoshop om de beeldkwaliteit te verbeteren
Deel 1. Volledige beoordeling van GIMP Photo Editor - Een onbevooroordeelde kijk op wat GIMP is
GIMP, of GNU Image Manipulation Program, is een van de langstlopende, krachtige en veelzijdige gratis fotobewerkingstools die er zijn. De GIMP-editor is bedoeld voor degenen die open controle over hun artistieke ambities nodig hebben en ervoor kiezen om geen geld uit te geven aan dure software. De editor is net zo krachtig als toonaangevende applicaties als Adobe Photoshop. In ieder geval, als u een grafisch ontwerper bent of als u uw foto's gewoon een nieuwe look wilt geven, kunt u door GIMP te installeren profiteren van een volledig scala aan tools die deze software tot een grote favoriet in het veld zullen maken.
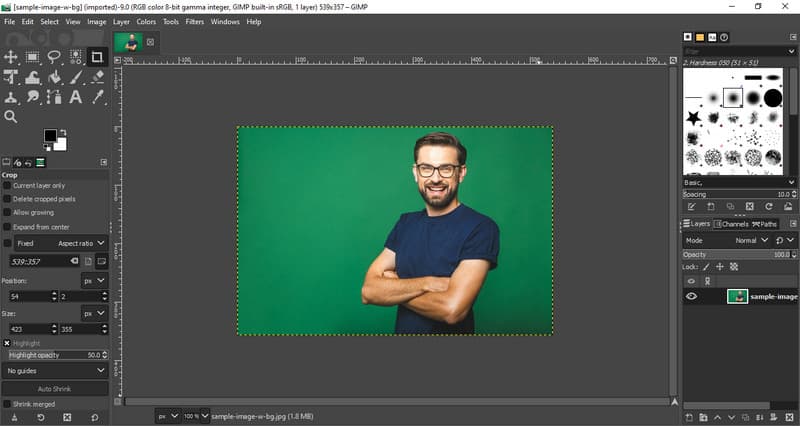
Beste functies van GIMP:
1. Geavanceerde fotomanipulatiesuite
GIMP biedt een ruime keuze aan hulpmiddelen voor beeldverwerking, of het nu gaat om eenvoudige verbeteringen of complexe wijzigingen. Kleurcorrectie is heel eenvoudig en je kunt eenvoudig achtergronden wissen en de helderheid en het contrast van een afbeelding aanpassen. Nauwkeurige targetinghulpmiddelen bestaan uit een lasso, waarmee je specifieke gebieden in je afbeelding kunt kiezen en scharen voor het selecteren van afzonderlijke stukken voor wijzigingen. Toestemming om met de lagen en maskers te werken, geeft je volledige controle over het project op manieren die je in staat stellen om zoveel mogelijk complexe bewerkingen te maken.
2. Verstelbare en aanpasbare interface
De interface van GIMP kan op elke gewenste manier worden aangepast; de toolboxen kunnen eveneens overal op het scherm worden geplaatst. Dit maakt de software zeer eenvoudig te gebruiken, vooral voor beginners, terwijl het speciale functies biedt aan professionals die meer geavanceerde tools nodig hebben. Om nog meer te verfijnen wat het kan doen, kunt u ook plug-ins en extensies toevoegen; de interface kan zo worden gemaakt dat deze optimaal werkt.
3. Verbeterde fotoretouchering
Een uniek kenmerk van de GIMP pic editor is de hoge kwaliteit van de veranderingen en beeldverbeteringen die het biedt. Kloonstempels en helende penselen zijn handig om fouten te wissen, oude foto's er nieuw uit te laten zien of kromme foto's te repareren. Het bereiken van originele resultaten die niet te onderscheiden zijn van die van high-end software, vereist weinig oefening.
4. Grote verscheidenheid aan ondersteunende bestandsformaten
GIMP werkt prima met verschillende formaten zoals PSD van Adobe Photoshop, JPEG, PNG, GIF, TIFF en meer. PSD-bestanden zijn handig om mee te werken, wat het makkelijker maakt voor mensen die rechtstreeks van Photoshop komen of met anderen werken die Adobe-tools gebruiken. Ook kan het formaat waarin de afbeeldingen worden opgeslagen eenvoudig worden geëxporteerd met GIMP, wat het erg flexibel maakt om mee te werken in webdesign, print en animatie.
5. Digitaal schilderen en illustreren
GIMP is niet alleen beperkt tot fotomanipulatie; het is ook een geweldig hulpmiddel voor digitaal schilderen en illustreren. Het biedt verstelbare penselen, schetspotloden en zelfs een ondersteunende airbrush; het helpt kunstenaars dus om uitstekend digitaal artwork te creëren. Het heeft drukgevoelige tablets voor het regelen van penseelstreken met druk, kanteling en handsnelheid.
6. Open-source foto-editor
Omdat GIMP een open-source applicatie is, kan het door een groot aantal ontwikkelaars gratis worden verbeterd. Dit vertaalt zich in bijgewerkte versies, toevoegingen en simpele dingen zoals het oplossen van fouten of bugs. Alle tutorials, plugins en andere bronnen bieden gebruikers een veel optimalere ervaring. Bovendien, als u het uitrekt tot programmeren, kunt u de codering aanpassen aan uw vereisten.
Ondersteunde systeemversie:
GIMP image editor is een draagbare grafische editor die compatibel is met alle toonaangevende besturingssystemen. Het is goed compatibel met alle Windows-systemen, van de oudere versie van Windows 7 tot de meest recente versie van Windows 11. De huidige versies van GIMP ondersteunen macOS-versies vanaf 10.9 of Mavericks. Het is een open-source applicatie die ondersteuning geniet op veel Linux technische distributies, zoals Ubuntu, Fedora en Debian. GIMP ondersteunt ook FreeBSD en andere Unix-achtige besturingssystemen en zal dus beschikbaar en bruikbaar zijn in bijna alle omgevingen.
- Pluspunten
- Tot onze verbazing vraagt GIMP zijn gebruikers geen geld, aangezien het gratis en open source is.
- Het beschikt over een eenvoudig aanpasbare omgeving met volledige compatibiliteit met plug-ins.
- De software biedt faciliteiten zoals professionele tools voor geavanceerde bewerking.
- Het is geschikt voor gebruik op meerdere platformen, omdat GIMP de verschillende besturingssystemen ondersteunt waarop het kan werken.
- De actuele versies zorgen ervoor dat het programma up-to-date is en voldoet aan de laatste ontwikkelingen.
- nadelen
- Onervaren gebruikers hebben mogelijk hulp nodig bij het leren en maken in het begin vaak fouten.
- Het is vloeiender dan andere veelvoorkomende industriële toepassingen, zoals Photoshop.
- De ondersteuning voor onbewerkte bestanden van native applicaties is slecht, maar de plug-ins kunnen helpen.
Deel 2. GIMP versus Photoshop: een vergelijking met de open-source en premium
| Functies | GIMP | Adobe Photoshop-bestand |
| Plugins en extensies | Uitgebreid | Uitgebreid |
| Geavanceerde gelaagdheid | Ja, met maskering en andere overvloeimodi | Ja, met slimme lagen |
| Kwasten en schildergereedschappen | Aanpasbare penselen met drukgevoelige | Beste penselen met uitzonderlijke precisie |
| Ondersteuning voor RAW-afbeeldingen | Beperkt via extra plug-ins | Ingebouwde RAW-ondersteuning |
| Aanpasbaarheid | Zeer aanpasbaar | Beperkt |
| Platform ondersteund | Windows, Mac, Linux en BSD | Windows, Mac en mobiel |
| prijzen | Gratis open source | Prijzen beginnen bij $22.99 |
GIMP vs. Photoshop, welke wint volgens jou? Wat betreft industriestandaarden voor professionele bewerking, overtreft Photoshop ze. We kunnen echter niet de ogen sluiten voor de indrukwekkende aanbiedingen van GIMP die gratis te gebruiken zijn. De keuze tussen deze twee hangt af van uw behoeften, budget, expertise, vertrouwdheid en meer, maar het succes van het bewerken van afbeeldingen is met deze zeker gegarandeerd.
Deel 3. Handleidingen voor GIMP-gebruikers - Een complete basisbewerking op GIMP
GIMP fotobewerking is een surrealistische app die verschillende dagelijkse beeldtransformaties biedt die u nodig hebt. Om uit te leggen hoe deze werken, hebben we hieronder stappen toegevoegd om u te helpen de eenvoudige bewerkingen uit te voeren die het biedt.
Hoe verwijder je een achtergrond in GIMP
Voor het verwijderen van de achtergrond met GIMP kunt u de aangegeven stappen gebruiken die we hier hebben toegevoegd.
Stap 1Open de GIMP-app die u op uw pc hebt gedownload en voeg de afbeelding toe die u wilt bewerken door naar Bestand en Open.
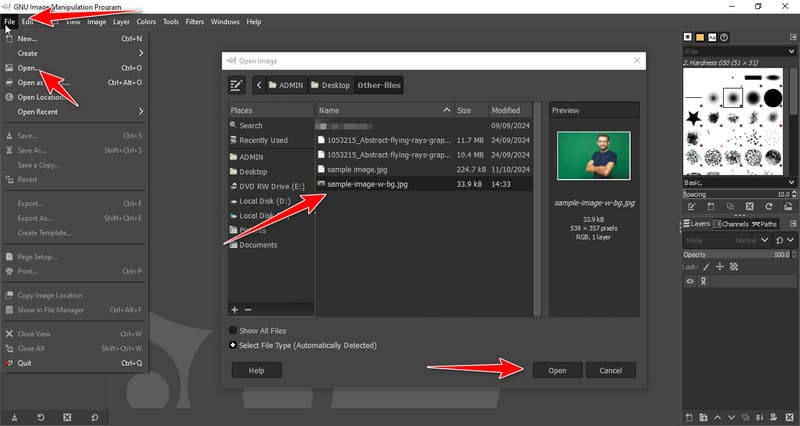
Stap 2Klik daarna met de rechtermuisknop op de afbeelding en vink aan Alfakanaal toevoegen.
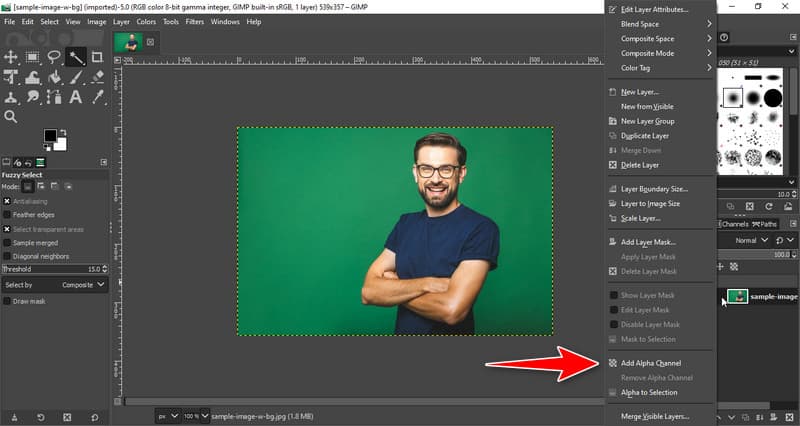
Stap 3Klik aan de linkerkant op de Fuzzy Select-hulpmiddelen en plaats uw cursor op de achtergrond die u wilt verwijderen.

Stap 4Klik op de achtergrond en druk op verwijderen op uw toetsenbord om de geselecteerde achtergrond te verwijderen. Herhaal het proces van selecteren en verwijderen totdat de achtergrond schoon is. Hiermee kunt u ook de achtergrond transparant op GIMP.
Hoe u een afbeelding in GIMP kunt verkleinen
Om de GIMP-functie voor het wijzigen van de afbeeldingsgrootte te gebruiken, moet u naar de Afbeelding bar. Klik vervolgens op de Afbeelding schalen om het bewerkingsvenster te openen om de afbeelding opnieuw te schalen. Wijzig daarna de waarde van de breedte en hoogte op basis van uw vereiste standaard en klik op Schaal om de wijzigingen toe te passen. Daarnaast kunt u ook andere technieken gebruiken om afbeeldingen verkleinen in GIMP, maar dit is de eenvoudigste methode om te gebruiken.
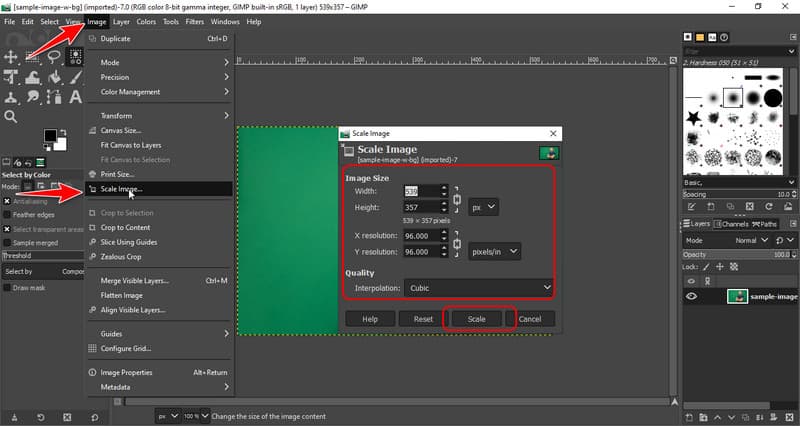
Hoe een afbeelding in GIMP bij te snijden
Stap 1Als u een afbeelding in GIMP wilt bijsnijden, kunt u eenvoudig met de rechtermuisknop op de afbeelding klikken en het venster openen. HulpmiddelenSelecteer vervolgens Transformatie-hulpmiddelen en kies de Bijsnijden uit de beschikbare opties.
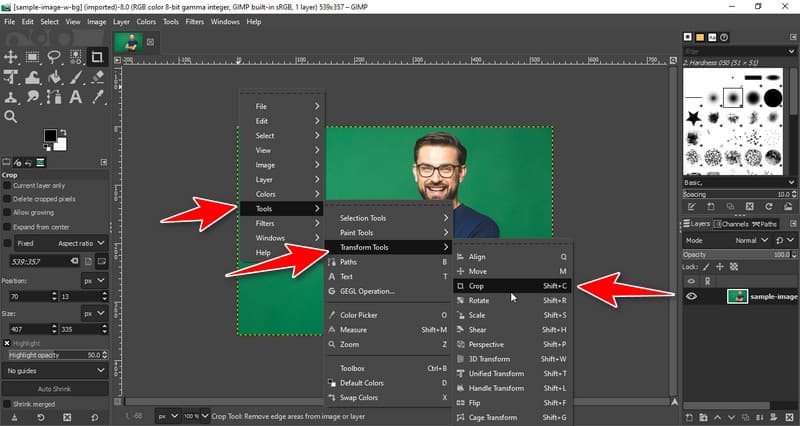
Stap 2Selecteer het gebied dat u wilt opslaan in het vak nadat u op de afbeelding hebt geklikt en om bij te snijden, moet u op drukken Binnenkomen op uw toetsenbord, waarmee de afbeelding wordt bijgesneden.
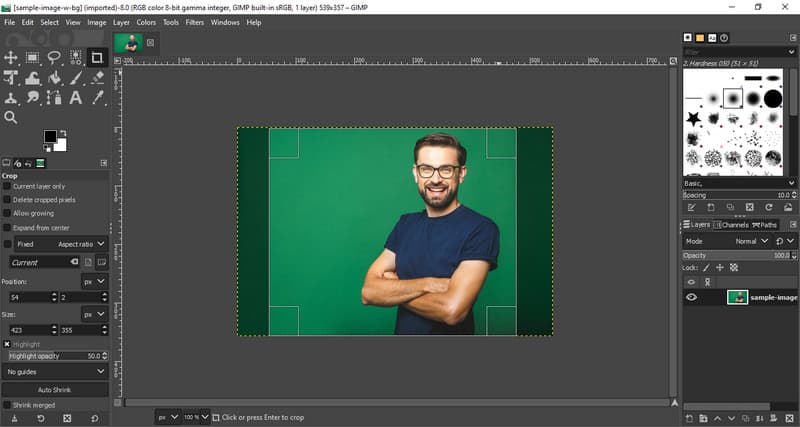
Deel 4. Geweldige GIMP-alternatieven anders dan Photoshop om de beeldkwaliteit te verbeteren
AVAide Image Upscaler is een van de beste GIMP grafische editor alternatieven die u kunt gebruiken om de algehele kwaliteit te verbeteren met behulp van AI. Het opschalen van een afbeelding kan het algehele uiterlijk van een afbeelding naar het hoogste niveau verbeteren, en u kunt hier gratis toegang toe krijgen, net als GIMP. Het is dus niet nodig om de app te downloaden voordat u deze kunt gebruiken, omdat deze toegankelijk is in elke webbrowser waartoe u toegang hebt. Vergeet niet dit te gebruiken als u een afbeelding wilt opschalen voordat u deze deelt!
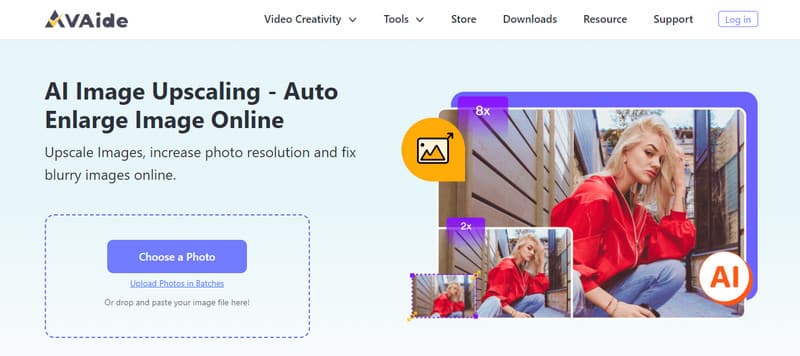
Zoals je kan zien, GIMP fotobewerkingssoftware is al lange tijd een begrip voor het bewerken van afbeeldingen. Zelfs tot op heden is de app nog steeds open-source en gratis te downloaden op elk desktop-besturingssysteem. We hopen dat onze informatie u helpt beslissen of u het wilt gebruiken.

Onze AI-technologie verbetert automatisch de kwaliteit van uw afbeeldingen, verwijdert ruis en corrigeert onscherpe afbeeldingen online.
PROBEER NU



