Deel 1. Fotovergrotingsformaten en andere vereisten
Het behouden van de kwaliteit tijdens het vergroten van een afbeelding is een problematisch aspect van navigeren. Verschillende kenmerken zoals dpi, resolutie en bestandsformaat hebben een aanzienlijke invloed op de helderheid van afdrukken. Dit gedeelte belicht de essentiële vereisten om pixelvorming bij het vergroten van afbeeldingen te voorkomen.
DPI (Dots Per Inch) en afdrukkwaliteit
De helderheid van de afdruk wordt aanzienlijk beïnvloed door de DPI. Afbeeldingen met een lage DPI zijn gevoelig voor pixelvorming tijdens het afdrukken. Afbeeldingen met een hoge DPI behouden daarentegen hun details. De DPI op de afbeelding verhogen voordat u gaat printen, wordt dit probleem opgelost.
| DPI-bereik | Kwaliteitsniveau | Aanbevolen gebruik |
| 72 DPI | Laag (webkwaliteit) | Niet geschikt om af te drukken |
| 100-150 DPI | Medium (acceptabel voor kleine afdrukken) | Kleine afdrukken, eenvoudige posters |
| 150-300 DPI | Hoog (goede kwaliteit) | Standaard fotoafdrukken, gedetailleerde posters |
| Boven 300 DPI | Zeer hoog (professionele kwaliteit) | Grote wandkunst, professionele prints |
Resolutie en pixels in overweging nemen
Een scherpe bronafbeelding is vereist om te garanderen dat de kwaliteit van de afbeelding na vergroting goed is. Scherpe foto's hebben een groter aantal pixels, waardoor de details behouden blijven bij vergroting.
Een afbeelding van 3000×2000 pixels die bedoeld is om te worden afgedrukt op 300 DPI-papier, heeft bijvoorbeeld de volgende afmetingen:
• Breedte: 3000 ÷ 300 = 10 inch
• Hoogte: 2000 ÷ 300 = 6,67 inch
Als je deze afbeelding groter afdrukt dan de opgegeven afmetingen, zal er een zekere mate van pixelvorming zichtbaar zijn.
Richtlijnen voor afdrukformaat
| Afdrukformaat | Aanbevolen DPI |
| 4×6 inch | 150-300 DPI |
| 8×10 inch | 200-300 DPI |
| 16×20 inch | 250-300 DPI |
| 24×36 inch | 300+ DPI |
Andere belangrijke factoren
• Slijptechnieken:Het maskeren van een afbeelding kan de algehele helderheid van de foto aanzienlijk verbeteren. Daarom zijn verscherpingstechnieken het meest geschikt voor afbeeldingen voordat ze worden afgedrukt.
• Bestandsindelingen: JPEG-afbeeldingen moeten worden vermeden, omdat ze gevoelig zijn voor kwaliteitsverlies bij het verkleinen. PNG, TIFF of RAW zijn geschiktere alternatieven, omdat ze de details van de afbeelding behouden.
• Prestatie-evaluatie:Om de afbeeldingen groter te maken, hebt u een computer nodig met voldoende RAM en een krachtige CPU.
Deel 2. Opmerkingen bij het vergroten van een foto voor afdrukken
Onscherpe afbeeldingen met vervagende details kunnen verschijnen door het vergroten van een foto. In dit gedeelte worden tips besproken voor het verbeteren van de scherpte van een foto, het wijzigen van het bestandstype en het garanderen van de best mogelijke afdrukkwaliteit. Leer hoe u de helderheid kunt verbeteren, pixelvorming kunt verminderen en de beste software kunt kiezen voor het aanpassen van het formaat van afbeeldingen.
Beste praktijken voor beeldvergroting
Hier volgen enkele essentiële tips om de kwaliteit te behouden bij het vergroten van een afbeelding.
1. Kies een goede afbeeldingControleer altijd de resolutie van een foto voordat u deze vergroot. Als de resolutie te laag is ingesteld, kan er onscherpte optreden.
2. Gebruik de juiste vergrotingsmethode
Vermijd het simpelweg uitrekken van een afbeelding; hierdoor kan de afbeelding er gepixeld uitzien.
Gebruik AI-gestuurde hulpmiddelen zoals Topaz Gigapixel AI of software zoals Preserve Details 2.0 van Photoshop voor betere resultaten.
3. Vermijd het gebruik van een lineaire rekmethode
• Een afbeelding kan pixeleren als er één enkele rekmethode wordt gebruikt, ongeacht de oorspronkelijke verhouding.
4. Beeldverscherping: De helderheid van de afbeelding kan behouden blijven door na de vergroting een verscherpingseffect toe te passen. Pas technieken toe om afbeeldingen onscherp maken om details en afdrukkwaliteit te verbeteren.
• Methode: verbeter details door middel van onscherp maskeren of door contrastaanpassingen toe te passen.
5. Selectie van bestandstype-indeling
• Stop met het gebruik van JPEG! De details worden in dat formaat sterk gecomprimeerd.
• De beste formaten zijn PNG, TIFF en RAW
6. Kijk even voor het printen:Gebruik de voorbeeldfunctie in uw afdruksoftware om te controleren hoe de afbeelding eruitziet na vergroting.
7. Veelgemaakte fouten en hoe u ze kunt vermijden
| Fout | Oplossing |
| Een afbeelding met lage DPI gebruiken | Controleer en pas altijd de DPI aan voordat u gaat printen. |
| Een JPEG-bestand vergroten | Gebruik TIFF of PNG voor beter behoud van details. |
| Formaat wijzigen zonder scherpstellen | Verscherpingsfilters toepassen (bijvoorbeeld een onscherp masker). |
| Afdrukvoorbeeld niet controleren | Gebruik softwarevoorbeelden om te controleren of de afbeelding er goed uitziet. |
Deel 3. Foto's vergroten voor afdrukken
AVAide Image Upscaler is een uitzonderlijke online tool voor het vergroten van afbeeldingen voor afdrukken zonder kwaliteitsverlies. De tool integreert de meest geavanceerde AI-technieken voor het opschalen van foto's, waardoor het ideaal is voor fotografen, ontwerpers en gewone gebruikers die hoogwaardige afdrukken nodig hebben.
Belangrijkste kenmerken:
• Maakt gebruik van AI-algoritmen om afbeeldingen op te schalen, waarbij de helderheid en scherpte behouden blijven.
• Er hoeft geen software geïnstalleerd te worden. Het werkt direct vanuit een webbrowser.
• Vergroot afbeeldingen snel met AI-gestuurde verbeteringen.
• Intuïtief en eenvoudig, waardoor beginners het gemakkelijk kunnen gebruiken.
• Compatibel met PNG, JPEG en andere afbeeldingsbestandstypen.
Stap 1Krijg toegang tot AVAide Image Upscaler
Open eerst uw favoriete webbrowser en ga naar de website van AVAide Image Upscaler.
Stap 2Upload uw gekozen afbeelding
Wanneer de site klaar is met laden, klikt u met uw cursor op de Kies een foto Knop. Er opent een nieuw venster waarin u het bestand kunt vinden dat u wilt uploaden. Wanneer u op het gewenste bestand klikt, wordt het automatisch geüpload voor verdere verwerking.
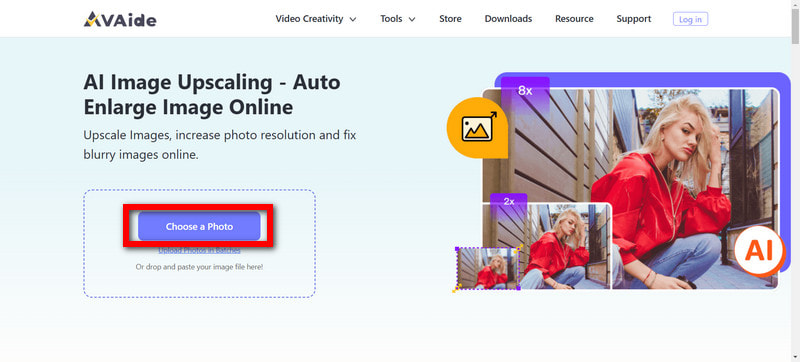
Stap 3Kies de vergrotingsschaal
Kies daarna hoe klein of groot u de bestanden wilt hebben; het kan zijn 2×, 4×, 6×, en 8×Met AI-technologie wordt uw afbeelding verder gescand, waardoor de kwaliteit wordt verbeterd en details worden verbeterd, zonder dat u last krijgt van pixelvorming.
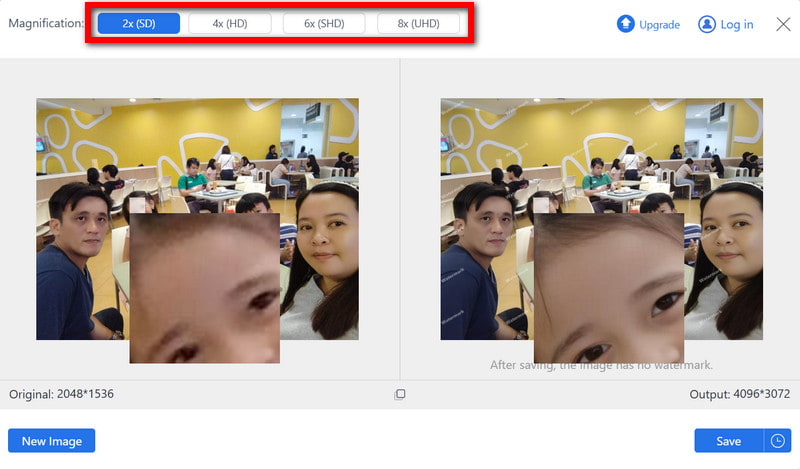
Stap 4Inspecteren en wijzigingen aanbrengen voor de gewenste resultaten
Nadat u de voorgaande stappen hebt voltooid, is het tijd om te controleren of de uiteindelijke afbeelding aan uw kwaliteitsverwachtingen voldoet wat betreft scherpte en helderheid.
Stap 5Upload de verbeterde foto
U kunt nu de gefotografeerde afbeelding in een gewijzigd formaat opslaan of downloaden met behulp van de Sparen knop.
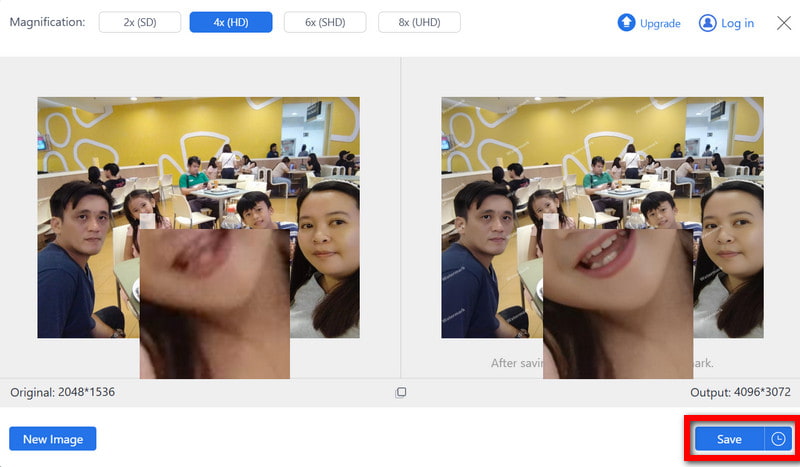
Weten hoe digitale afbeeldingen te vergroten voor afdrukken Het is cruciaal om de kwaliteit te behouden om professionele resultaten te behalen. U kunt de grootte van uw afbeeldingen effectief vergroten en ze tegelijkertijd scherp en gedetailleerd houden door DPI en resolutie te begrijpen en intelligente tools te gebruiken zoals AVAide Image Upscaler die profiteren van kunstmatige intelligentie. Vergeet niet om het juiste bestandsformaat te gebruiken, bekijk de afbeelding vooraf op het scherm voordat u deze afdrukt en wees niet bang om deze indien nodig te verscherpen. Het maken van onberispelijke, vergrote fotoafdrukken is eenvoudig en mogelijk met de juiste technieken.

Onze AI-technologie verbetert automatisch de kwaliteit van uw afbeeldingen, verwijdert ruis en corrigeert onscherpe afbeeldingen online.
PROBEER NU



