Er kan zich een situatie voordoen waarin we een afbeelding die we hebben gemaakt, moeten vergroten. Het wordt frustrerender als ook de kwaliteit van het beeld wordt aangetast. Dit scenario kan worden geconfronteerd met grafisch ontwerpers, fotografen of iedereen die een afbeelding van hoge kwaliteit wil afdrukken.
Het vergroten van een afbeelding is gebruikelijker dan ooit tevoren. Dat is de reden waarom veel mensen zich op hun hoofd krabben en zich afvragen hoe dat moet afbeelding vergroten zonder kwaliteitsverlies. Gelukkig zijn er oplossingen beschikbaar die specifiek zijn ontwikkeld om dit doel te bereiken. Hieronder vindt u enkele van de beste oplossingen waaruit u kunt kiezen.
Deel 1. Hoe u een afbeelding kunt vergroten zonder kwaliteitsverlies
AVAide Image Upscaler
AVAide Image Upscaler is een van de beste AI-aangedreven beeld-upscalers. Het maakt gebruik van superresolutietechnologie om afbeeldingen te vergroten met behoud van kwaliteit. Deze software maakt gebruik van neurale netwerken om het beeld te analyseren en meer pixels toe te voegen. Het is gebaseerd op de patronen en details van de originele afbeelding. AVAide Image Upscaler maakt ook aanpassing van het vergrotingsproces mogelijk. Bovendien? Het heeft een ruisonderdrukking en scherpte. Deze tool is eenvoudig te gebruiken, met een eenvoudige drag-and-drop-interface. Volg de gedetailleerde handleiding hieronder over hoe u een JPEG-afbeelding kunt vergroten zonder kwaliteitsverlies met behulp van AVAide Image Upscaler.
Stap 1Importeer uw afbeelding
Bezoek de officiële website om AVAide Image Upscaler te gaan gebruiken. Eenmaal op de hoofdpagina van het hulpprogramma klikt u op de Kies een foto knop om de afbeelding te uploaden die u wilt vergroten. Anders kunt u desgewenst een JPEG-, JPG- of PNG-bestand naar de knop slepen.
Stap 2Kies de optie om de afbeelding te vergroten
Nadat uw afbeelding is geüpload, kunt u een voorbeeld van de verbeterde versie bekijken. Om uw afbeelding te vergroten, selecteert u de Vergroting optie bovenaan de pagina. Als alternatief kunt u de originele en vergrote afbeeldingen naast elkaar vergelijken.
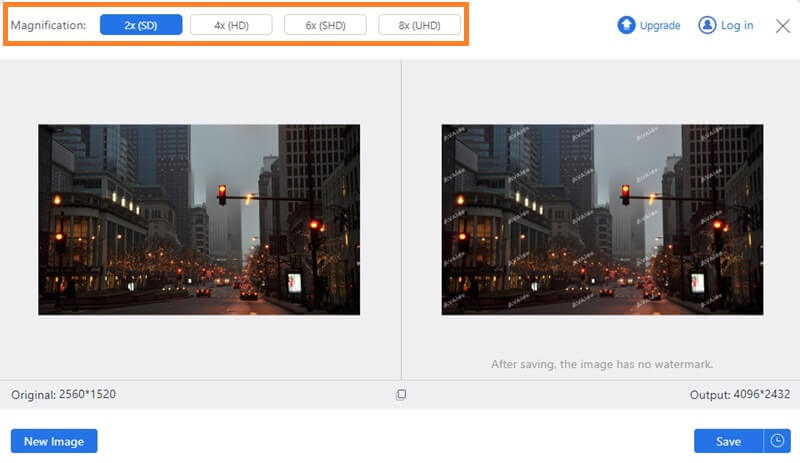
Stap 3Sla uw vergrote afbeelding op
Als u tevreden bent met het resultaat, drukt u op de knop Sparen knop om uw werk naar uw computer te exporteren. Dat is het!
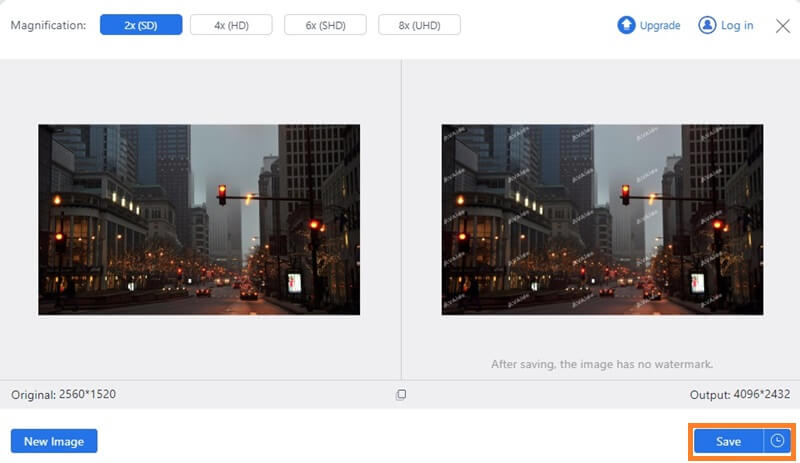
Photoshop
Adobe Photoshop is een bekend beeldbewerkingsprogramma. Het biedt een functie genaamd "Preserve Details 2.0" waarmee afbeeldingen tot een hoge kwaliteit kunnen worden vergroot. Deze functie maakt gebruik van een algoritme dat de afbeelding analyseert en er meer pixels aan toevoegt op basis van de patronen en details van de originele afbeelding. De software is ook ontwikkeld om het vergrotingsproces aan te passen, met opties voor ruisonderdrukking en verscherping. Als u wilt proberen hoe u een afbeelding in Photoshop kunt vergroten zonder kwaliteitsverlies, zijn deze stappen uw oplossing.
Stap 1Open de afbeelding in Adobe Photoshop. Ga naar de Afbeeldingsgrootte maatgedeelte van het gereedschap. Haal het vinkje weg Afbeelding opnieuw samplen selectievakje in en stel de resolutie in op 300 pixels per inch (ppi).
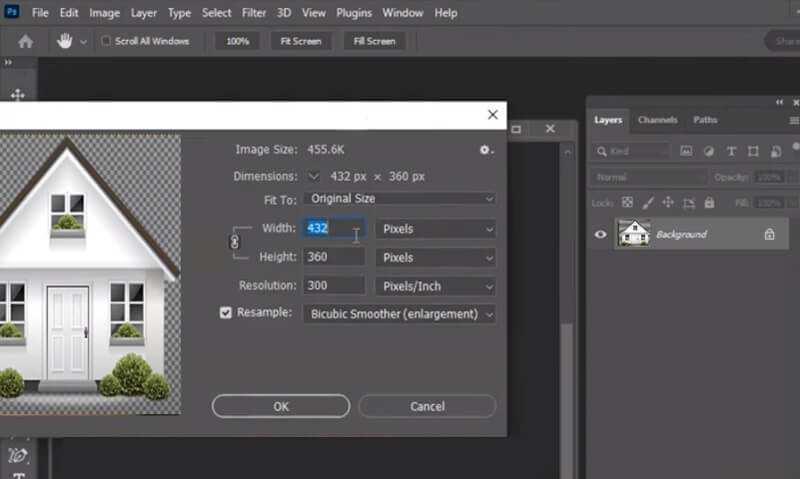
Stap 2Converteer de laag naar een slim object door met de rechtermuisknop op de afbeeldingslaag in het Lagen paneel en kiezen Converteren naar slim object. Hierdoor kunnen niet-destructieve filters op de afbeelding worden toegepast.
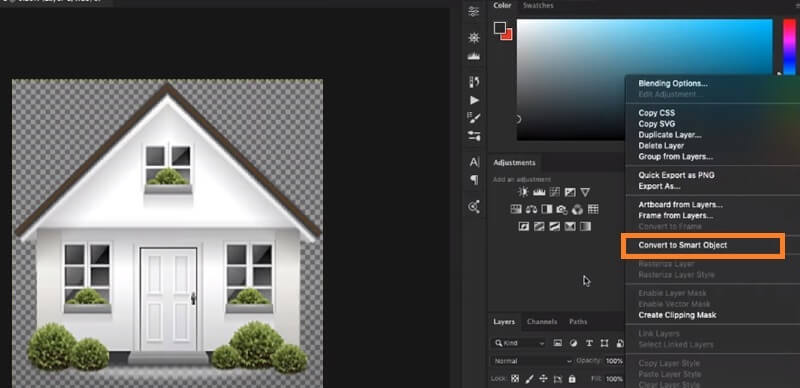
Stap 3Om een afbeelding op te schalen, kiest u de slimme objectlaag en selecteert u de optie Opschalen in het menu Filter. Stel in het dialoogvenster Details 2.0 behouden de Vergroten optie om 100% en pas de Ruis verminderen schuifregelaar indien nodig. Klik oke om het filter toe te passen en de afbeelding te vergroten zonder kwaliteitsverlies.
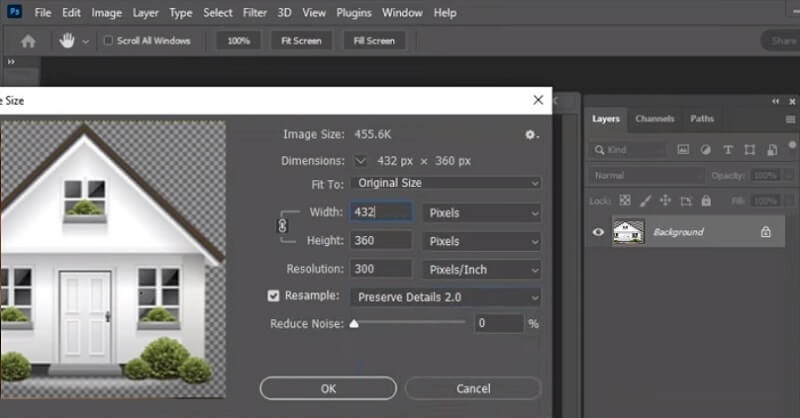
GIMP
GNU Image Manipulation Program is een gratis en open source beeldbewerkingsprogramma. Het wordt geleverd met functies die vergelijkbaar zijn met Adobe Photoshop. Een van de unieke functies is "Liquid Rescale", waarmee u het formaat van afbeeldingen niet-uniform kunt wijzigen. Deze mogelijkheid werkt door het beeld te analyseren en gebieden te identificeren die niet belangrijk zijn. Door de grootte van deze gebieden te verkleinen, kunt u belangrijke delen van de afbeelding vergroten zonder dat dit ten koste gaat van de kwaliteit. Als u wilt leren hoe u een afbeelding kunt vergroten zonder kwaliteitsverlies met GIMP, volgt u de onderstaande stappen.
Stap 1Open de afbeelding in GIMP. Klik met de rechtermuisknop op het lagenmenu in het deelvenster Lagen en selecteer Dubbele laag. Hierdoor wordt de laag gedupliceerd, die als back-up zal fungeren.
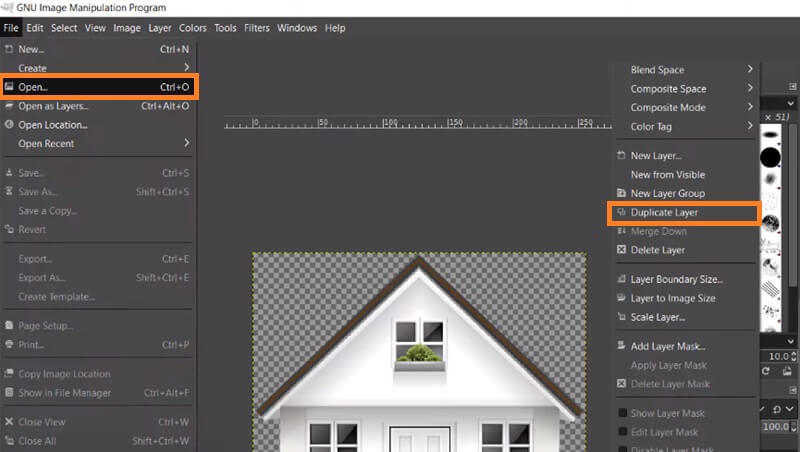
Stap 2Ga met de gedupliceerde laag geselecteerd naar Afbeelding schalen. Stel de gewenste laaggrootte en resolutie in. Raak op de Schaal knop om de wijzigingen toe te passen.

Stap 3Ga met de geschaalde laag geselecteerd naar Liquid Rescale. Stel de Formaat wijzigen optie om Vergroten in het dialoogvenster Vloeibaar opnieuw schalen. Pas de .... aan Masker indien nodig en klik oke om het filter toe te passen en de afbeelding te vergroten zonder kwaliteitsverlies.
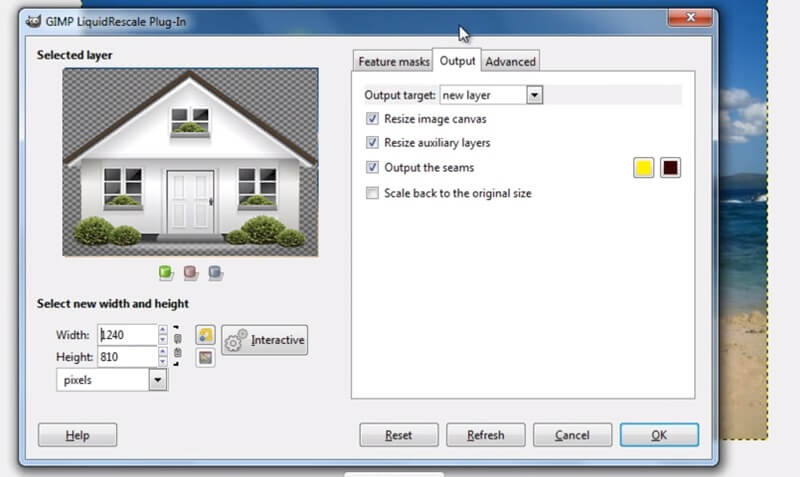
Laten we verbeteren
Let's Enhance is een online beeldopschaler die AI gebruikt om afbeeldingen op te schalen. Het biedt 2× tot 16× met behoud van kwaliteit. Deze tool is eenvoudig te gebruiken, met een eenvoudige drag-and-drop-interface. Let's Enhance maakt gebruik van deep learning-algoritmen om de afbeelding te analyseren en er meer pixels aan toe te voegen op basis van de patronen en kenmerken van de originele afbeelding. De software maakt ook aanpassing van het uitbreidingsproces mogelijk. Ook zijn er opties voor ruisonderdrukking en scherpte. Hier zijn de stappen om de afbeelding online te vergroten zonder kwaliteitsverlies met Let's Enhance:
Stap 1Ga naar de Let's Enhance-website en vink het vinkje aan Map om de afbeelding te uploaden die u wilt vergroten. Kies vervolgens de afbeelding die u opnieuw wilt schalen vanuit uw lokale browser.
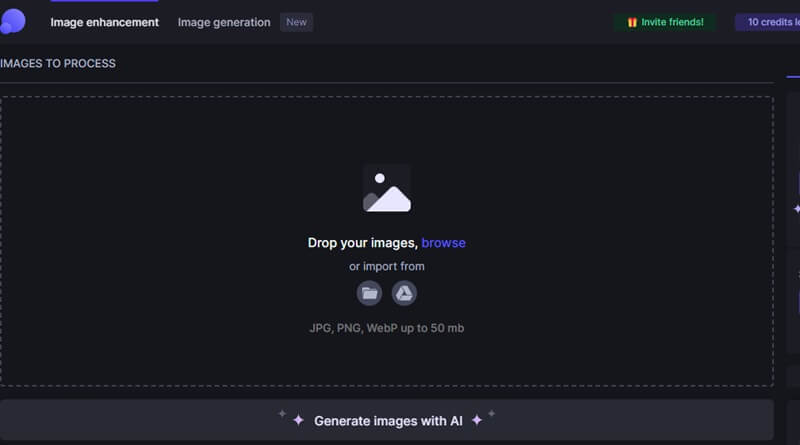
Stap 2Kies de Vergroten optie en stel de gewenste vergrotingsfactor in. Let's Enhance biedt een vergrotingsfactor tot 16x. Ook kun je andere instellingen configureren, zoals ruisonderdrukking en scherpte.

Stap 3Als u tevreden bent met de verbeteringsinstellingen, klikt u op de Begin met verwerken om Let's Enhance de afbeelding te laten verwerken. Zodra de verwerking is voltooid, kunt u een voorbeeld van de vergrote afbeelding bekijken en deze downloaden in verschillende formaten, zoals JPEG of PNG. Sla de afbeelding op uw computer op voor toekomstig gebruik.
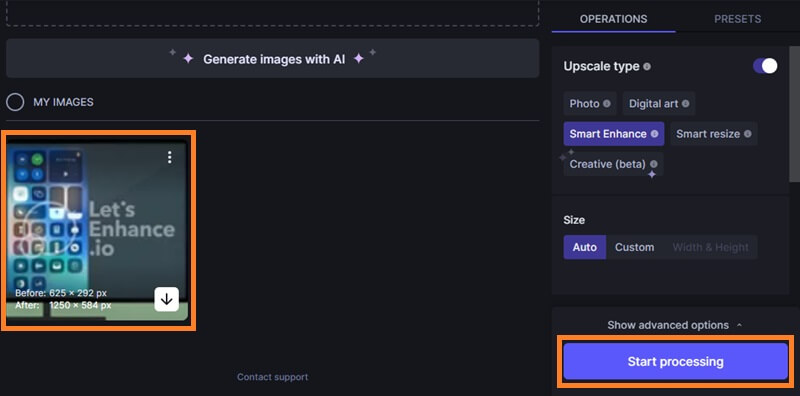
FotoZoom Pro
PhotoZoom Pro is software die gebruikmaakt van de S-Spline Max-technologie voor het wijzigen van het formaat van afbeeldingen. Deze tool analyseert de afbeelding en voegt er meer pixels aan toe op basis van de patronen en details van de originele afbeelding, wat resulteert in vergrotingen van hoge kwaliteit. Deze eenvoudige en gemakkelijk te gebruiken applicatie, die wordt geleverd met een nogal overvolle interface, zou gebruikers voldoende mogelijkheden bieden om in te zoomen en de grootte van elke toegevoegde afbeelding te manipuleren. Wanneer u uw afbeelding opent met behulp van deze software, kunt u de afbeelding omdraaien, roteren en bijsnijden totdat u de optimale grootte krijgt.
Stap 1Start de PhotoZoom Pro-software en open de afbeelding die u wilt vergroten. U kunt de afbeelding starten door op te klikken Bestand menu en kiezen Open.
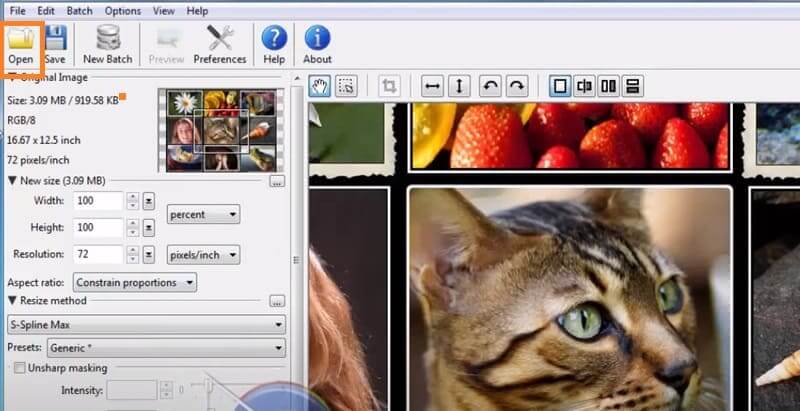
Stap 2Selecteer de Formaat wijzigen tabblad. Hier kunt u de gewenste uitvoergrootte en resolutie van de vergrote afbeelding instellen. U kunt ook kiezen uit verschillende methoden voor het wijzigen van de grootte, zoals S-Spline Max.
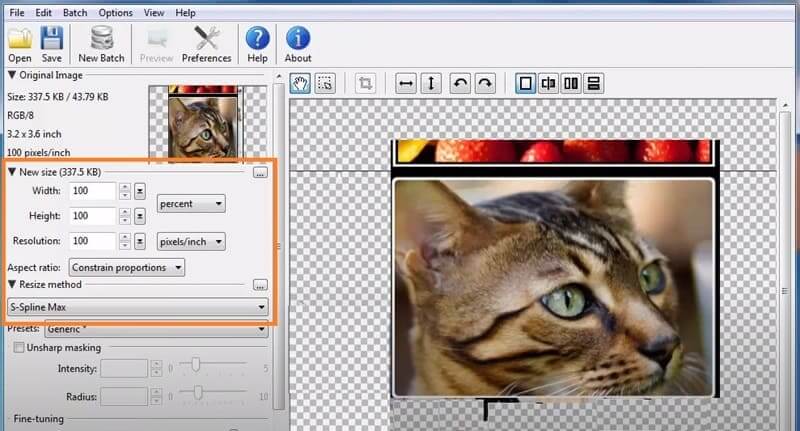
Stap 3Sla ten slotte de vergrote afbeelding op door op te drukken Bestand menu en selecteren Opslaan als. Kies het gewenste bestandsformaat en de gewenste locatie om de vergrote afbeelding op uw computer op te slaan.
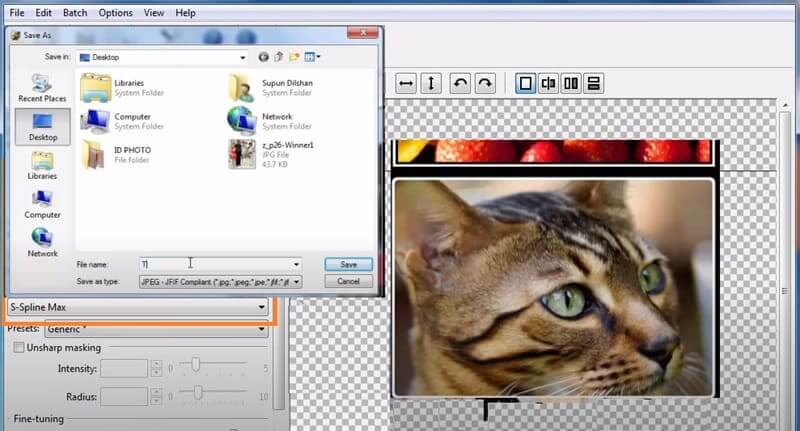
Waifu2x
Waifu2x is een open-source tool voor het opschalen van afbeeldingen die expliciet is ontworpen voor afbeeldingen in anime-stijl, maar kan ook voor andere soorten afbeeldingen worden gebruikt. Deze tool analyseert een afbeelding en gebruikt het neurale netwerk om te voorspellen hoe deze eruit zou zien als deze tweemaal de oorspronkelijke grootte zou hebben. Zodra de voorspelling is gedaan, genereert het neurale netwerk een versie met hoge resolutie van maximaal 1200 × 1200 px, die vaak scherper en duidelijker is dan de originele afbeelding. Bovendien biedt Waifu2x verschillende aanpasbare instellingen waarmee gebruikers het niveau van opschaling, ruisonderdrukking en kleurverbetering kunnen aanpassen aan hun voorkeuren.
Stap 1Kies de gewenste anime-afbeelding die u wilt opschalen. Selecteer het in de galerij of bestandsverkenner van uw apparaat. Bovendien kunt u ook het linkadres of de URL van een online anime-afbeelding plakken.
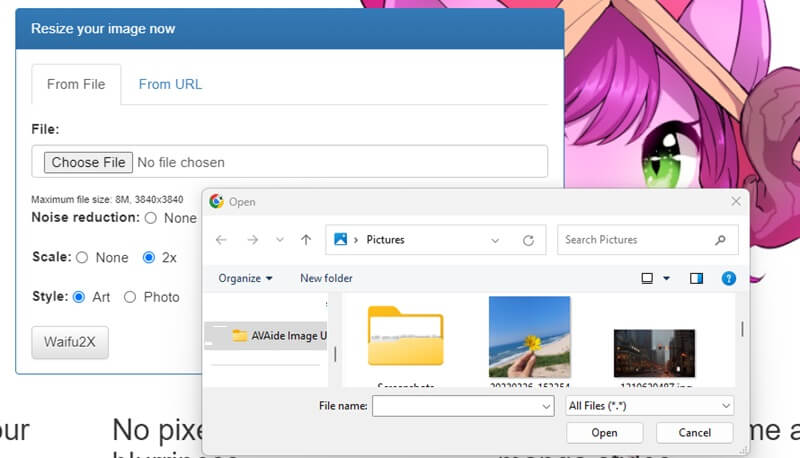
Stap 2Selecteer het gewenste niveau van ruisonderdrukking voor uw opgeschaalde anime-afbeelding. Kies vervolgens voor 2x opschalen om de grootte van uw anime-afbeelding te verdubbelen. Druk vervolgens op de Waifu2x knop om het opschalingsproces te starten.
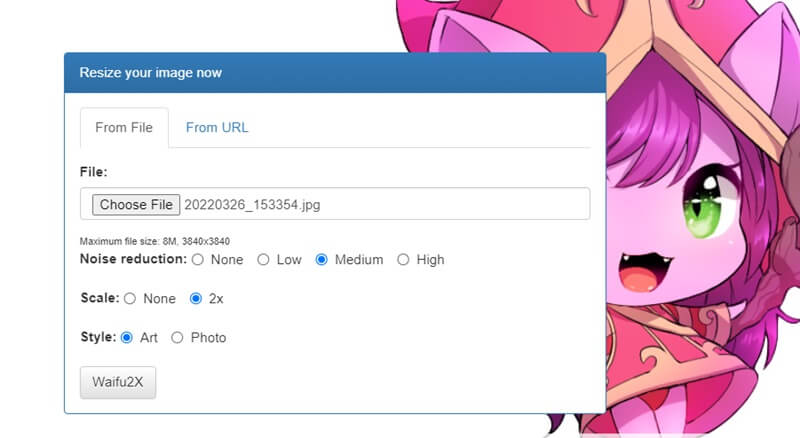
Stap 3Wacht tot de voortgang is voltooid en de opgeschaalde anime-afbeelding wordt gegenereerd. Daarna heb je een verbeterde en vergrote versie van je anime-afbeelding klaar om te downloaden of op te slaan.
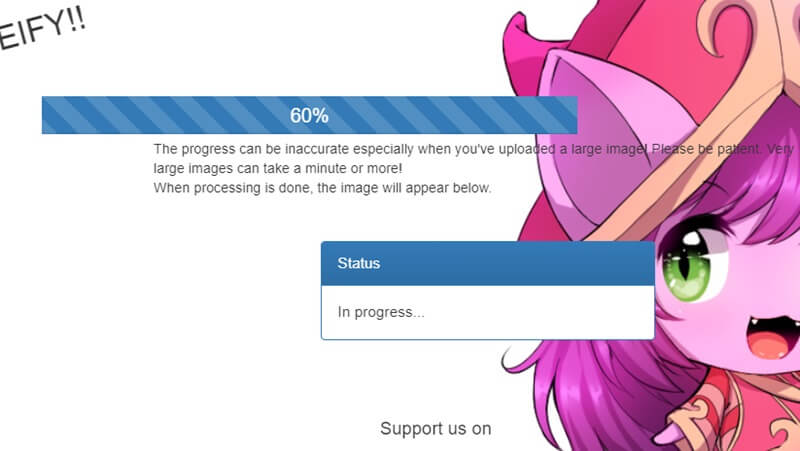
Deel 2. Veelgestelde vragen over het vergroten van afbeeldingen zonder kwaliteitsverlies
Welke soorten afbeeldingen kunnen worden vergroot zonder kwaliteitsverlies met behulp van een AI-aangedreven tool voor het opschalen van afbeeldingen?
Door AI aangedreven tools voor het opschalen van afbeeldingen maken gebruik van geavanceerde algoritmen om afbeeldingen te vergroten zonder kwaliteitsverlies. Deze tools kunnen werken met verschillende afbeeldingstypen, waaronder JPEG, PNG, TIFF en BMP. De resultaten kunnen echter variëren, afhankelijk van de kwaliteit en resolutie van de originele afbeelding. Afbeeldingen met een hoge resolutie en goede kwaliteit leveren doorgaans betere resultaten op.
Kunnen meerdere afbeeldingen tegelijk worden verwerkt met AVAide?
Ja, AVAide is een AI-aangedreven tool voor het opschalen van afbeeldingen waarmee u meerdere afbeeldingen tegelijkertijd kunt verwerken. U kunt een reeks afbeeldingen importeren en de tool verwerkt ze afzonderlijk. Deze functie is vooral handig als veel afbeeldingen moeten worden opgeschaald.
Kunnen tools voor het opschalen van afbeeldingen afbeeldingen vergroten zonder kwaliteitsverlies?
Ja, tools voor het opschalen van afbeeldingen die gebruik maken van AI-technologie kunnen het beeld vergroten zonder kwaliteitsverlies. Deze software maakt gebruik van geavanceerde algoritmen om de originele afbeelding te analyseren en vervolgens nieuwe pixels te genereren om de afbeelding te vergroten. De nieuwe pixels worden gegenereerd met behulp van een deep-learning-model dat is getraind op miljoenen afbeeldingen van hoge kwaliteit. Hierdoor zijn de opgeschaalde beelden qua kwaliteit en scherpte vaak niet van de originele beelden te onderscheiden.
Het vergroten van kleine afbeeldingen met verlies van kwaliteit is een uitdaging, maar mogelijk. Hoewel er verschillende oplossingen beschikbaar zijn, heeft elke oplossing zijn voor- en nadelen. Of u nu een afbeelding wilt opwaarderen voor een print- of webontwerp of een kleine foto wilt verbeteren voor persoonlijk gebruik, het kiezen van de juiste tool of techniek voor de klus is van cruciaal belang. Dus ga je gang en probeer verschillende benaderingen Vergroot kleine afbeeldingen zonder kwaliteitsverlies.

Onze AI-technologie verbetert automatisch de kwaliteit van uw afbeeldingen, verwijdert ruis en corrigeert onscherpe afbeeldingen online.
PROBEER NU



