Heeft u ooit een foto gehad die er niet goed uitziet, of waarvan de achtergrond rommelig is of slecht belicht? Ik weet zeker dat het onvermijdelijk is, zelfs als je goed bent in het maken van foto's. Er bestaat echter een kans dat we vreselijke foto's in charmante foto's kunnen veranderen dankzij alle geweldige functies die vandaag de dag zijn ontwikkeld. In dit artikel gaan we enkele apps of websites bekijken waarmee u dit kunt doen bewerk uw fotoachtergronden eenvoudig met een paar klikken.
Deel 1. Waarom zou ik fotoachtergronden bewerken?
In de wereld van vandaag is iedereen op zoek naar mooie selfies en foto's en mensen plaatsen deze graag op sociale media. Vooral de huidige generaties zijn erg bezorgd over de onberispelijke uitstraling van hun afbeeldingen. Door achtergronden te bewerken, kun je dit onderwerp een geheel nieuwe dimensie geven. Dus terwijl je nog in je tijd zit, zou je achtergrondbewerking moeten opnemen in je post-fotografieproces, zelfs alleen om esthetische redenen.
Daarnaast spelen afbeeldingen ook een zeer belangrijke rol bij het bieden van een nauwkeurige visuele weergave van uw boodschap aan het publiek bij het promoten van uw bedrijf of product. Als ze de juiste boodschap aan kijkers overbrengen, hebben foto's waarschijnlijk een grotere impact en trekken ze nog meer aandacht. Het bewerken van de achtergronden van afbeeldingen kan nu dus nuttig zijn, omdat u de aandacht van uw kijkers kunt richten op het hoofdpunt van een foto, terwijl u de achtergrond van een afbeelding kunt verwijderen of vervangen. Mensen weten niet dat achtergrond een belangrijke invloed heeft op de manier waarop we aan een product denken op e-commerceplatforms of vanaf een poster op straat. Hoe de achtergrond eruitziet, kan de perceptie van mensen over de kleur of kwaliteit van producten beïnvloeden. Een goed bewerkte foto met een mooie achtergrond kan serieus zaken voor u opleveren.
Daarom willen we graag een paar manieren introduceren waarmee u de achtergrond van een afbeelding eenvoudig met slechts een paar klikken kunt bewerken. Laten we zonder verder oponthoud eens kijken hoe we het moeten doen en welke opties je hebt.
Deel 2. Hoe je de achtergrond van een foto bewerkt
Microsoft Word
Het is heel eenvoudig om de achtergrond van een afbeelding in Microsoft Word te verwijderen. Word bevat een hulpmiddel waarmee u uw foto naar een transparant PNG-formaat kunt converteren. Deze functie is niet zo bekend, maar het is een gemakkelijke optie om basisbewerkingen uit te voeren zonder geld uit te geven aan Photoshop.
Stap 1Je kunt er gebruik van maken door op te klikken Invoegen Eerst. Vervolgens ziet u uw foto op de schijf of in de cloud. Eventueel kun je eerst de maat aanpassen.
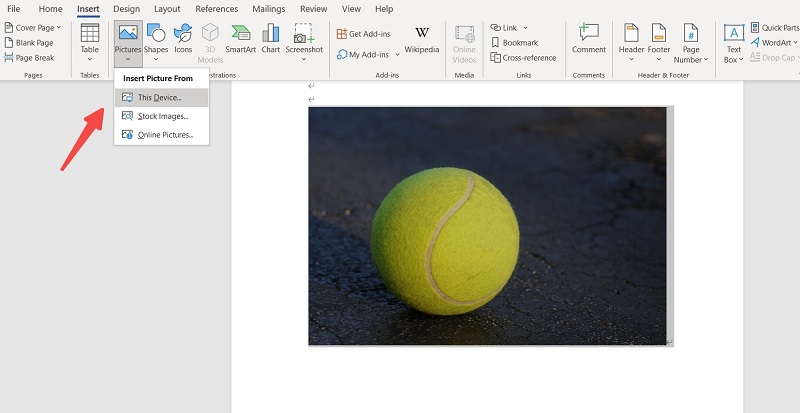
Stap 2Als de foto niet is geselecteerd, kunt u er eenvoudig op klikken om deze te selecteren. Dan zul je het zien Verwijder achtergrond linksboven. Klik erop en de achtergrond wordt verwijderd.
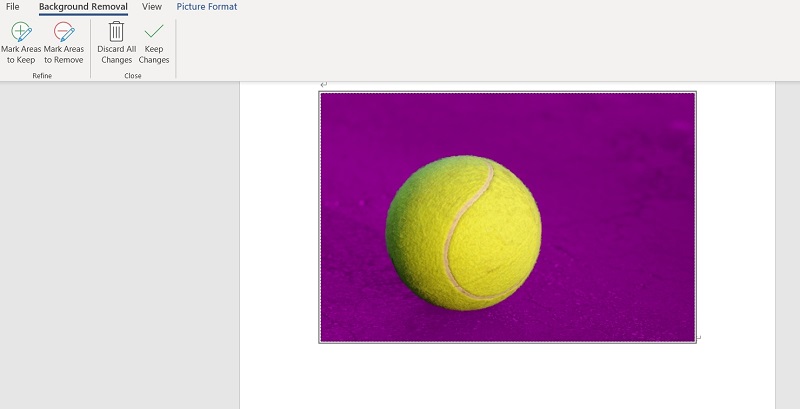
Stap 3Als u nog steeds delen van de achtergrond ziet die moeten worden verwijderd, selecteert u het Markeer gebieden die u wilt behouden of Markeer gebieden die u wilt verwijderen. Maar als u tevreden bent, kunt u gewoon met de rechtermuisknop klikken om de afbeelding op te slaan.
AVAide Achtergrondgum
Maar voor een complexer effect rond het verwijderen van de achtergrondafbeelding, zoals het vervangen van de achtergrond door een andere kleur of afbeelding, dan zou ik AVAide hier willen aanbevelen. Je hebt toegang AVAide Achtergrondgum alleen op de website waar u afbeeldingsachtergronden van meerdere afbeeldingsformaten kunt bewerken, waaronder PNG, JPG, JPEG, enz. Dit is een gratis multifunctioneel hulpmiddel voor het bewerken van afbeeldingen dat de privacy van alle gebruikers beschermt. Dus hoe kun je achtergronden uit afbeeldingen verwijderen met AVAide?
Stap 1Klik op Achtergrondgummetje en kies de foto die u wilt aanpassen uit de map of sleep deze gewoon hierheen.
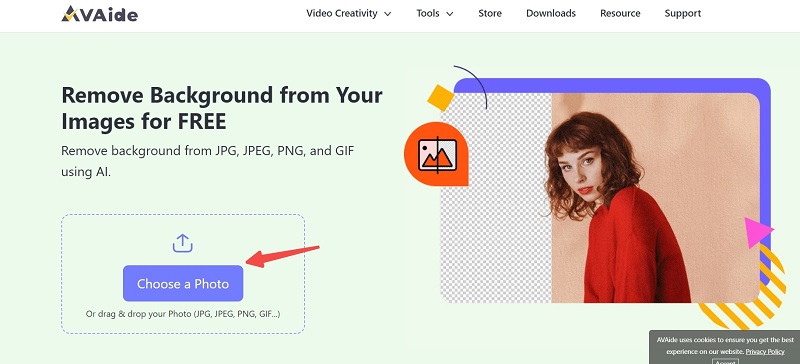
Stap 2Klik Rand verfijnen om het gebied te markeren dat u wilt behouden of wissen om de foto te verfijnen.
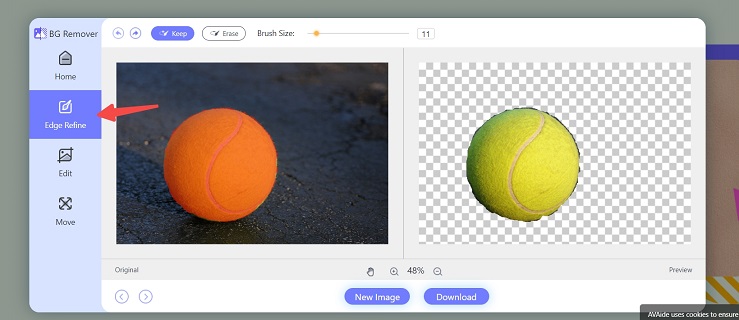
Stap 3Klik Bewerk aan de linkerzijde. Dan kun je gewoon bovenaan een kleur kiezen. Of je kunt klikken Afbeelding bovenaan om de afbeelding toe te voegen die u als nieuwe achtergrond wilt gebruiken. Zodra het is geüpload, verschijnt het als de nieuwe achtergrond.
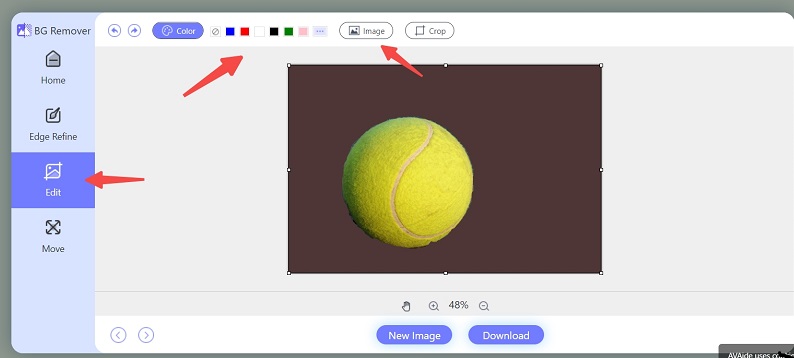
Stap 4Als u de positie van het hoofdobject dat u eerder bewaarde wilt aanpassen, kunt u klikken Beweging aan de linkerzijde. Maar als je alles perfect vindt, kun je klikken Downloaden hieronder om uw nieuwe foto op te slaan.
Movavi-foto-editor
Met Movavi Photo Editor kunt u ook snel en eenvoudig elke achtergrond van afbeeldingen bewerken. Hoewel het niet bruikbaar is op de website, moet u het downloaden. Het is ook gratis. Zo doet u dat met Movavi:
Upload je foto en je zult het zien Achtergrondverandering aan de linkerzijde. U kunt ervoor kiezen om automatisch te verwijderen of zelf handmatig te verwijderen.
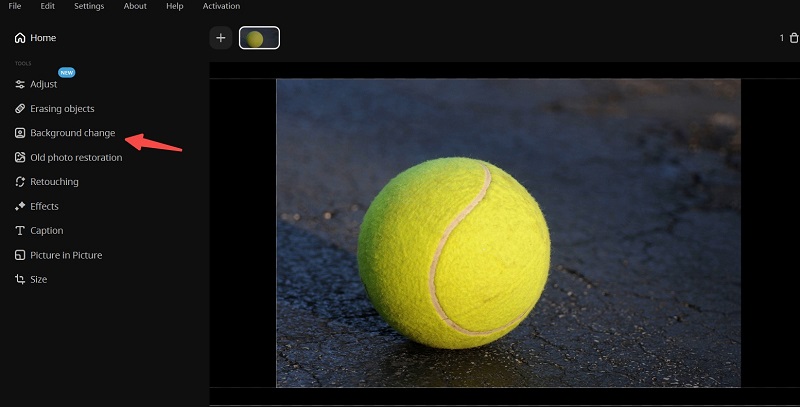
Vervolgens kunt u een nieuwe kleur of afbeelding kiezen die u als nieuwe achtergrond wilt. Als alles er goed uitziet, kun je het gewoon downloaden.
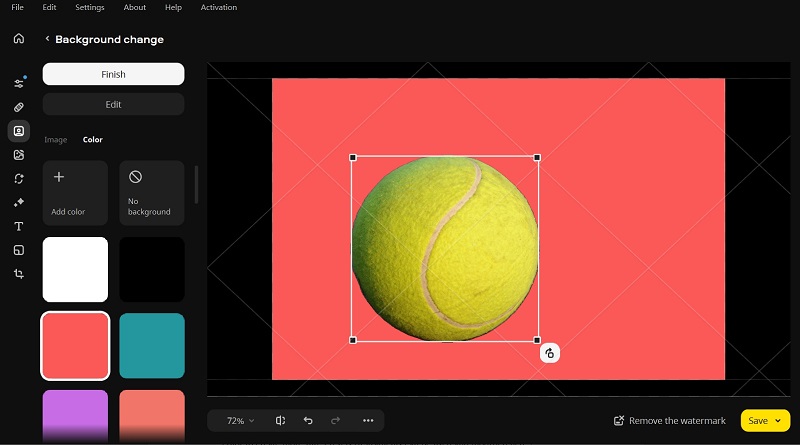
Fotokamer
PhotoRoom is ook een gratis online foto-editor vergelijkbaar met AVAide. Het kan omgaan met het PNG- of JPG-formaat en de achtergrond voor u veranderen.
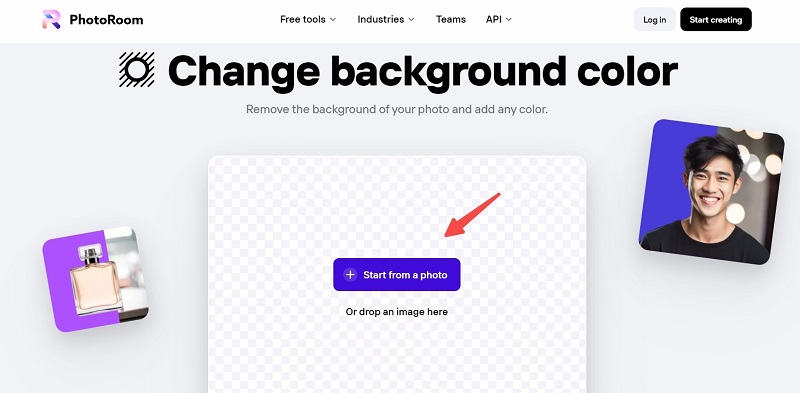
Je kunt doorklikken Begin met een foto om de afbeelding te selecteren waaraan u een nieuwe achtergrond wilt toevoegen. Als het eenmaal is geüpload, duurt het een paar seconden, maar het wordt automatisch weergegeven als de achtergrond voor u is verwijderd. Vervolgens kunt u een kleur kiezen die u leuk vindt en deze downloaden.
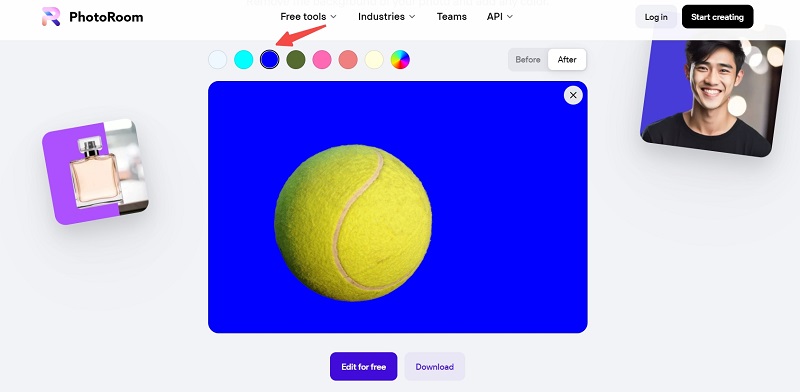
Verwijder.bg
Remove.bg is ook een gratis website voor achtergrondbewerking. Als je de achtergrond van een foto transparant wilt maken of een kleur aan de achtergrond van een foto wilt toevoegen, kan Remove.bg je helpen.
U kunt ook beginnen met het uploaden van uw afbeelding. Hetzelfde als PhotoRoom, het wist automatisch de achtergrond voor u.
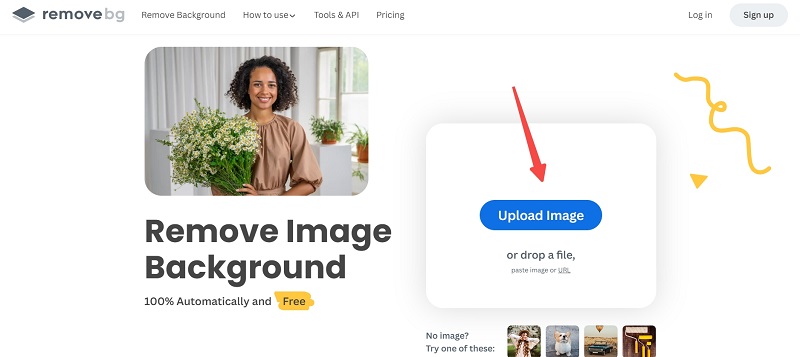
Het biedt meerdere opties als nieuwe achtergrondafbeeldingen of kleuren, zodat u degene kunt kiezen die u verkiest en de uiteindelijke afbeelding kunt downloaden.
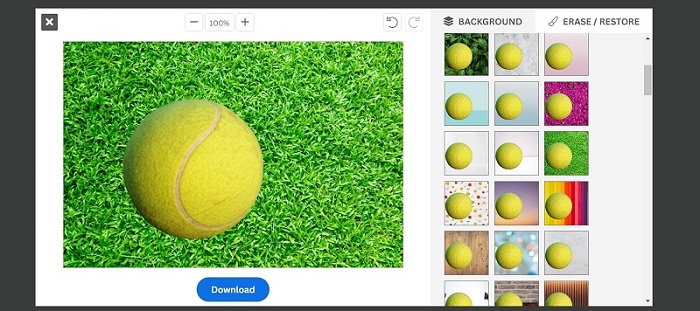
Deel 3. Veelgestelde vragen over het bewerken van afbeeldingsachtergronden
Hoe wijzig ik de transparantie van een afbeelding?
U kunt op de . klikken Formaat tabblad in PowerPoint. Onder Aanpassen, Klik op de Transparantie en pas het transparantieniveau van de afbeelding aan totdat u het gewenste effect bereikt.
Hoe verander ik een fotoachtergrond in wit?
Met AVAide kunt u eerst de achtergrond verwijderen en de nieuwe kleur wit kiezen, zodat u de achtergrond gemakkelijk in wit kunt veranderen.
Kun je de afbeeldingsachtergrond in PowerPoint verwijderen?
Ja, selecteer de afbeelding waarvan u de achtergrond wilt verwijderen. Selecteer op de werkbalk Beeldformaat > Verwijder achtergrond. Dan kun je de achtergrond eenvoudig uit de foto verwijderen.
Er zijn veel gratis online tools die u kunt gebruiken de achtergrond van een afbeelding bewerken. Het meest overtuigende onderdeel van online tools is hun hoge bruikbaarheid en vriendelijkheid, maar uw afbeelding zal onvermijdelijk naar een webserver worden geüpload om te worden bewerkt en geüpload. Bijgevolg is het nooit gegarandeerd dat uw gegevens worden beschermd, dus u kunt beter de gegevens kiezen die een veilig beleid hebben om uw privacy te beschermen. Wat je keuze ook is, we hopen dat we je met dit artikel hebben geholpen.

Maakt gebruik van AI en geautomatiseerde achtergrondverwijderingstechnologie om complexe achtergronden uit JPG, JPEG, PNG en GIF vast te leggen.
PROBEER NU



