Moet u snel de grootte van afbeeldingen aanpassen voor een productlancering of andere projecten? Adobe-afbeeldingsformaat wijzigen biedt een krachtige oplossing voor nauwkeurige en hoogwaardige formaatwijzigingen. Als u echter op zoek bent naar een eenvoudigere, meer kosteneffectieve optie, dan is er een topalternatief dat AI gebruikt om het proces moeiteloos te maken en indrukwekkende resultaten te leveren. Lees hieronder verder voor meer informatie.
Deel 1. Adobe Image Resizer-recensie
Adobe Image Resizer is een van de krachtige computers die door Adobe zijn uitgebracht en die helpen om afbeeldingen direct te verkleinen en optimaliseren. Het is bijvoorbeeld opgenomen in programma's zoals Lightroom, Photoshop en andere Adobe-suites, waardoor het de moeite waard is voor professionele fotografen en amateurgebruikers. Het maakt niet uit of u de grootte van afbeeldingen voor webgebruik verandert of de afmetingen voor afdrukken aanpast; het staat buiten kijf dat het gebruik van Adobe Image Resizer een soepele ervaring is, omdat de interface instinctief is en de functies krachtig.
Belangrijkste kenmerken:
• Geavanceerde algoritmen voor het aanpassen van de grootte die door de software worden toegepast, zorgen ervoor dat de kwaliteit van de afbeelding intact blijft, zelfs na het aanpassen van de grootte.
• Met deze optie worden meerdere verwerkte afbeeldingen tegelijk vergroot of verkleind.
• Het bevat onder andere presets zoals sociale-mediasites en webbanners.
• Adobe Image Resizer handhaaft automatisch een beeldverhouding, zodat afbeeldingen niet vervormd raken bij het wijzigen van het formaat.
• Deze tool integreert goed met het cloud-ecosysteem van Adobe, waardoor u eenvoudig toegang hebt tot afbeeldingen op verschillende apparaten in de creatieve cloud.
• Nadat u het formaat van uw foto's hebt aangepast, kunt u ze opslaan in JPEG en andere formaten, zoals PNG of TIFF.
Ondersteunde systemen:
| Platform | Ondersteunde systemen |
| ramen | Volledig ondersteund op Windows 10 en latere versies. |
| macOS | Compatibel met macOS 10.15 (Catalina) en hoger. |
| Adobe Creative Cloud | Toegankelijk via de cloud op verschillende apparaten, waaronder tablets en smartphones, via de Adobe Creative Cloud-app. |
- Pluspunten
- De algoritmen voor het aanpassen van de grootte verminderen de kwaliteit van de afbeelding absoluut niet.
- Het is vrij eenvoudig te navigeren, vooral voor beginners.
- Kan meerdere afbeeldingen tegelijkertijd verwerken en kan de beeldkwaliteit verbeteren.
- Het communiceert effectief met andere Adobe-producten en -services.
- Exporteert naar verschillende bestandsformaten en biedt gebruikers de mogelijkheid om uit aanpasbare opties te kiezen.
- nadelen
- Een abonnement op Adobe Creative Cloud is noodzakelijk, maar kan duur zijn als sommige mensen het programma maar zelden gebruiken.
- Hoewel het aanpassen van de basisfuncties eenvoudig is, kan het voor nieuwe gebruikers even duren voordat ze bepaalde geavanceerde functies onder de knie hebben.
- Het kan veel bronnen verbruiken, vooral als er veel foto's tegelijk verwerkt moeten worden.
Beoordeling van de redactie:
Adobe Image Resizer onderscheidt zich in de drukke wereld van beeldbewerkingssoftware. De mogelijkheid om batches foto's te verkleinen en te verwerken, samen met de integratie met het bredere Adobe-ecosysteem, maakt het een lastige keuze voor professionals en hobbyisten. Niettemin lijkt dit misschien te veel controle of kan het de systeemprestaties voor sommige personen vertragen. Gezien de efficiëntie, betrouwbaarheid en zeer nauwkeurige resultaten kan deze tool echter een geschikte oplossing zijn voor mensen die consistente schaling van hun afbeeldingen nodig hebben.
Deel 2. Scenario's waarin Adobe Image Resizer nuttig zou zijn
1. Afbeeldingen voorbereiden voor de lancering van een website
Bij het maken van een nieuwe website moet u mogelijk de grootte van afbeeldingen aanpassen, zodat ze sneller kunnen worden geladen en aan specifieke afmetingen voldoen. Adobe Image Resizer maakt het mogelijk om snel de grootte van meerdere afbeeldingen aan te passen zonder dat dit ten koste gaat van de kwaliteit. Zo krijgt uw site een professionele uitstraling en een snelle laadsnelheid.
2. Content voor sociale media creëren
Je werk omvat het aanpassen van afbeeldingsgroottes voor verschillende sociale mediaplatforms, zoals Instagram-berichten en Facebook-banners. Met Adobe Image Resizer-presets zijn de juiste verhoudingen eenvoudig te bereiken, omdat je geen getallen hoeft in te voeren bij het invoeren van de grootte.
3. Een printcampagne ontwerpen
Grafisch ontwerpers passen meestal de grootte van afbeeldingen met een hoge resolutie aan in verschillende formaten om drukwerk te ontwerpen, zoals flyers, posters en brochures. Deze methode blijft de beste optie voor professionele afdrukkwaliteit, want zelfs als we de groottes wijzigen met behulp van Adobe Image Resizer, zorgt het er nog steeds voor dat foto's er overal scherp uitzien.
4. Grote afbeeldingsbestanden via e-mail verzenden
Sommige foto's met een hoge resolutie zijn te groot om via e-mail te versturen. U kunt uw bestand comprimeren met Adobe Image Resizer, terwijl de kwaliteit behouden blijft. Dit maakt het makkelijker om het te delen met uw klanten of collega's.
5. Snelle bewerkingen onderweg
U bent op reis en moet snel een afbeelding bewerken op uw mobiele apparaat. Met Adobe Image Resizer, toegankelijk via Adobe Express, kunt u afbeeldingen direct vanaf uw smartphone of tablet verkleinen zonder dat u achter uw bureau hoeft te zitten.
Deel 3. Gedetailleerde handleiding voor het wijzigen van de grootte van afbeeldingen met Adobe Image Resizer
Stap 1Open een browser op het apparaat en ga naar de website van Adobe Express. Daar vindt u Adobe Image Resizer tussen de snelfuncties.
Stap 2Wanneer u op de startpagina van Adobe Express bent, zoekt u naar Upload je foto knop in het midden van de webpagina om uw afbeelding toe te voegen.
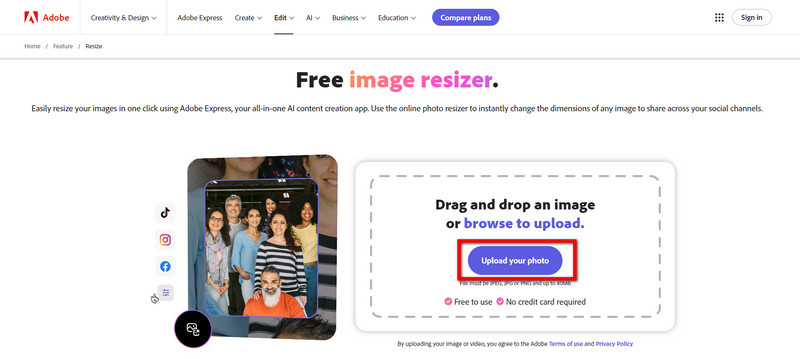
Stap 3Onder de Formaat wijzigen menu, kies uit de lijst met sociale mediaplatforms zoals Instagram, Facebook, X, YouTube en meer of selecteer tussen Standaard en Aangepast, waar u handmatig de gewenste maat kunt invoeren.

Stap 4Na de selectie voert u getallen in die uw gewenste grootte voor de afbeelding aangeven. Vul de Breedte en Hoogte tabblad om toe te passen.
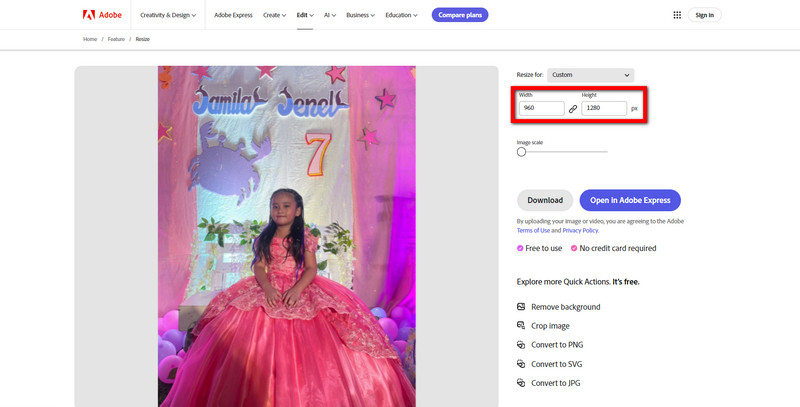
Stap 5Pas ook de Afbeeldingsschaal schuifbalk om in te zoomen op uw foto.

Stap 6Voordat u verdergaat, moet u ervoor zorgen dat de afbeelding er precies zo uitziet als u wilt. Zodra u tevreden bent met de groottewijziging, klikt u op Downloaden knop gemarkeerd op het scherm. Uw aangepaste afbeelding wordt opgeslagen op uw apparaat in het formaat van uw keuze.
Deel 4. Het beste alternatief voor Adobe Image Resizer
AVAide Image Upscaler is het beste alternatief voor Adobe Image Resizer. Het is een online tool die AI-technologie gebruikt om afbeeldingen automatisch te vereenvoudigen en te vergroten op een eenvoudige, gebruiksvriendelijke manier voor snelle, hoogwaardige resultaten. In tegenstelling tot de complexere suite van Adobe, is AVAide Image Upscaler gemaakt met eenvoud in gedachten; het stelt gebruikers in staat om afbeeldingen te vergroten met slechts een paar klikken, waardoor het ideaal is voor persoonlijke en professionele toepassingen.
Belangrijkste kenmerken:
• Het kan worden aangepast met 2×, 4×, 6× en zelfs tot 8×, waardoor fijnere details in kleine afbeeldingen zichtbaar worden die geschikt kunnen zijn voor grotere displays of afdrukken. Dit maakt het de beste online fotoverbeteraar.
• Verbeterde foto's hebben geen watermerk en kunnen daarom door iedereen vrij worden gebruikt, zowel persoonlijk als commercieel.
• Afbeeldingen en gegevens worden vertrouwelijk behandeld. Er wordt geen informatie door het systeem vastgelegd en er wordt ook geen informatie uit opgevraagd.
Stap 1Open uw favoriete webbrowser en ga naar AVAide Image Upscaler.
Stap 2Dan klikken Kies een foto om een afbeelding te uploaden vanuit de fotogalerij van uw apparaat.
Stap 3Zodra u uw foto uploadt, neemt AI-technologie het over en begint deze automatisch te verbeteren en op te schalen. Afhankelijk van uw vereisten kunt u kiezen tussen 2×, 4×, 6× en 8× opties voor in- of uitzoomen.
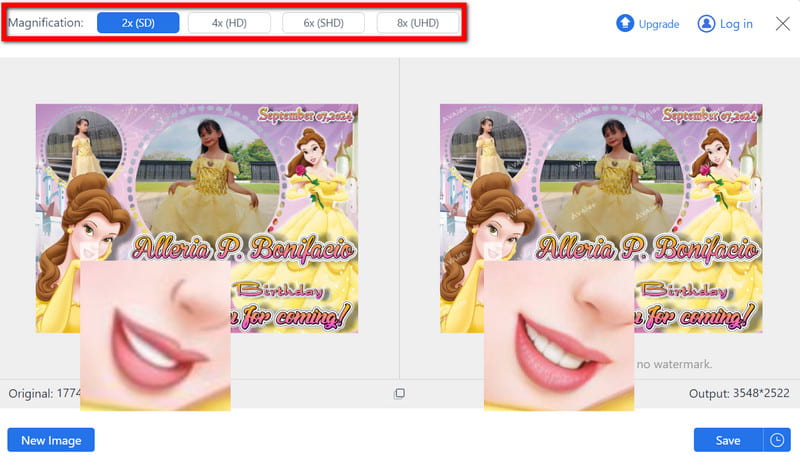
Stap 4Nadat u de afbeelding hebt vergroot, slaat u deze op door op de knop te klikken. Sparen om het als een bestand met een hoge resolutie naar uw computer te downloaden.
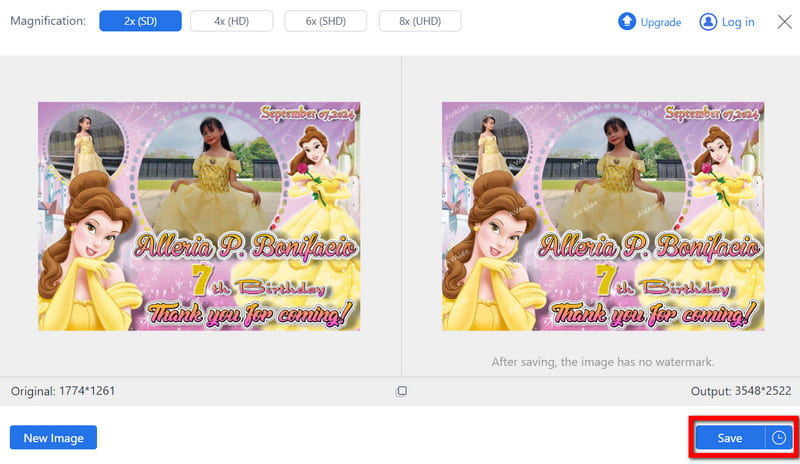
Om te eindigen, voor nauwkeurigere aanpassingen die nodig zijn voor gebruikers die precisie en kwaliteit wensen, Adobe Express Afbeelding Formaat Wijzigen biedt een uitgebreide oplossing voor al hun behoeften op het gebied van formaatwijziging. Hoewel het kan uitblinken in verschillende toepassingen, blijft AVAide Image Upscaler onverslaanbaar als een gebruiksvriendelijke optie met verbeteringen zonder gedoe. Selecteer de meest geschikte tool en wijzig/upscale afbeeldingen zonder haperingen.

Onze AI-technologie verbetert automatisch de kwaliteit van uw afbeeldingen, verwijdert ruis en corrigeert onscherpe afbeeldingen online.
PROBEER NU



