Soms kom je op geweldige foto's tegen dat die ene persoon die je erin wilt hebben, ontbreekt. In plaats van iedereen opnieuw te verzamelen, kun je ze zelf toevoegen! Vraagt u zich af hoe? Dit schrijven zal het je leren hoe je een persoon aan een foto toevoegt! Wat uw apparaat ook is, u kunt de aangegeven stappen volgen. Laten we aan de slag gaan!
- Deel 1. Wat u moet doen voordat u een persoon aan een foto toevoegt
- Deel 2. Hoe u een persoon aan een foto op een computer kunt toevoegen
- Deel 3. Een persoon toevoegen aan een foto op een iPhone
- Deel 4. Een persoon toevoegen aan een foto op Android
- Deel 5. Veelgestelde vragen over het toevoegen van een persoon aan een foto
Deel 1. Wat u moet doen voordat u een persoon aan een foto toevoegt
Voordat u personen aan foto's toevoegt, is het noodzakelijk om ervoor te zorgen dat u alles goed heeft voorbereid. Dit is wat u moet doen:
1. Selecteer een geschikte foto
Kies een foto van hoge kwaliteit van de persoon die u wilt toevoegen. Zorg ervoor dat deze helder en goed verlicht is, met een achtergrond die mooi contrasteert met de persoon.
2. Gebruik een achtergrondverwijderingstool
U kunt erop vertrouwen dat u de persoon uit uw originele foto kunt verwijderen AVAide Achtergrondverwijderaar. Dit online platform kan u helpen de achtergrond nauwkeurig uit de afbeelding van de persoon te verwijderen.
Het maakt gebruik van eersteklas kunstmatige intelligentie om de achtergrond van de foto onmiddellijk te detecteren. Het indrukwekkende deel? U kunt de achtergrond van de afbeelding wijzigen door de kleur te wijzigen of een andere afbeelding toe te voegen. Als u een deel van uw afbeelding wilt verwijderen, kunt u de bijsnijdoptie gebruiken die deze biedt. AVAide Background Remover kan u inderdaad helpen de persoon van de achtergrond te isoleren. Daarom kunt u ze met elk fotobewerkingsprogramma eenvoudig aan uw doelfoto toevoegen.
Hier ziet u hoe u het moet doen:
Stap 1Bezoek de officiële website van AVAide Background Remover om toegang te krijgen.
Stap 2Klik op de Kies een foto knop. Voeg de afbeelding toe waarvan u de achtergrond wilt verwijderen en behoud de persoon.
Stap 3Het platform verwijdert automatisch de achtergrond voor u. Ga nu naar de Bewerk tabblad. Hier kunt u de achtergrond wijzigen door een kleur te selecteren of een nieuwe afbeelding toe te voegen. Daarnaast kunt u gebruik maken van de Bijsnijden optie om onnodige delen van uw fotolijst te verwijderen.

Stap 4Wanneer je klaar bent, druk je op de Downloaden knop om uw bewerkte foto op te slaan in uw lokale bestand.
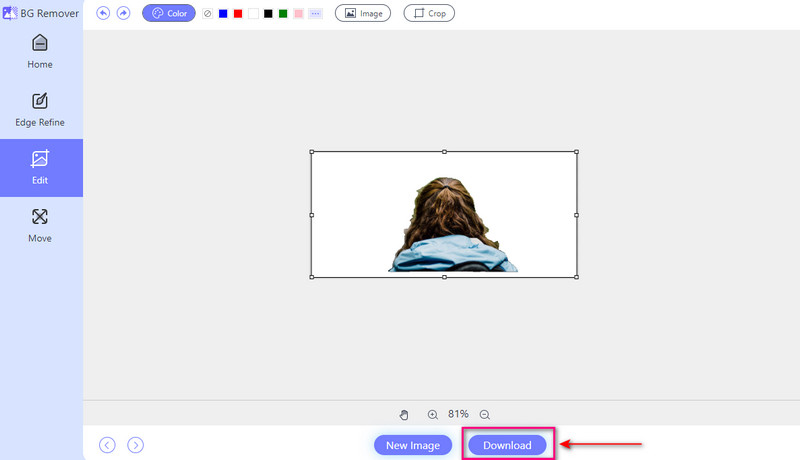
3. Denk aan verlichting en schaduwen
Let op de belichting en schaduwen in de originele foto en de foto waaraan je de persoon toevoegt. Pas indien nodig de verlichting en schaduwen aan om een samenhangend geheel te creëren.
4. Probeer verschillende plekken
Probeer de persoon op verschillende plaatsen in de nieuwe foto te plaatsen om te zien waar hij/zij er het mooiste uitziet. Kijk of het verplaatsen ervan ervoor zorgt dat ze beter passen en het hele plaatje er goed uitziet.
5. Bewaar een kopie
Bewaar een kopie van de originele foto goed voordat u deze wijzigt. Op deze manier kunt u, als u een fout maakt, terugkeren naar hoe het voorheen was.
Deel 2. Hoe u een persoon aan een foto op een computer kunt toevoegen
Photoshop is een krachtig computerprogramma dat wordt gebruikt voor het bewerken en manipuleren van afbeeldingen. Het biedt veel functies voor professionele foto's. Een van de mogelijkheden is het naadloos toevoegen van een persoon aan een foto. Hiermee kunt u de toegevoegde persoon in uw hoofdfoto laten overvloeien voor een natuurlijke uitstraling. De interface kan echter overweldigend zijn voor nieuwe gebruikers. Het vergt enige tijd om te leren en onder de knie te krijgen.
Hieronder vindt u de stappen voor het toevoegen van een persoon aan een afbeelding in Photoshop:
Stap 1Start Adobe Photoshop op uw computer.
Stap 2Selecteer en open uw hoofdfoto door naar te gaan Bestand, dan Open. Importeer de foto van de persoon opnieuw door dezelfde stap uit te voeren.
Stap 3U kunt de persoon selecteren uit de Rechthoekig selectiekader of Lasso-hulpmiddel. Druk vervolgens op Ctrl+C voor Windows of Commando + C zodat Mac kan kopiëren. Ga terug naar de hoofdfoto en druk op Ctrl + V voor Windows of Commando + V voor Mac om te plakken.
Stap 4Gebruik de Gereedschap verplaatsen om de positie en grootte van de persoon te veranderen. Wijzig de dekking of overvloeimodus van de laag in het Lagen paneel voor een natuurlijke uitstraling. Strijk vervolgens de harde randen glad met gereedschap Rand verfijnen of Selecteer en maskeer.
Stap 5Ga ten slotte naar de Bestand menu en selecteer Opslaan als om uw bewerkte foto op te slaan.
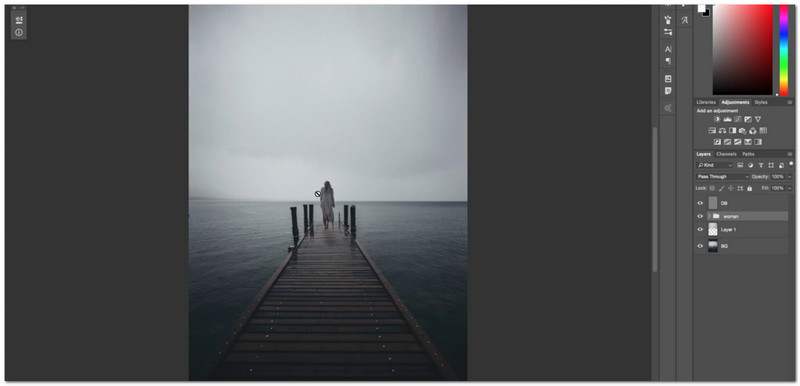
Deel 3. Een persoon toevoegen aan een foto op een iPhone
Bent u een gebruiker van een mobiel apparaat en wilt u ontdekken hoe u een persoon aan een foto op een iPhone kunt toevoegen? PicsArt kan u helpen! Het is een fantastische applicatie die veel functies biedt. Deze omvatten de mogelijkheid om een andere persoon in een bestaande foto op te nemen. Nadat u uw foto's hebt bewerkt, kunt u ze rechtstreeks naar de ondersteunde sociale-mediaplatforms uploaden. De enige uitdaging is dat het wennen aan de opties en functionaliteiten enige tijd kost.
Stap 1Installeer de applicatie vanuit de App Store. Na de installatie voert u de toepassing uit om aan de slag te gaan.
Stap 2Klik op de (+) om de afbeelding te kiezen die u wilt bewerken.
Stap 3Voeg na de eerste import een secundaire afbeelding toe aan uw hoofdafbeelding door te selecteren Voeg foto toe.
Stap 4druk de Pijl naar rechts knop om de bewerkte foto op uw apparaat op te slaan.
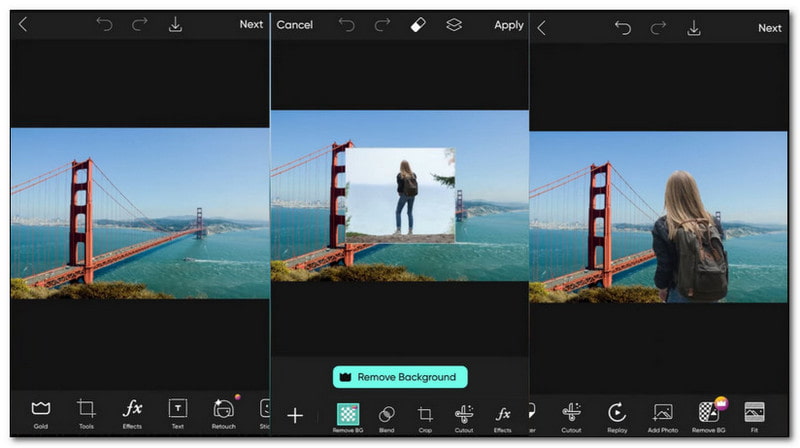
Deel 4. Een persoon toevoegen aan een foto op Android
Een andere betrouwbare mobiele applicatie voor het toevoegen van een persoon aan een foto is Photo Editor Pro. De interface is gemakkelijk te begrijpen en zit boordevol bewerkingsfunctionaliteiten. Deze applicatie biedt talloze functies die het bewerken eenvoudig en efficiënt maken. Een opvallende functie is de mogelijkheid om twee afbeeldingen naadloos te laten samenvloeien. Het maakt het mogelijk om de vermiste persoon toe te voegen aan uw hoofdfoto.
Volg de onderstaande stappen om te ontdekken hoe u een persoon aan een foto op Android kunt toevoegen met Photo Editor Pro:
Stap 1Download de applicatie uit de Google Play Store. Open de applicatie zodra de installatie is voltooid.
Stap 2Klik op de Foto om nog een afbeelding uit de fotobibliotheek van uw apparaat te importeren.
Stap 3druk de Uitknippen optie om nog een afbeelding uit de fotobibliotheek van uw apparaat te importeren.
Stap 4Nadat u de nodige wijzigingen heeft aangebracht, klikt u op de Controleren knop om uw wijzigingen op te slaan.
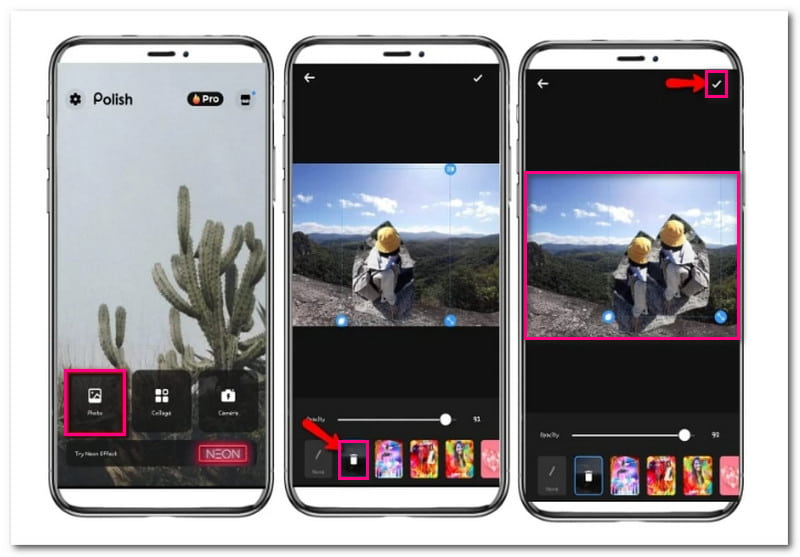
Deel 5. Veelgestelde vragen over het toevoegen van een persoon aan een foto
Hoe voeg ik iemand samen in een foto?
Je kunt de functie Achtergrond verwijderen gebruiken om iemand in een afbeelding samen te voegen met Canva. Deze functie helpt de achtergrond van de afbeelding van een persoon te verwijderen, waardoor deze transparant wordt. Vervolgens kunt u de transparante afbeelding over een andere afbeelding heen leggen.
Hoe verwijder ik iemand van een foto en voeg ik een andere toe?
Installeer PhotoDirector op uw mobiele apparaat en open het. Klik op de knop Bewerken om uw foto te importeren. Selecteer vervolgens de optie Gereedschap en zoek naar de optie Verwijderen. Borstel hier de persoon die u van uw foto wilt verwijderen. Als u klaar bent, klikt u op de knop Verwijderen om de wijzigingen op te slaan.
Hoe plaats ik zonder app een foto op een andere foto op een iPhone?
Gebruik de Markup-tool om de ene afbeelding over de andere heen te leggen op een iPhone zonder een applicatie. Ga naar Foto's en selecteer een specifieke foto. Klik op de knop Bewerken en selecteer de markeringen. Klik vervolgens op de knop (+) en selecteer de tweede afbeelding die u wilt overlappen.
Kan ik Canva gebruiken om een persoon aan een foto toe te voegen?
Ja! Canva is een online tool die in de meeste browsers werkt. Het kan achtergronden verwijderen en extra elementen aan uw foto's toevoegen. Je kunt het ook gebruiken om een persoon aan een andere afbeelding toe te voegen.
Ziet het toevoegen van een persoon aan een foto er natuurlijk uit?
Met zorgvuldige bewerking en aandacht voor detail kunt u de toegevoegde persoon er natuurlijk uit laten zien op de foto. Het aanpassen van de verlichting, schaduwen en verhoudingen kan bijdragen aan een naadloze integratie.
Misschien wil je op een gegeven moment iemand aan een foto toevoegen. Gelukkig hebben we een lijst samengesteld met de beste tools en bronnen om u daarbij te helpen. Met dit bericht heb je geleerd Hoe mensen aan foto's toe te voegen die gemakkelijk te volgen zijn. Wees creatief en maak je herinneringen nog beter door het vandaag nog uit te proberen!

Maakt gebruik van AI en geautomatiseerde achtergrondverwijderingstechnologie om complexe achtergronden uit JPG, JPEG, PNG en GIF vast te leggen.
PROBEER NU



