Tegenwoordig is het maken van foto's een vast onderdeel van het dagelijks leven van mensen geworden. Van het vastleggen van ochtendroutines tot momenten voordat we naar bed gaan: foto's helpen ons ons leven te documenteren. Voordat ze deze foto's delen, willen velen graag bewerkingen uitvoeren om hun uiterlijk te verbeteren.
Een veelgebruikte bewerkingstechniek is het toevoegen van een achtergrond aan een foto. Door een achtergrond toe te voegen, kunnen uw foto's visueel aantrekkelijker worden. Hiermee kunt u de sfeer bepalen en een specifieke stemming of boodschap overbrengen. Als je nieuwsgierig bent naar hoe voeg een achtergrond toe aan foto's, blijf lezen voor meer informatie!
Deel 1. Achtergrond toevoegen aan foto op Windows en Mac
Photoshop is een populair programma dat beschikbaar is voor Windows- en Mac-computers en waarmee u op vele manieren foto's kunt bewerken. Een handige ingebouwde functie die het biedt, is het toevoegen van achtergronden aan foto's. Het kan u helpen de achtergrond achter uw foto te plaatsen en de grootte te wijzigen. Het biedt opties om uw achtergrond aan te passen. Deze omvatten het wijzigen van de achtergrondkleur en het toevoegen van effecten om het er realistischer uit te laten zien. Daarnaast kun je de randen laten vervagen. Hierdoor ziet de achtergrond eruit alsof deze op de foto thuishoort.
Zo voegt u een achtergrond toe in Photoshop:
Stap 1Open Adobe Photoshop.
Stap 2Ga naar Bestand en selecteer de Open knop om uw afbeelding te importeren. Zoek het lagenvak zodra uw afbeelding is geladen.
U kunt de laag met uw afbeelding een andere naam geven om uw project georganiseerd te houden. Wanneer u klaar bent, drukt u op de oke knop om de wijzigingen te bevestigen.
Stap 3druk op Ctrl+Alt+C voor Windows of Optie + Cmd + C voor Mac om de canvasgrootte te wijzigen. Je kunt ook gebruik maken van de Familielid optie om het canvas uit te breiden van de huidige grootte met specifieke afmetingen. Daarnaast kun je verschillende maateenheden kiezen, zoals pixels of centimeters.
Stap 4Sleep een afbeeldingsbestand naar het uitgevouwen canvasgebied om een achtergrond aan uw afbeelding toe te voegen. Nadat u de achtergrondafbeelding hebt opgenomen, kunt u de grootte en verhouding wijzigen, zodat deze goed op het canvas past. Als u tevreden bent, klikt u op de Kruis aan knop om de wijzigingen toe te passen.
Stap 5U moet de lagen opnieuw rangschikken om ervoor te zorgen dat uw originele afbeelding zichtbaar is boven de achtergrond. Klik en houd de originele afbeeldingslaag in het lagenvak ingedrukt. Sleep het vervolgens boven de achtergrondlaag.
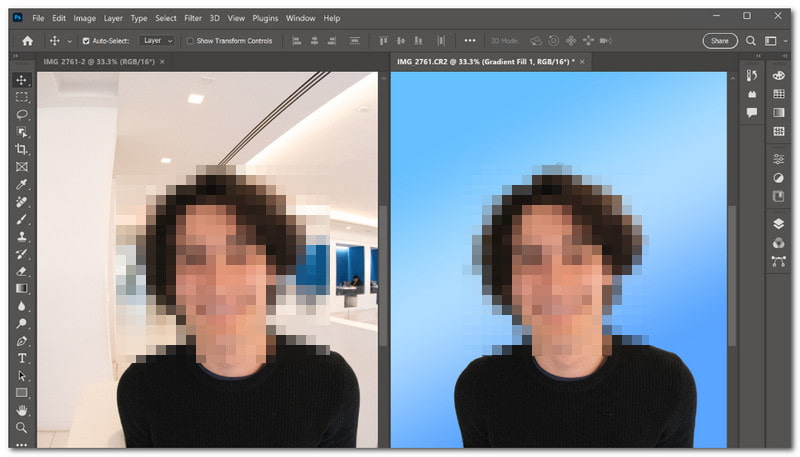
Deel 2. Een achtergrond toevoegen aan een foto op een iPhone
Een mobiele app waarmee u achtergrond aan uw foto kunt toevoegen, is Magic Eraser Background Editor. Het is perfect voor gebruikers die hun fotoachtergronden eenvoudig willen opfleuren. Het biedt een optie om delen van de afbeelding die u niet wilt, te verwijderen en te vervangen. Bovendien kunt u afbeeldingen van hoge kwaliteit downloaden, zodat uw bewerkte foto's er nog steeds geweldig uitzien.
U kunt als volgt een achtergrond toevoegen aan een foto op een iPhone met behulp van Magic Eraser Background Editor:
Stap 1Installeer Magic Eraser Background Editor met uw mobiele apparaat.
Stap 2Open de applicatie en selecteer de Foto optie om de afbeelding te uploaden die u wilt bewerken.
Stap 3Uw afbeelding verschijnt op het scherm van de applicatie. Gebruik alstublieft de Toverstaf en klik op de Gom om de achtergrond van uw foto's te verwijderen.
Stap 4druk de Opwaartse pijl knop en selecteer de Achtergrond bewerken optie om een achtergrond aan uw afbeelding toe te voegen. Zodra de achtergrond is toegevoegd, klikt u op de Sparen knop. Besluit vervolgens om uw bestand in het gewenste formaat op te slaan.
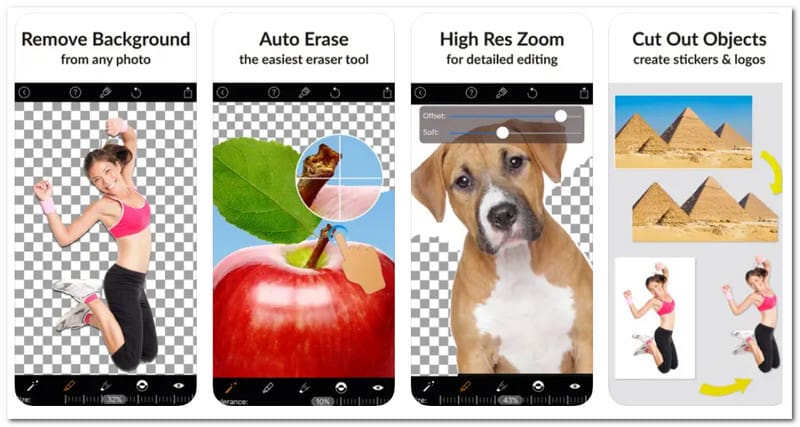
Deel 3. Bonus: de achtergrond van een afbeelding verwijderen of wijzigen
Wilt u de achtergrond van een foto wijzigen of verwijderen? AVAide Achtergrondverwijderaar is de plek om naartoe te gaan. Het is toegankelijk op elk besturingssysteem, omdat het in verschillende webbrowsers werkt.
Dit platform maakt gebruik van hoogwaardige kunstmatige intelligentie om de achtergrond automatisch uit uw afbeeldingen te detecteren en te verwijderen. Het biedt niet alleen verschillende kleuropties voor achtergronden, maar u kunt ook uw afbeeldingen uploaden om als achtergrond te gebruiken.
Bovendien biedt AVAide Background Remover een bijsnijdoptie waarmee u ongewenste delen van de afbeelding kunt verwijderen. Het beste van alles is dat het geheel gratis en moeiteloos te navigeren is. Of u nu professioneel ogende afbeeldingen wilt maken of plezier wilt hebben met uw foto's, AVAide Background Remover dekt u.
Stap 1Bezoek eerst de officiële website van AVAide Background Remover in uw webbrowser.
Stap 2Druk op de Kies een foto knop om de afbeelding toe te voegen waarvan u de achtergrond wilt verwijderen of wijzigen.
Stap 3AVAide Background Remover zal de achtergrond van de afbeelding onmiddellijk uitlichten zodra deze is geladen. Dat gezegd hebbende, u kunt eraan beginnen te werken. Het hoofdonderwerp blijft gemarkeerd, zoals u kunt zien op het rechter voorbeeldscherm.
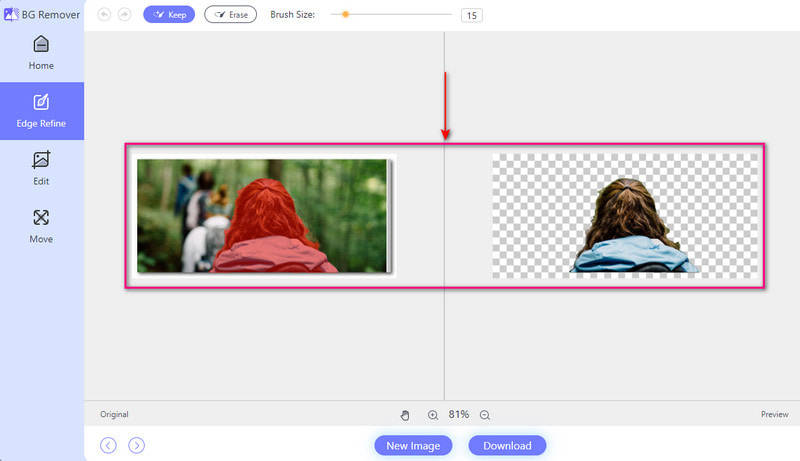
Stap 4Ga naar de Bewerk tabblad. Hier kunt u de achtergrond van de afbeelding verwijderen of wijzigen. U kunt de achtergrond wijzigen met behulp van de beschikbare kleuren. Deze kleuren omvatten blauw, rood, wit, rug, groen, roze, enz.
druk de Afbeelding optie om een foto in uw lokale bestand als achtergrond te gebruiken. Stel dat u ongewenste delen uit uw afbeelding wilt verwijderen; je kunt de Bijsnijden optie.
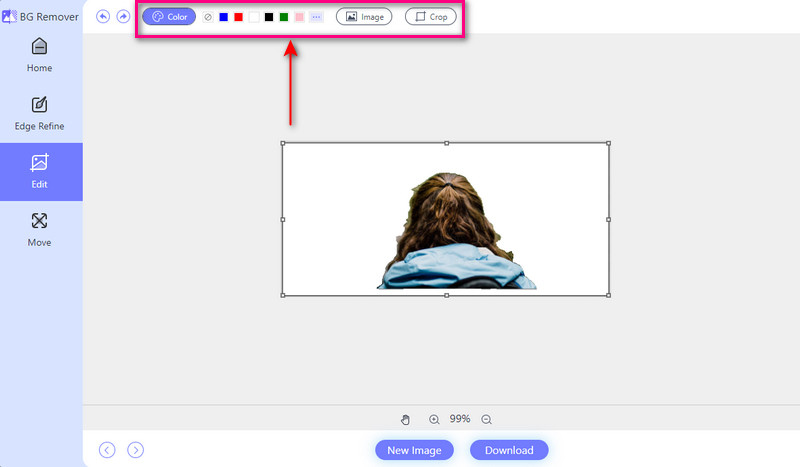
Stap 5Nadat u de achtergrond hebt gewijzigd of verwijderd, kunt u de uitvoer opslaan door op de knop te klikken Downloaden knop.
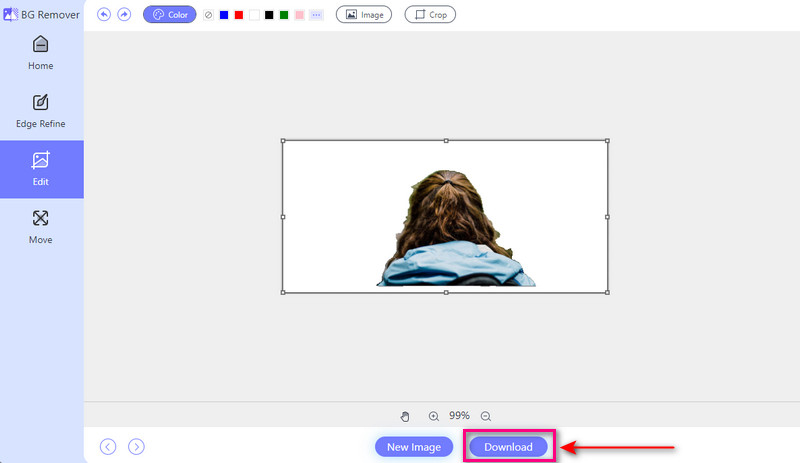
Deel 4. Veelgestelde vragen over het toevoegen van achtergrond aan foto
Is er een applicatie om een achtergrond op een foto te plaatsen?
Photo Room is een eenvoudig te gebruiken applicatie waarmee u moeiteloos een achtergrond aan uw foto's kunt toevoegen. U hebt de mogelijkheid om achtergronden te selecteren uit een reeks keuzes. Je kunt ook je afbeelding uploaden om als achtergrond te dienen. Daarnaast biedt deze applicatie andere functies. Deze omvatten het toevoegen van tekst, stickers en effecten om uw foto's te verbeteren.
Hoe voeg je een achtergrond toe aan een foto in Canva?
Start een nieuw ontwerp of open een ontwerp dat u al hebt gemaakt. Klik op de knop Achtergrond aan de linkerkant van het scherm. Kies uit opties zoals effen kleuren, verlopen, afbeeldingen en patronen. Als u liever uw afbeelding of patroon gebruikt, kunt u deze uploaden door op de knop Uploads te klikken. Kies vervolgens een afbeeldingsbestand van uw computer.
Welke AI-tool kan de achtergrond van een foto veranderen?
PicsArt is een krachtig bewerkingsplatform dat kunstmatige intelligentie gebruikt om foto's te verbeteren. Een opvallend kenmerk is de achtergrondwisselaar. Hiermee kunt u achtergronden vervangen met slechts één tik. Daarnaast biedt het een verscheidenheid aan andere functies. Deze omvatten videobewerking, het maken van collages, stickers en gestileerde effecten.
Is het witte gebied van een afbeelding transparant?
Als je naar de afbeelding kijkt, zul je merken dat het witte gedeelte doorzichtig wordt. Het witte gedeelte zal echter niet transparant lijken wanneer u het opslaat.
Hoeveel kost een abonnement op de premiumversie van Magic Eraser Background Editor?
Magic Eraser Background Editor biedt een gratis en betaalde versie. De betaalde versie kost $9,99. Met de betaalde versie kunt u de geavanceerde functies gebruiken en verschijnen er geen advertenties op uw scherm.
Je hebt geleerd hoe voeg een achtergrond toe aan uw foto uit bovengenoemde gegevens. Door een achtergrond aan uw foto toe te voegen, wordt deze levendiger en aantrekkelijker. Het verbetert de algehele look.
Als u de achtergrond van uw foto wilt wijzigen of verwijderen, kunt u vertrouwen op AVAide Background Remover. Het is gemakkelijk te gebruiken en biedt functies waarmee u uw foto's kunt aanpassen aan uw voorkeuren. Probeer het eens en ontgrendel het volledige potentieel van uw foto's!

Maakt gebruik van AI en geautomatiseerde achtergrondverwijderingstechnologie om complexe achtergronden uit JPG, JPEG, PNG en GIF vast te leggen.
PROBEER NU



