Vraag je je echt af of je de Windows Media Player kunt gebruiken om de beeldverhouding van je video te wijzigen? Misschien wil je gewoon weten hoe je de video kunt bijsnijden door hem bij te snijden? Welnu, geen van beide kan werken, tenzij u de stappen volgt die we hieronder zullen geven. We weten hoe vervelend het is om een video met ongewenste hoeken te zien en te bekijken. Bovendien, op basis van ieders ervaringen en gezeur, verlangen ze ernaar hun video bij te snijden terwijl ze deze op de WMP afspelen. Ze weten echter niet hoe ze het correct moeten doen of dat ze het in realtime zouden kunnen doen.
Desalniettemin, door dit artikel meer te lezen, zult u zien en leren hoe u bijsnijden van Windows Media Player-video's op de meest spectaculaire manier! Wij helpen u immers altijd graag bij het zoeken naar uitstekende oplossingen voor elke omstandigheid die u heeft. Leun daarom achterover, ontspan en geniet van het lezen!
Deel 1. Hoe Windows Media Player video's bijsnijdt
Voor eens en voor altijd moet u weten dat de Windows Media Player de hoogte-breedteverhouding van uw videobestanden niet precies kan wijzigen, behalve om in en uit te zoomen. Er is echter een prachtige manier om een video bij te snijden met behulp van de Windows Media Player door middel van trimmen. Ja, je leest het goed! Je kunt je video's nog steeds in WMP trimmen met behulp van de SolveigMM trimmer plug-in. Op welke manier? Volg de gedetailleerde stappen hieronder.
Stap 1Download de plug-in
Ga en download de SolveigMM WMP trimmer plug-in op uw Windows-computer. Download en installeer het met succes.
Stap 2Activeer de plug-in
Eenmaal geïnstalleerd, moet u het activeren. Om dit te doen, opent u gewoon de Windows Media Player en klikt u vervolgens op Organiseren en kies Opties. Ga in het pop-upvenster naar Plug-ins en klik ramen om de nieuw geïnstalleerde trimmer te wisselen. Sla dan op Apply en oke.
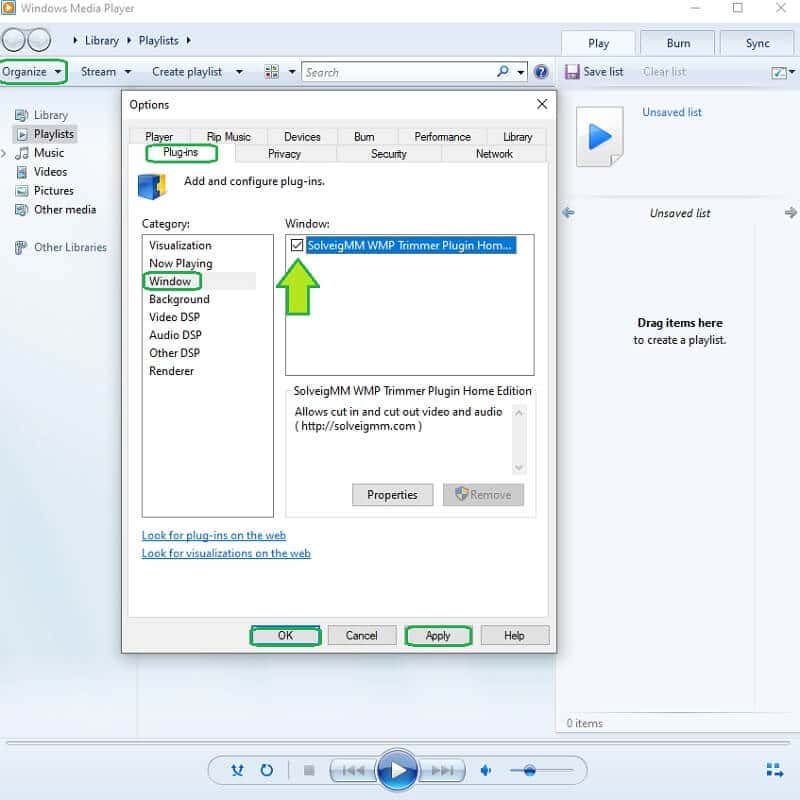
Stap 3Beginnen met bijsnijden/bijsnijden
Hoe video bijsnijden? Open de Windows Media Player en open vervolgens het videobestand. Begin vervolgens met het aanpassen van het bestand door op de te klikken Bewerk bestand. Begin met het trimmen van het stuur en navigeer ernaar om de videodelen te knippen die u wilt missen. Klik vervolgens op de Trimmen tabblad om de bijgesneden video op te slaan.
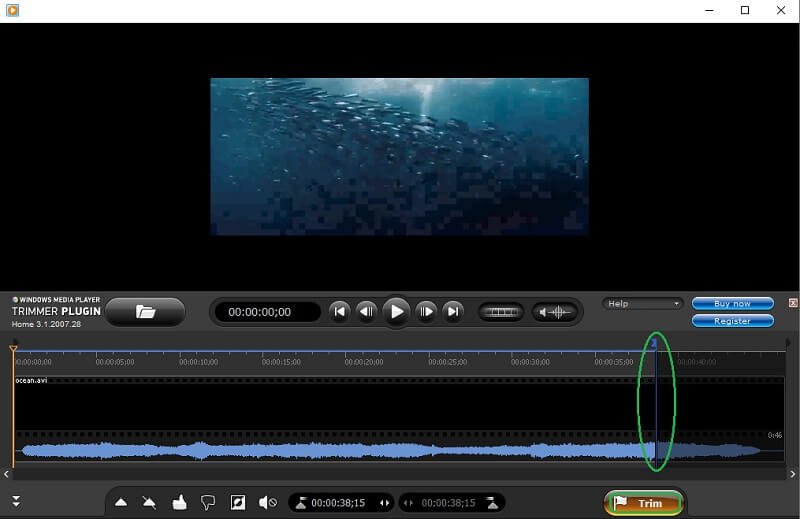
- Pluspunten
- Kan navigeren op Windows Media Player.
- Geweldig voor Windows-apparaten.
- nadelen
- Minimale functie.
- Downloadbaar.
- Af en toe crashen
- Kan de beeldverhouding niet wijzigen.
Deel 2. De spectaculaire manier om Windows Media Player-video's bij te snijden
U verdient een spectaculaire alles-in-één tool! Neem daarom geen genoegen met een minimaal aanbevolen hulpmiddel. In plaats van, het formaat van uw Windows Media Player-video's wijzigen met behulp van de opvallende AVAide Video Converter! Deze multifunctionele software is zeker de installatie waard, omdat het je de meest krachtige en opwindende presets kan bieden die je video's zullen verbeteren en voldoen aan de output die je verwachtingen overtreft. Verder is de AVAide Video Converter zal niet alleen je video bijsnijden, maar je ook de gewenste beeldverhouding laten bereiken en tegelijkertijd verbeteren!
Bovendien, aangezien deze software een fenomenale converter is, kun je ook je video's converteren en meerdere uitgangen hebben met verschillende formaten die bij je apparaat passen, want het ondersteunt meer dan 300 andere in- en uitgangen voor je video- en audiobestanden. U kunt bijvoorbeeld: MP4-video bijsnijden met hoge kwaliteit. Laten we dus eens kijken hoe we de beeldverhouding kunnen wijzigen zonder Windows Media Player met behulp van de onderstaande stappen.
- Snijd je video's bij terwijl je ze verbetert!
- Bied veel functies en tools om te gebruiken.
- Ondersteuning voor Windows, Linux en Mac.
- Beveilig uw apparaat met zijn hardwareversnelling.
- Een alles-in-één-software.
Video bijsnijden met AVAide Video Converter
Stap 1Download de software
Installeer deze waardevolle software op uw apparaat. Om dit te doen, drukt u gewoon op de downloadknoppen hierboven en installeert u het snel.
Stap 2Upload de video om bij te snijden
Start de tool en begin met het uploaden van de video vanuit Windows Media Player om het formaat te wijzigen. Onder de omzetter, Klik op de Plus pictogram in het midden om uw video in te plaatsen. Anderzijds kunt u op de Bestanden toevoegen of sleep de bestanden eenvoudig naar het midden van de interface.
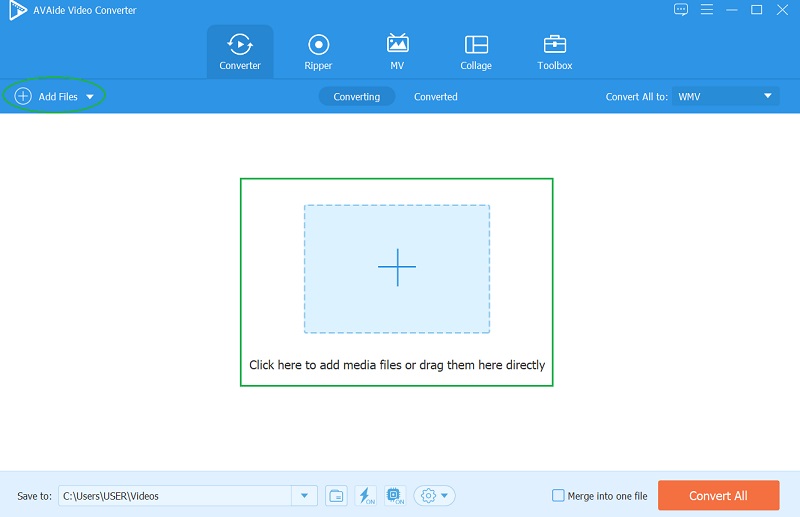
Stap 3Beginnen met aanpassen
Als de video binnen is, druk je op de Ster pictogram eronder, en laten we beginnen met het ambacht. Op het nieuwe venster, in de Roteren en bijsnijden, kies je doel Beeldverhouding uit zijn lijst. Anders kun je de video vrij bijsnijden met behulp van de bijsnijdbalk en druk je op oke zodra je je doel hebt bereikt.
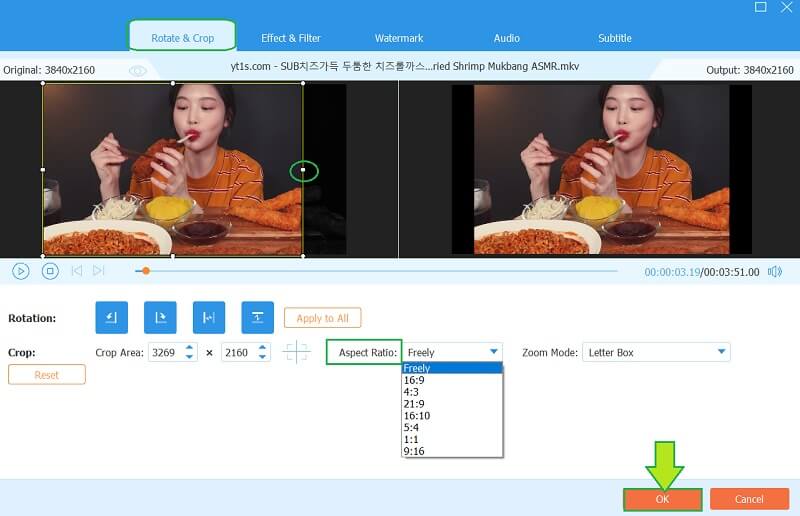
Stap 4De video bijsnijden (extra)e
Deze extra tip geeft niet alleen antwoord op het bijsnijden van video voor Windows Media Player, omdat u de video ook kunt inkorten. Druk op de Schaar pictogram, dat zich naast de . bevindt Steren navigeer vervolgens vrij over het stuur om de video naar wens in te korten. In dit venster kunt u ook splitsen en/of een nieuw segment aan uw video toevoegen. Alles vindt plaats als u op de klikt Sparen na.
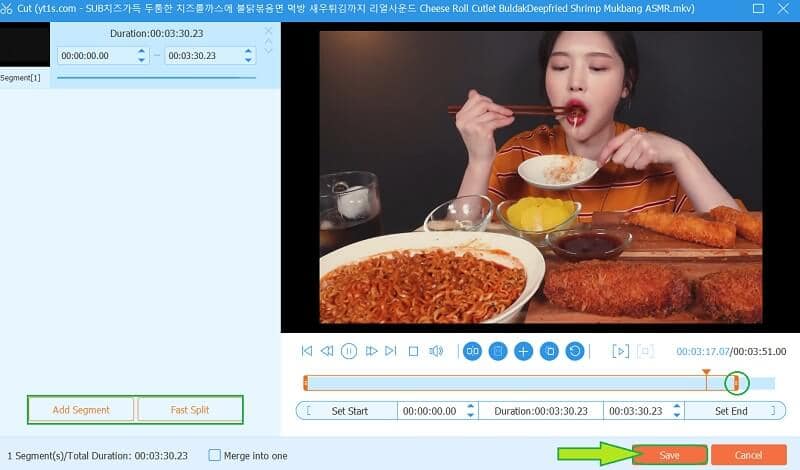
Stap 5Sla de wijzigingen op
Ten slotte, om alle wijzigingen in de video toe te passen, drukt u op de Alles omzetten knop. Deze keer kun je ook een formaat voor je uitvoer kiezen door gewoon op de Pijl tabblad naast het formaatpictogram. Daarom, als u aan meerdere bestanden werkt, drukt u op de Alles converteren naar tabblad om een uniforme instelling te hebben. En zo kun je video bijsnijden voor Windows Media Player.
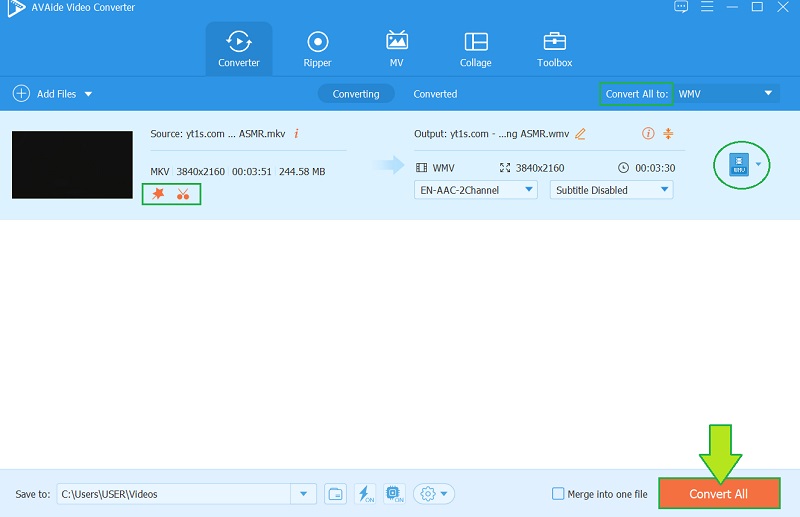
Functies:
◆ Krachtige en snelle video-omzetter die 30 x sneller converteert.
◆ Een toolbox met tal van krachtige presets om je video- en audiobestanden te bewerken.
◆ Met film- en muziekvideomaker samen met prachtige thema's.
◆ Collagemaker samen met unieke sjablonen.
◆ Met een dvd-ripper die een breed scala aan formaten ondersteunt.
- Pluspunten
- Ondersteuning van 300 plus verschillende formaten.
- Makkelijk te gebruiken interface.
- Multifunctionele software.
- Gekoppeld aan verschillende social media platforms.
- Met hardwareversnelling.
- nadelen
- Het moet worden gedownload.
- Het wordt betaald.
Deel 3. Vragen over het bijsnijden van videobestanden
Kan ik een video bijsnijden met de HandBrake? Op welke manier?
Ja. Een HandBrake is een hulpmiddel dat u kunt gebruiken om een video bij te snijden, naast het converteren naar andere formaten. Klik dus om te leren hoe u Handrem kunt gebruiken om: video bijsnijden op Windows.
Hoe kan ik een video bijsnijden in Windows Media Player op mijn Mac?
De Mac-versie van de Windows Media Player heeft een beperktere functie dan op het Windows-apparaat. Omdat het bijsnijden van een video op Windows niet mogelijk is, tenzij, met behulp van een plug-intool, het hetzelfde zal zijn op je Mac.
Kan ik een hele film bijsnijden met de AVAide Video Converter?
Ja! De AVAide Video Converter is zo krachtig dat het zelfs een hele film kan bewerken, bijsnijden, bijsnijden en verbeteren.
Je zou nu moeten weten dat de Windows Media Player de beeldverhouding van je video niet echt kon veranderen vanwege de beperkte kenmerken. Daarom, met behulp van de AVAide Video Converter zal je laten zien hoe een perfecte bewerkingstool moet zijn. Download het nu en geniet van de privileges die u krijgt bij het perfectioneren van uw video- en audiobestanden!
Uw complete videotoolbox die 350+ formaten ondersteunt voor conversie in verliesvrije kwaliteit.
Video bijsnijden en formaat wijzigen
- Top 8 GIF-resizers voor Windows en Mac
- Het formaat wijzigen of bijsnijden van video's voor Instagram
- Goed geïnformeerd over het wijzigen van de beeldverhouding van video
- Video's bijsnijden en vergroten/verkleinen op Android
- Video's bijsnijden in Premiere Pro
- Video's bijsnijden op iMovie
- Video's bijsnijden op Mac
- Een video bijsnijden in QuickTime
- Top 5 geweldige beeldverhouding-converters om je video's enorm bij te snijden
- De beeldverhouding wijzigen in Windows Movie Maker
- Het formaat van een video wijzigen in Photoshop
- Hoe MP4-video prachtig bij te snijden
- Hoe u de Ffmpeg gebruikt om het formaat van uw video's te wijzigen
- Video bijsnijden zonder watermerk
- Een video bijsnijden op Windows
- Video's bijsnijden in Windows Meida Player
- Video's bijsnijden tot vierkant
- Video's bijsnijden in After Effects
- Video's bijsnijden in DaVinci Resolve
- Video's bijsnijden in OpenShot
- Video's bijsnijden met Kapwing
- Hoe Snapchat-video's bij te snijden
- VLC-video's bijsnijden gebruiken
- Camtasia-video's bijsnijden
- Hoe OBS-video's bijsnijden te gebruiken
- Hoe Ezgif te gebruiken Formaat van video's wijzigen
- De beeldverhouding wijzigen in Final Cut Pro



 Veilige download
Veilige download


