Ben je in een situatie geweest waarin je de clip niet kunt waarderen vanwege de verkeerde hoek? Als je zulke omstandigheden hebt, verlies je je verlangen om de inhoud van de video te zien, toch? Met dit gezegd zijnde, hebben we de juiste manieren bedacht om een video roteren in iMovie op iPad en op andere Apple-apparaten. Evenzo zal een geweldig en veelzijdig programma worden geïntroduceerd dat toepasbaar is op zowel Mac, Windows en zelfs Linux.
Deel 1. De juiste manier om de video op Mac te roteren met iMovie
De iMovie is een van de producten van Apple Inc. Bovendien is het een app voor videobewerking die ideaal is voor consumenten om een geweldige output te verkrijgen door middel van zijn geweldige functies. In verband hiermee biedt iMovie de gebruikers de mogelijkheid om de video te verbeteren, te roteren, bij te snijden en wankele opnames te stabiliseren, helemaal met zijn multi-clip video-effecten. Dus voor de Mac-gebruikers die willen weten hoe ze een videoclip in iMovie kunnen roteren, volgen de stappen hieronder.
Stap 1Importeer de video
Start het geïnstalleerde programma op uw Mac. Importeer uw videobestand door op de Plus teken op de interface en kies vervolgens de Film. Klik op de Media importeren pijl om je video te uploaden.
Stap 2Draai de video
Ga en tik op de knop Bijsnijden en kies vervolgens of u Draai de clip Met de klok mee of Draai de clip tegen de klok in. Druk vervolgens op de Controleren pictogram voor de toe te passen wijzigingen.

Stap 3Sla het geroteerde bestand op
Druk op Pijl omhoog knop, die zich boven de . bevindt Controleren icoon. Kies het exportbestand en klik in het pop-upvenster op Volgende, dan de Sparen knop. Ten slotte kunt u uw documenten controleren op het geroteerde videobestand.
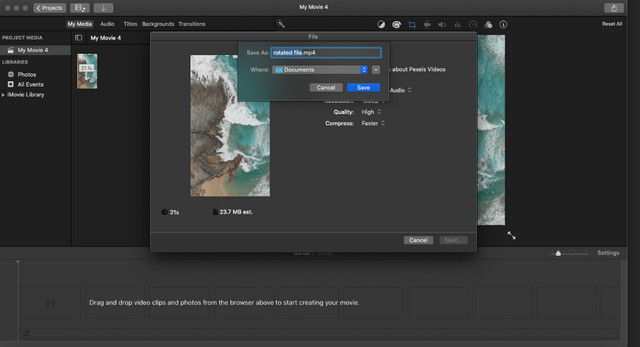
Deel 2. Een video roteren op iOS met iMovie
Velen vragen zich nog steeds af hoe ze de iMovie op iOS moeten bedienen. Dit deel richt zich op hoe u een video roteren met de iMovie zowel op de iPad als op de iPhone. In een dergelijke situatie, waarin u de vastgelegde video onmiddellijk op uw handige apparaat moet repareren, is deze methode een perfecte manier. Bovendien heeft de iMovie de perfecte videobewerkingsfuncties waar we allemaal van hielden. Daarom wordt dit programma vaak gekocht door iOS-gebruikers. Aan de andere kant, volg de lijst met onderstaande stappen voor uw begeleiding.
Stap 1Start de app
Download en installeer de app op uw iOS en start deze vervolgens. Begin te werken door op de te tikken Plus teken, kies op het scherm vervolgens de Film.
Stap 2Upload de video
Daarna moet je de video uit je galerij kiezen die je moet draaien. Klik op het videobestand en druk vervolgens op Film maken.
Stap 3Draai de video
Gebruik uw duim en wijsvinger om de video met de klok mee of tegen de klok in te draaien. Er wordt sowieso een witte pijl weergegeven bij het aanraken van de video op het scherm. Sla vervolgens het geroteerde bestand op en controleer het vervolgens in uw galerij.
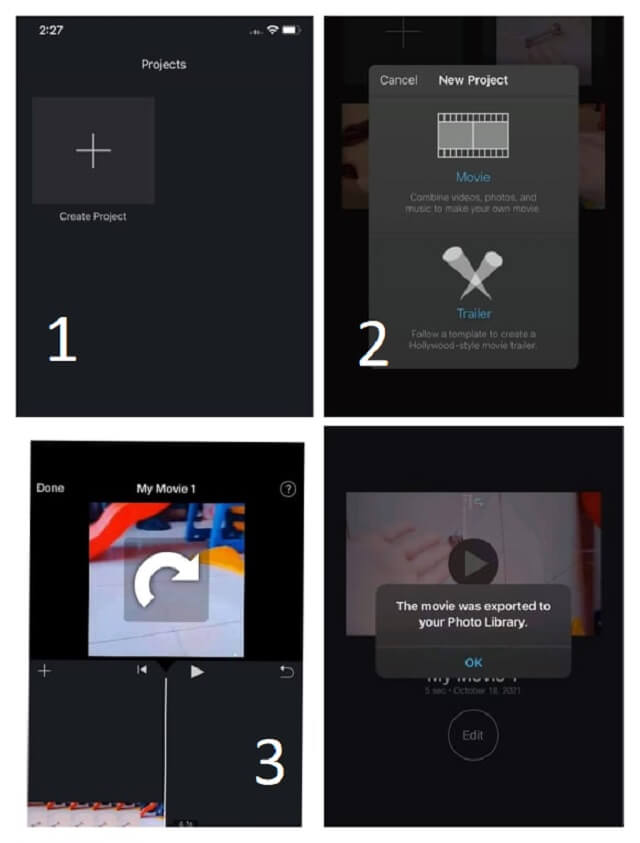
Deel 3. Geweldige manier om de video naast iMovie te roteren
Naast iMovie is een ander programma waar de experts en Apple-gebruikers naar uitkijken de AVAide Video Converter. Deze software heeft een uitgebreide toepassing met het Windows- en Linux-besturingssysteem. Bovendien heeft deze geweldige video-omzetter uitgebreide functies voor het bewerken en verbeteren van uw videobestand. Het is ook de meest ideale tool van derden om uw bestand te roteren en te bewerken, samen met de vele andere tools en functies. U kunt het bijvoorbeeld ook gebruiken om bewerk MP4-metadata.
Bovendien heeft het de hoogste technologie als het gaat om het beveiligen van de procedure, zoals het bewerken en converteren van de video- en audiobestanden. Op deze opmerking kunt u uw taak uitbreiden door te kiezen uit de meer dan 300 bestandsindelingen die deze software ondersteunt. En dus, laat de vraag over het roteren van een video in iMovie op Mac vallen, maar laten we in plaats daarvan de geweldige manier zien om een video op Mac te roteren.
- Maakt een moeiteloos proces mogelijk om te roteren, bij te snijden, bij te snijden, samen te voegen, te verbeteren, om te keren en meer.
- Met tal van visuele effecten.
- Met uitgebreide ondersteuning voor video- en audioformaten.
- Wordt geleverd met een bestandsonderscheid tussen het originele en het uitgevoerde videobestand.
Stap 1Start de software
Download en installeer de tool op uw Mac. Om dit te doen, gaat u naar de AVAide Video Converter-website of klikt u op de downloadknop hierboven en kiest u de toepasselijke op uw apparaat. Start het, ga dan naar de Gereedschapskisten kies vervolgens de Videorotator.

Stap 2Importeer het videobestand
Bij het bereiken van de rotator-interface, klikt u op de Plus teken. Upload vervolgens het videobestand uit uw bibliotheek dat u wilt roteren.
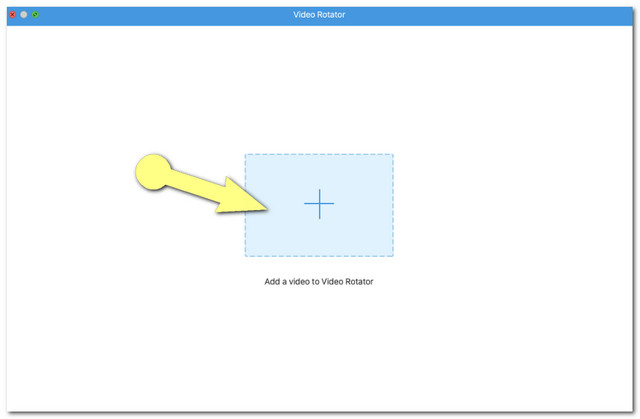
Stap 3Begin met het verwerken van de rotatie
Er worden twee identieke video's getoond, houd er rekening mee dat de video aan de rechterkant je output is. Kies of u naar rechts of links wilt draaien door op de Rotatieboxen. U kunt er voortdurend op tikken totdat u de gewenste hoek krijgt terwijl u de uitvoer van het originele bestand vergelijkt.
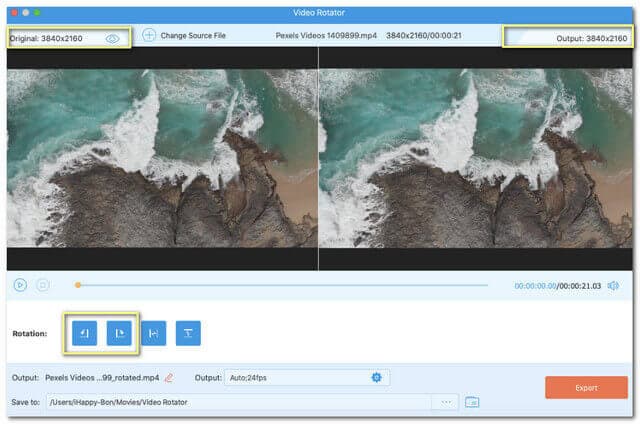
Opmerking: De Instelling icoon beschikbaar is. Klik erop als u de kwaliteit, resolutie, indeling, framerate, encoder en zoommodus van de uitvoer wilt aanpassen.
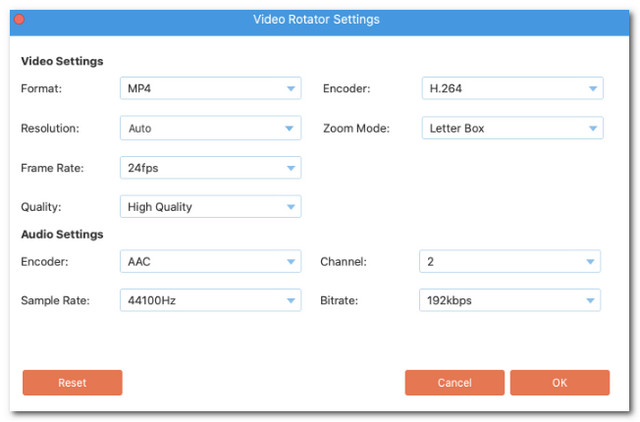
Stap 4Exporteren om te roteren
Als alles is ingesteld, kunt u een doelbestand selecteren door op de stippen op de Opslaan in deel. Raak ten slotte de Exporteren knop rechtsonder in de interface om het geroteerde bestand op te slaan. Wacht tot het exporteren is voltooid en controleer vervolgens de map waarin uw bestand automatisch wordt opgeslagen.
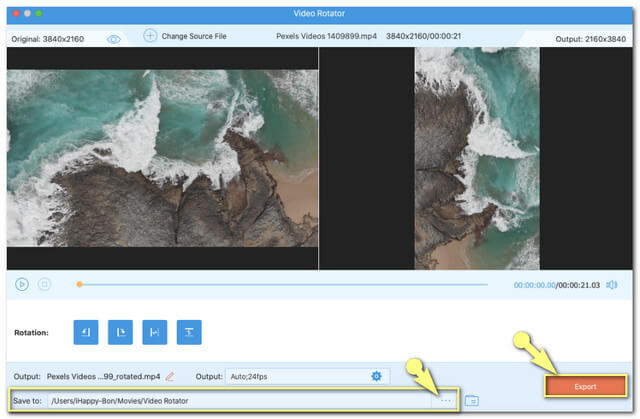
Deel 4. Veelgestelde vragen over het roteren en bewerken van video's
Kan ik mijn video ook spiegelen met de AVAide Video Converter?
Absoluut. Deze software heeft een uitgebreide functie, waaronder het omdraaien van video's. U vindt de flip-aanpassing naast de rotatieboxen, vertrouw op de stappen in dit artikel.
Heeft VLC een videorotatietool?
Ja. VLC heeft ook een functie waarmee u een videobestand kunt draaien.
Is er een manier waarop ik een video op mijn iPhone kan draaien zonder een tool van derden?
Zeker. De ingebouwde Foto's-app van iPhones kan het werk doen.
Om het af te ronden, speelt het roteren van een video een belangrijke rol bij het aanzienlijk verbeteren van het bestand. Voor Apple-gebruikers zoals jij worden de gepresenteerde tools zeer aanbevolen door specialisten. Zoals hierboven geïllustreerd, de AVAide Video Converter heeft de beste eigenschappen en tools gemanifesteerd. Verrassend genoeg is het ook een gemakkelijk te gebruiken video-metadata-editor. Bovendien, op basis van de tests en de beoordelingen die het heeft gekregen, is het echt een van de beste software van vandaag.
Uw complete videotoolbox die 350+ formaten ondersteunt voor conversie in verliesvrije kwaliteit.
Video roteren en omdraaien
- Een video omkeren op Windows, Mac, online en op mobiel
- Een video online roteren
- Een video roteren in Premiere Pro
- Een videoclip draaien in iMovie
- Een video roteren op iPhone
- Een video roteren op Android
- Beste apps om video te roteren voor Android en iOS
- Video spiegelen met desktop-, online-, iPhone- en Android-apps
- Een video online spiegelen
- Een MP4-video roteren
- Hoe VLC video roteert
- Video omdraaien in Final Cut Pro
- Een video spiegelen op Android
- Een video roteren voor Instagram
- Draai video 180 graden
- Hoe HandBrak video's omdraait
- Video's spiegelen in Windows Media Player



 Veilige download
Veilige download


