Er zullen momenten zijn waarop u een verzameling video-opnamen vanuit verschillende perspectieven moet bewerken. Overweldigend zul je video's tegenkomen die op hun kant zijn gedraaid. Om de oriëntatie vast te stellen, hebt u een hulpmiddel nodig om draai de video 180 graden in tegengestelde richting. In dit artikel bespreken we een aantal eenvoudige, maar efficiënte methoden om video's 180 graden te draaien.
Deel 1. Professionele manier om video's 180 graden te draaien
Deel 1. Professionele manier om video's 180 graden te draaien
AVAide Video Converter is een multifunctionele desktoptoepassing met videobewerkingsfuncties. Hiermee kunt u de video roteren, bijsnijden, spiegelen, een watermerk toepassen en filteren. Bovendien bevat het alle conventionele en geavanceerde bewerkingsfuncties die nodig zijn om aan de behoeften van elke gebruiker te voldoen. Bovendien kun je de video 180 graden naar links of rechts draaien. Het bevat een flip-functie waarmee u de video zijwaarts kunt weergeven, afhankelijk van uw behoeften. De meest interessante functie is dat het meerdere video's of een hele map met video's tegelijkertijd kan verwerken. De aanpassingen die je aan één video maakt, worden mogelijk weerspiegeld in de overige video's. Zolang ze in de tool worden geladen naast de video die wordt bewerkt. Op dat punt is hier een handleiding voor het 180 graden draaien van video met AVAide Video Converter.
Stap 1Installeer de software
Bezoek de AVAide Video Converter website om de applicatie te downloaden. Klik anders op de downloadknop hierboven. Na de installatie wordt u naar de interface geleid. Zoek de Gereedschapskist vanaf het bovenste deel van het scherm en klik op de Videorotator.
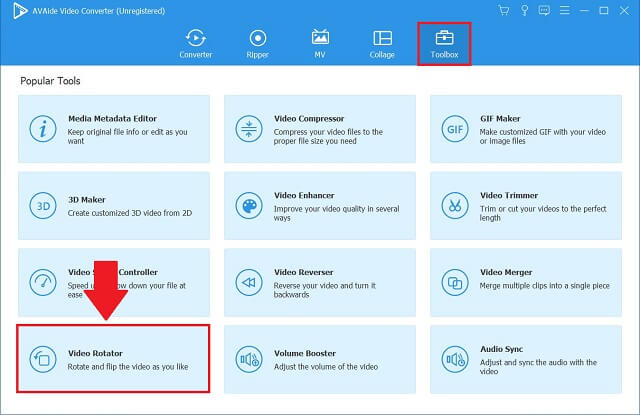
Stap 2Importeer het videobestand
Om te beginnen met het uploaden van uw videobestand, selecteert u de Plus (+) knop in het midden van de videorotatorinterface.
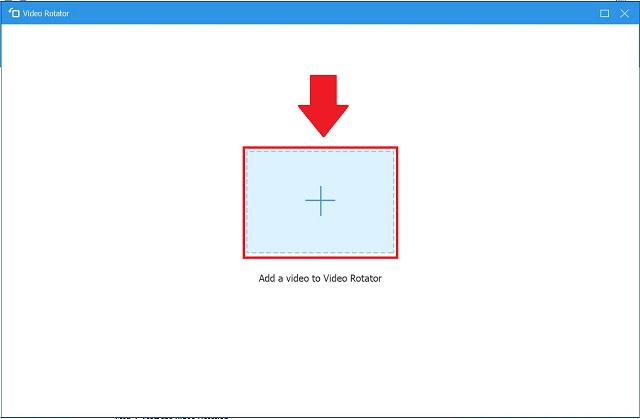
Stap 3Draai de video 180 graden
Samen met het originele bestand ziet u de uitvoer van uw bestand. Begin door op de te tikken Rotatie pictogrammen om toegang te krijgen tot de rotatiemodifier. Met de eerste twee pictogrammen kunt u de uitvoer met de klok mee of tegen de klok in draaien, terwijl u met de derde en vierde de video kunt spiegelen. Hier, om de video 180 graden te draaien, drukt u twee keer op de tweede knop zoals te zien is op de afbeelding.
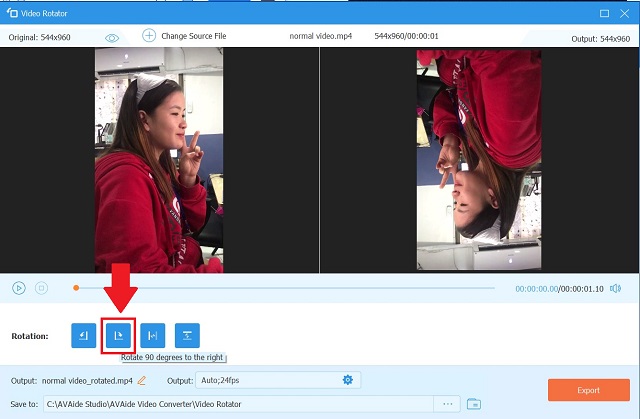
Stap 4Exporteer het videobestand
Klik op de Exporteren optie om het geroteerde videobestand op te slaan. Als u uw uitvoer in een specifieke bestandsmap wilt opslaan, klikt u op Opslaan in en selecteer vervolgens een bestemming in uw lokale map voordat u gaat exporteren.
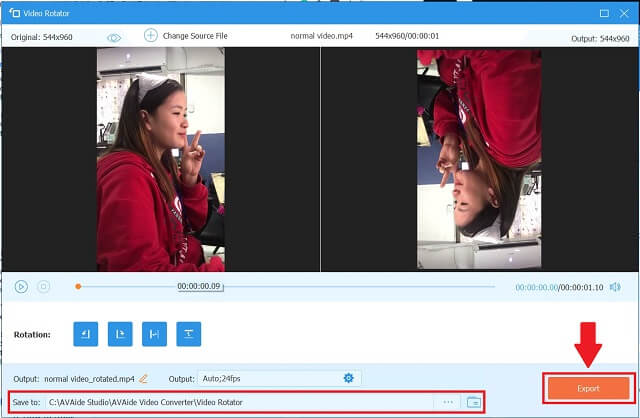
Deel 2. Gratis manieren om een video moeiteloos 180 graden te draaien
1. Video 180 graden draaien op VLC Media Player
Het VideoLAN-project creëerde VLC-mediaspeler, een open en gratis, compacte, platformonafhankelijke videospelertoepassing en streaming mediaserver. VLC is toegankelijk voor zowel desktop- als mobiele platforms, waaronder Android, iOS en iPadOS. Het is meer dan alleen een mediaspeler. Deze tool kan ook een video-editor zijn. Dit zijn de stappen die u kunt gebruiken om: draai video 180 graden op Windows 10.
Stap 1Start de applicatie
Download VLC op uw computer. Installeer en start vervolgens de applicatie.
Stap 2Tools importeren en openen
Importeer uw bestand door naar . te gaan Media > Bestand openen. Klik op uw videobestand en het wordt onmiddellijk geopend in de interface van de VLC.
Druk na het openen van uw bestand op Hulpmiddelen van de Menu bar en kies Effect en filters.
Stap 3Roteren en opslaan
Vink vervolgens het tabblad Video-effecten > Geometrie aan. Zet een vinkje in de Transformeren dialoogvenster en kies de gewenste video-oriëntatie. Klik ten slotte op Sparen. Nu kunt u uw video bekijken op de manier waarop deze

2. Video op Premiere Pro 180 graden draaien
Met Adobe Premiere Pro kunt u uw video moeiteloos roteren. Dit wordt bereikt met behulp van het tabblad Transformeren. Het is uiterst compatibel met een verscheidenheid aan videoformaten, waaronder WMV, MOV, MP4 en FLV. De volgende instructies laten u zien hoe u een video kunt spiegelen in Adobe Premiere.
Stap 1Stel het nieuwe project in
Installeer de software op uw computer. Open de software en selecteer de Nieuw project optie van de Bestand menu. Nadat u een projectnaam heeft gekozen, klikt u op de oke knop om uw wijzigingen op te slaan.
Stap 2Importeer de videoclip
Ga naar Bestandenen selecteer vervolgens de Importeren tabblad. Sleep je video van de interface naar de Tijdlijn paneel nadat u het hebt geselecteerd.
Stap 3Roteer en exporteer de geroteerde video
Om effecten aan je geüploade video toe te voegen, ga je naar de tijdlijn en klik je op de video die je zojuist hebt geüpload. Zoeken Beweging in de linkerbovenhoek en klik op de Rotatie vervolgkeuzeknop eronder. Zodra je de hoek precies goed hebt, klik je op de Snel exporteren knop in de rechterbovenhoek van de gebruikersinterface om de video op te slaan.

3. Hoe video 180 graden te roteren op FFmpeg
Als het gaat om videorotatie, is FFmpeg uw go-to-toepassing. Desondanks is het net zo goed voor videobewerking. Je kunt het gebruiken om video's op verschillende manieren te bewerken, zoals roteren, converteren, bijsnijden, bijsnijden, samenvoegen en splitsen. Laten we zonder verder adieu eens kijken hoe FFmpeg 180 graden de video roteert.
Stap 1Installeer FFmpeg
Eerst moet u FFmpeg op uw systeem installeren. Om er zeker van te zijn dat het werkt, opent u de opdrachtprompt, typt u ffmpegen druk op de Binnenkomen toets.
Stap 2Gebruik de opdrachtprompt
Nadat u de app heeft gevalideerd, gebruikt u de opdrachtprompt om naar de map te gaan die de gewenste video bevat. Typ hiervoor cd gevolgd door de map waarin de video zich bevindt. Voer het cd-bestandspad in en druk op Binnenkomen.
Stap 3Draai de videoclip
U kunt nu de volgende opdracht gebruiken om de video 180 graden te draaien. Vul het volgende in:
ffmpeg -i invoer.mp4 -vf transponeren = 2, transponeren 2 uitvoer.mp4.
Dit geeft FFmpeg de opdracht om de video 180 graden met de klok mee te draaien.
Stap 4Bewaar de geroteerde video
Klik deze keer op de Binnenkomen toets op uw toetsenbord en controleer vervolgens de locatie van de video om te zien of de wijzigingen zijn voltooid.

Naast de hierboven genoemde methoden, kunt u leren hoe u: draai video's op een iPhone.
Deel 3. Veelgestelde vragen over het 180 graden draaien van video's
Is het mogelijk om video's 180 graden te draaien in Windows Media Player?
Helaas ondersteunt Windows Media Player op de een of andere manier geen rotatie of omdraaien. Het is beperkt tot het afspelen van films en audiobestanden die zijn opgeslagen op uw lokale schijf. Als u echter films wilt blijven kijken op Windows Media Player, kunt u de bovengenoemde apps gebruiken om video's te roteren.
Hoe een video draaien zonder kwaliteitsverlies?
In tegenstelling tot andere toepassingen die de kwaliteit van geconverteerde video's verslechteren, AVAide Video Converter is een uitzondering. U hoeft zich geen zorgen te maken dat de ivideo wazig wordt als gevolg van de aanpassingen, aangezien u het gewenste uitvoerformaat kunt selecteren.
Is er een manier om snel en gemakkelijk een film te draaien zonder software te installeren?
Als het geheugen van uw telefoon of computer vol is en u geen andere toepassing wilt downloaden, kunt u uw video's online roteren. Om u een beter begrip te geven, stellen veel online opties beperkingen aan het aantal videotypes dat kan worden opgeslagen.
Er zijn verschillende video's waarvoor je moet roteren om de juiste video-oriëntatie te bereiken. Als u echter geen cent voor een app wilt betalen, kunt u uw videoclips nog steeds wijzigen met behulp van de hierboven beschreven methode om de video 180 graden te draaien in Windows 11 en eerder. Als je meer wilt weten, leer dan hoe je video's roteren in iMovie.
Uw complete videotoolbox die 350+ formaten ondersteunt voor conversie in verliesvrije kwaliteit.
Video roteren en omdraaien
- Een video omkeren op Windows, Mac, online en op mobiel
- Een video online roteren
- Een video roteren in Premiere Pro
- Een videoclip draaien in iMovie
- Een video roteren op iPhone
- Een video roteren op Android
- Beste apps om video te roteren voor Android en iOS
- Video spiegelen met desktop-, online-, iPhone- en Android-apps
- Een video online spiegelen
- Een MP4-video roteren
- Hoe VLC video roteert
- Video omdraaien in Final Cut Pro
- Een video spiegelen op Android
- Een video roteren voor Instagram
- Draai video 180 graden
- Hoe HandBrak video's omdraait
- Video's spiegelen in Windows Media Player



 Veilige download
Veilige download


