Wil je weten hoe je een video bijsnijdt in QuickTime? Misschien moeten sommige delen of hoeken van je video's worden bijgesneden, en dat kun je alleen op je Mac doen. QuickTime is de standaard mediaspeler voor Mac en zou waarschijnlijk je eerste prioriteitstool kunnen zijn om je video's bij te snijden. De genoemde speler die je Mac heeft, kan je video echter niet letterlijk bijsnijden, tenzij deze is geüpgraded naar QuickTime pro. Dit artikel laat u dus de gedetailleerde stappen zien om de beste bezuinigingen op de juiste manier te bereiken met behulp van de pro-versie van Quicktime.
Aan de andere kant, omdat we altijd willen wat het beste voor je is, zullen we een ultieme en waardige software introduceren die je zal helpen een QuickTime-video bijsnijden op de meest ongecompliceerde manier terwijl ze perfect en geweldig worden verbeterd.
Deel 1. Een video bijsnijden met QuickTime Pro
De QuickTime Pro is de premium-versie van de QuickTime-speler, met een vereiste van QuickTime7 voorafgaand aan het upgraden. Bovendien kan deze software ook op Mac en Windows worden gebruikt. Met ongeveer $30 kun je je bestaande QuickTime verkrijgen of upgraden naar de pro-versie, waarin je de video-beeldverhouding technisch kunt wijzigen met QuickTime.
Om de taak correct uit te voeren, moet uw apparaat echter ook Photoshop hebben om het bestand te kunnen maskeren, wat een cruciale rol speelt bij het uitvoeren van de taak. Hoe dan ook, als je er klaar voor bent, bekijk dan de onderstaande richtlijnen.
Stap 1Ontvang een kopie van je video
Open uw QuickTime Player op uw Mac en open het videobestand ermee. Ga nu naar de Bewerk en kies Kopiëren. Exporteer vervolgens uw specifieke frame in JPG-indeling.
Stap 2Een bestandsmasker maken met Photoshop
Start uw Photoshop en begin met het maken van een Nieuw project als onderdeel van het bijsnijden van video in QuickTime Pro. Klik op de Bestand en plak de afbeelding die u eerder hebt gemaakt. Klik vervolgens op een van de selectiekadergereedschappen om het gebied te selecteren dat u wilt gebruiken. Het beste is altijd de Rechthoekig selectiekader. Eenmaal geselecteerd, vult u de ruimte met zwart en wit voor de rest en slaat u het bestand op.

Stap 3Zet het masker in QuickTime Pro
Klik op de QuickTime Pro op de ramen en kies de Filmeigenschappen weergeven. Druk in het volgende venster op de Visuele instellingen dan de Kiezen om het masker te importeren en op de video toe te passen.

Stap 4Exporteer de video
Ten slotte kun je de bijgesneden video opslaan door op de Bestand dan kiezen voor de Exporterent. Zo kun je het formaat van QuickTime-video wijzigen in de pro-versie.
Deel 2. De beste keuze om video op Mac bij te snijden
Als je op zoek bent naar de eenvoudigste maar geweldige oplossing om je video's naast de vorige bij te snijden, is de AVAide Video Converter is de beste keuze. Verder deze fantastische video bijsnijden voor Mac en een uitstekende keuze voor apparaten met Windows en Linux. Hiermee kunt u het formaat van de video wijzigen en uw doelverhouding op verschillende manieren bereiken met de meest eenvoudige interface. Niet alleen dat, want u kunt uw bestand aanpassen of verbeteren terwijl u streeft naar de perfecte hoek.
Omdat het een perfect hulpmiddel is voor het converteren van video's, kunt u uw bijgesneden QuickTime-video exporteren naar verschillende formaten om op uw bestemmingsapparaat te passen. Bovendien is de beveiliging op het gebied van AVAide Video Converter is het veiligst voor uw hardware, omdat het de hardware- en beveiligingsversnelling heeft die uw apparaat nodig heeft.
- Het is de gemakkelijkste manier om je video's bij te snijden.
- Het biedt tal van beeldverhoudingen en zoommodi om uit te kiezen.
- Het ondersteunt meer dan 300 videoformaten om bij te snijden.
- Het wordt geleverd met tal van effecten en filters voor je video tijdens het bijsnijden.
- Het biedt krachtige, krachtige bewerkingstools in de toolbox.
Belangrijkste kenmerken van AVAide Video Converter:
◆Naast het bijsnijden van een QuickTime-video, is het ook een converter die converteert met behulp van ultrasnelle technologie.
◆ Film-/muziekmaker ondersteund door talloze thema's.
◆De beste maker van videocollages die je helpt creatief te worden.
DVD-ripper.
◆Multifunctionele gereedschapskist.
- Pluspunten
- 1. All-featured bijsnijdgereedschap.
- 2. Praktische bewerkingsopties.
- 3. Snelle verwerking en exportsnelheid.
- nadelen
- 1. Het moet worden gedownload.
- 2. Beperkte functies voor trailversie.
Hoe de AVAide Video Converter te gebruiken
Stap 1Download de software
Download en installeer de tool op uw Mac zodra u op de officiële website bent. En laten we andere stappen bekijken over hoe u formaat van QuickTime-video wijzigen bestanden.
Stap 2Upload de videobestanden
Start de tool en begin met het uploaden van de videobestanden die u moet bijsnijden. Je kunt de raken Bestanden toevoegen knop of sleep de bestanden eenvoudig naar het midden van de interface.
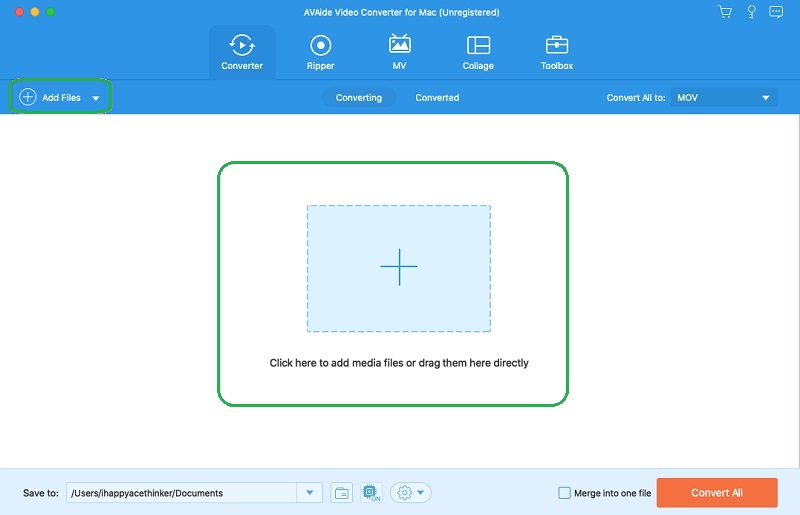
Stap 3Het bijgesneden bestand voorbestemmen
U kunt ervoor kiezen om het bijgesneden bestand voorbestemd te hebben voordat u het aanpast. Ga hiervoor naar de Opslaan in gedeelte onderaan en klik vervolgens op de Blader en selecteer map uit de lijst om uw persoonlijke map op uw apparaat te kiezen.
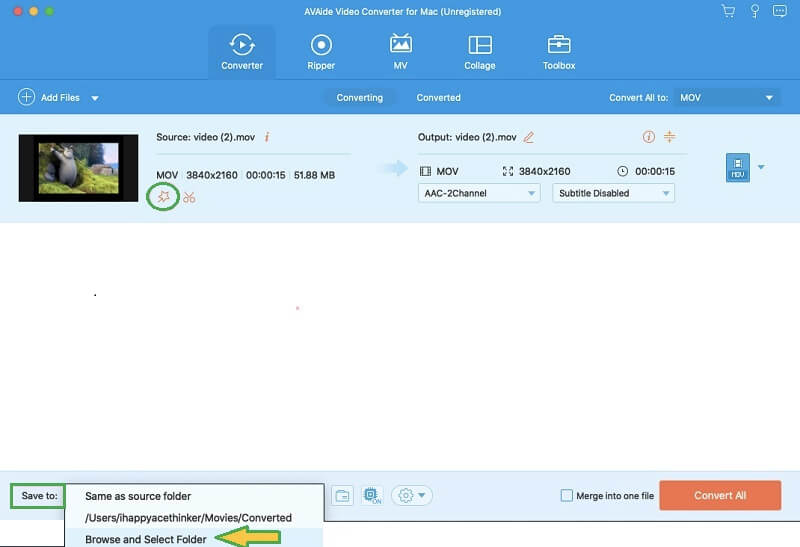
Stap 4Snijd de QuickTime-video bij
wat de Ster pictogram naast het schaarpictogram van het bestand. Op het volgende venster, binnen de Roteren en bijsnijden, kunt u het stuur aanpassen om de video handmatig bij te snijden of dit automatisch doen door in de Bijsnijdgebied net als de Beeldverhouding. Dit is ook een perfect moment om effecten, filters, watermerken en ondertitels aan je video toe te voegen.
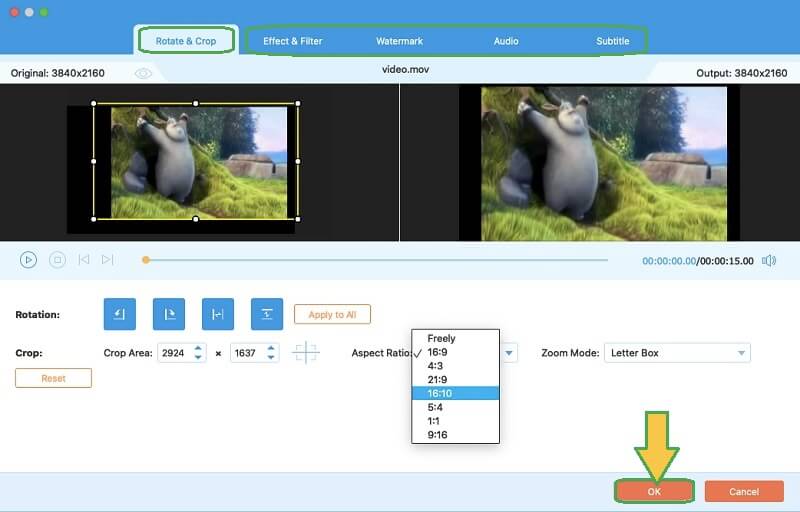
Stap 5Bewaar de bijgesneden video
Om de wijzigingen die u in het bestand hebt aangebracht toe te passen, drukt u op de Alles omzetten rode knop. Controleer vervolgens de door u gekozen map om uw bijgesneden video te valideren.

Deel 3. Veelgestelde vragen over het bijsnijden van video's
Hoe video bijsnijden in QuickTime Player op Windows?
De QuickTime Player op Windows kan de video niet bijsnijden zoals op Mac. Als u dit echter echt wilt, gebruikt u de Windows-versie van QuickTime Pro samen met Photoshop. Gebruik anders de AVAide Video Converter voor de eenvoudigste maar uitstekende ervaring.
Kan ik video bijsnijden met de VLC?
Ja. VLC is een mediaspeler die ook je videobestanden kan bewerken.
Hoe het formaat van een QuickTime-video wijzigen zonder gepixelde afbeeldingen?
Omdat het soms kan gebeuren, maar met de juiste bijsnijdtool om te gebruiken, kunt u dat geval vermijden.
Bij het bijsnijden van een video, moet je gaan voor degene die de taak gemakkelijk zou kunnen maken. De QuickTime Pro is misschien geschikt voor uw Mac, maar de AVAide Video Converter maakt de taak eenvoudig en leuk. Probeer het nu!
Uw complete videotoolbox die 350+ formaten ondersteunt voor conversie in verliesvrije kwaliteit.
Video bijsnijden en formaat wijzigen
- Top 8 GIF-resizers voor Windows en Mac
- Het formaat wijzigen of bijsnijden van video's voor Instagram
- Goed geïnformeerd over het wijzigen van de beeldverhouding van video
- Video's bijsnijden en vergroten/verkleinen op Android
- Video's bijsnijden in Premiere Pro
- Video's bijsnijden op iMovie
- Video's bijsnijden op Mac
- Een video bijsnijden in QuickTime
- Top 5 geweldige beeldverhouding-converters om je video's enorm bij te snijden
- De beeldverhouding wijzigen in Windows Movie Maker
- Het formaat van een video wijzigen in Photoshop
- Hoe MP4-video prachtig bij te snijden
- Hoe u de Ffmpeg gebruikt om het formaat van uw video's te wijzigen
- Video bijsnijden zonder watermerk
- Een video bijsnijden op Windows
- Video's bijsnijden in Windows Meida Player
- Video's bijsnijden tot vierkant
- Video's bijsnijden in After Effects
- Video's bijsnijden in DaVinci Resolve
- Video's bijsnijden in OpenShot
- Video's bijsnijden met Kapwing
- Hoe Snapchat-video's bij te snijden
- VLC-video's bijsnijden gebruiken
- Camtasia-video's bijsnijden
- Hoe OBS-video's bijsnijden te gebruiken
- Hoe Ezgif te gebruiken Formaat van video's wijzigen
- De beeldverhouding wijzigen in Final Cut Pro



 Veilige download
Veilige download


