Bent u op zoek naar een betere tool om uw videoclips bij te snijden? Als het gaat om het bijsnijden van video's, hebben we betere software nodig om onnodige clips uit onze video's te verwijderen. We zijn echter altijd op zoek naar manieren om ons te helpen videoclips op de eenvoudigste manier bij te snijden. Als u de handigste tool nodig heeft, kunt u kiezen uit talloze toepassingen of software. Dit artikel leert u echter over eenvoudige software voor bijsnijden met professionele functies. Bekijk deze fantastische tool die je ongetwijfeld zal helpen je creativiteit te verbeteren en vaardiger te worden.
Deel 1. Beste OBS-alternatief om video's bij te snijden
Naast Open Broadcaster Software (OBS) is er aanvullende software voor bijsnijden, bijsnijden en videobijsnijden. Als u op zoek bent naar een fantastische tool, dan is er perfecte software die u ongetwijfeld zal verlichten. Bovendien is een van de lits AVAide Video Converter. U kunt uw video bijsnijden met deze uitstekende software voor een ervaring van hoge kwaliteit. Het vereist geen extra plug-ins om te functioneren. Zodra de tool op uw web is geïnstalleerd, kunt u uw videoclips bijsnijden. Het heeft een moderne en overzichtelijke interface, waardoor het een populaire tool is voor het bijsnijden van video's. Door de onderstaande stappen te volgen, leert u bovendien hoe AVAide Video Converter video snel en gemakkelijk bijsnijdt.
Bovendien kunt u uw videoclips bijsnijden zonder een programma uit te voeren of een plug-in op te nemen met behulp van een uitstekende applicatie. AVAide Video Converter is een van de beste converters die je zou moeten proberen. Het is compatibel met bijna alle browsers op zowel Mac als Windows-pc, en het is ook veelzijdig en snel te gebruiken. De functie is in hoge mate aanpasbaar, zodat andere software er niet aan kan tippen. Als je deze fantastische tool wilt gebruiken, volg dan de onderstaande instructies om te leren hoe het werkt.
- Verklein en snijd eenvoudig MP4-, MOV-, WMV-, FLV- of andere video's direct bij.
- Snijd je video's bij tot vierkant, YouTube (16:9), TikTok (9:16), enz.
- Snijd gemakkelijk ongewenste delen van een video af.
- Geavanceerde functies zoals roteren, spiegelen, bijsnijden en verbeteren zijn ook beschikbaar.
Stap 1Download de tool
Download en installeer eerst de tool door op de downloadknop hierboven te klikken. U kunt deze tool in een paar minuten downloaden.
Stap 2Mediabestanden toevoegen
Nadat u de tool heeft gedownload, kunt u uw mediabestand toevoegen door op de (+) Plus knop. Binnen een paar seconden kun je beginnen met het bijsnijden van je video's.
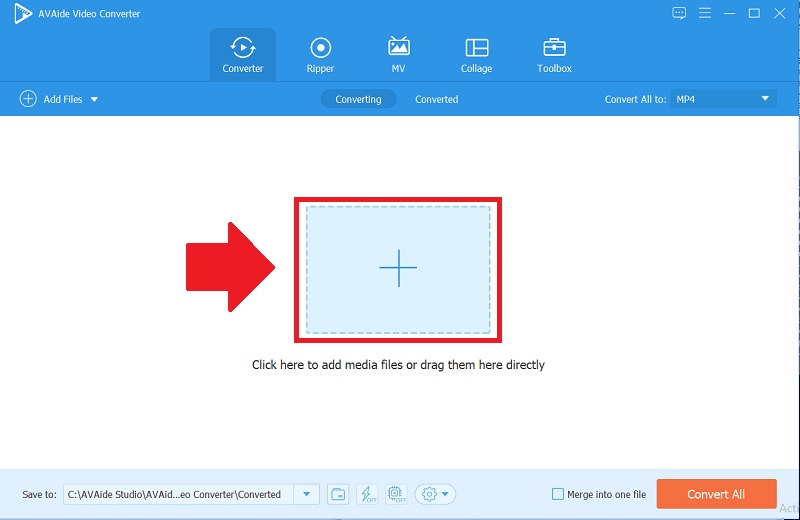
Stap 3Snijd je videoclips bij
Door op de te klikken Ster icoon, dan de Bijsnijdgebied knop, en het aanpassen van de breedte en lengte van uw video, kunt u deze vrijelijk bijsnijden. U kunt ook de beeldverhouding wijzigen, die aan de rechterkant zichtbaar is.
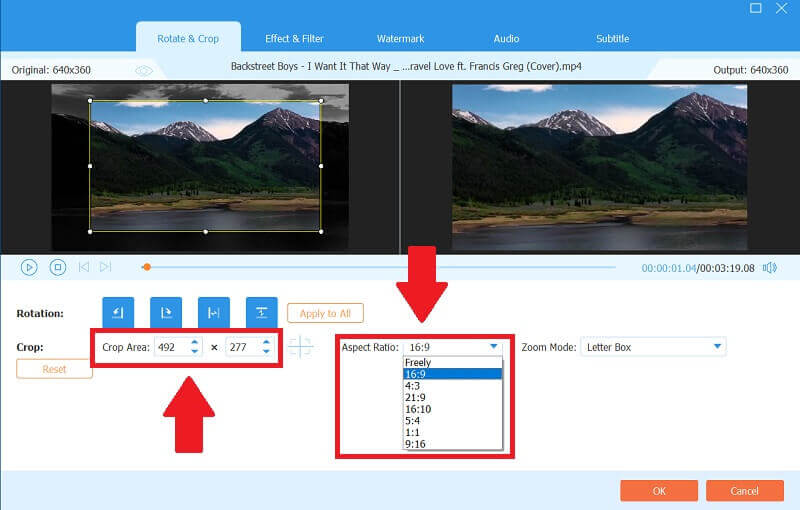
Stap 4Je kunt creatief zijn
Met deze software kunt u uw creativiteit uiten; als u bijvoorbeeld filters aan uw video wilt toevoegen, kunt u dit doen door op de Effect en filter knop en selecteer vervolgens welke u wilt, en pas vervolgens het primaire effect ervan aan.
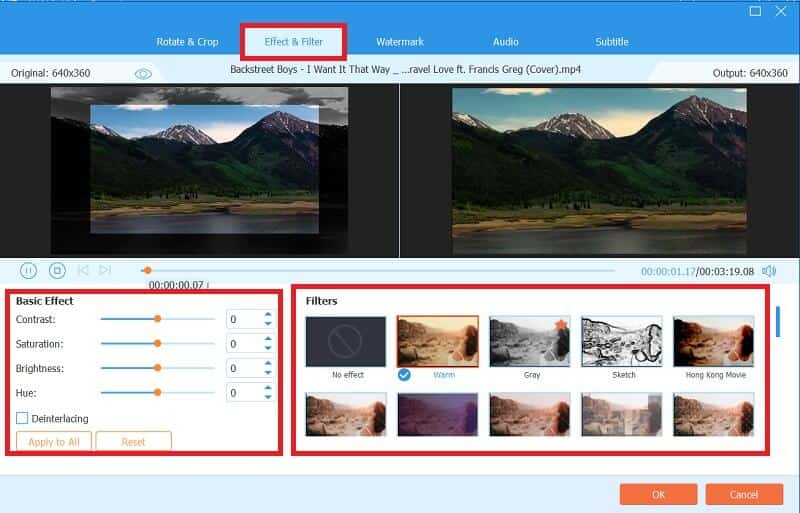
Stap 5Bewaar uw bestanden
Nadat je hebt besloten en je videoclips hebt bijgesneden, klik je op de Omzetten naar tabblad om uw bestanden op te slaan. Met deze tool kunt u uw mediabestanden converteren naar formaten van hoge kwaliteit. Het stelt u ook in staat om het in een kwestie van minuten om te zetten.
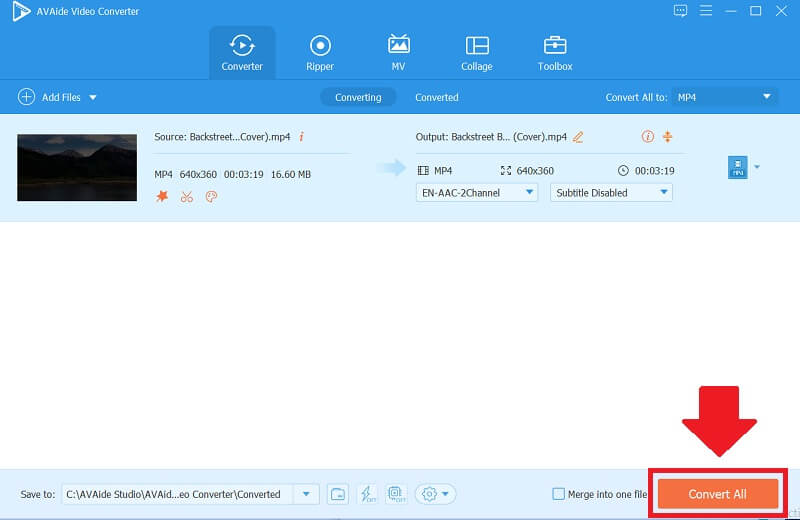
Deel 2. Hoe OBS Videoformaat bijsnijden op de juiste manier te gebruiken?
Als het gaat om het bijsnijden van video's, is Open Broadcaster Software (OBS) een van de krachtigste tools. Het biedt u veel krachtige functies die u kunt gebruiken. Deze software staat bekend als gebruiksvriendelijke software. OBS gebruiken om video bij te snijden is makkelijk. Je kunt je video bijsnijden met deze tool met gebruiksvriendelijke functies. Bovendien kan het naar uw behoeften worden geconfigureerd als het beste programma.
Als u deze handige software gebruikt, kunt u zich in de war voelen. Maar nadat je deze hebt geprobeerd, zal het je zeker op veel manieren helpen, zoals het snel bijsnijden van je videoclips. Als je veel tijd hebt om deze tool te gebruiken, kun je krijgen wat je wilt. Bekijk deze geweldige tool om te weten hoe u dat doet video's bijsnijden in OBS.
Stap 1Download de software
Eerst en vooral moet u de tool installeren/downloaden. Bezoek de officiële website van Open Broadcaster Software (OBS) en klik vervolgens op de downloadknop.
Stap 2Ga naar Mediabron
Na het downloaden van de tool moet u eerst uw mediabestanden importeren door op de (+) Plus knop in de linkerbenedenhoek. Om verder te gaan, selecteer de Mediabron.
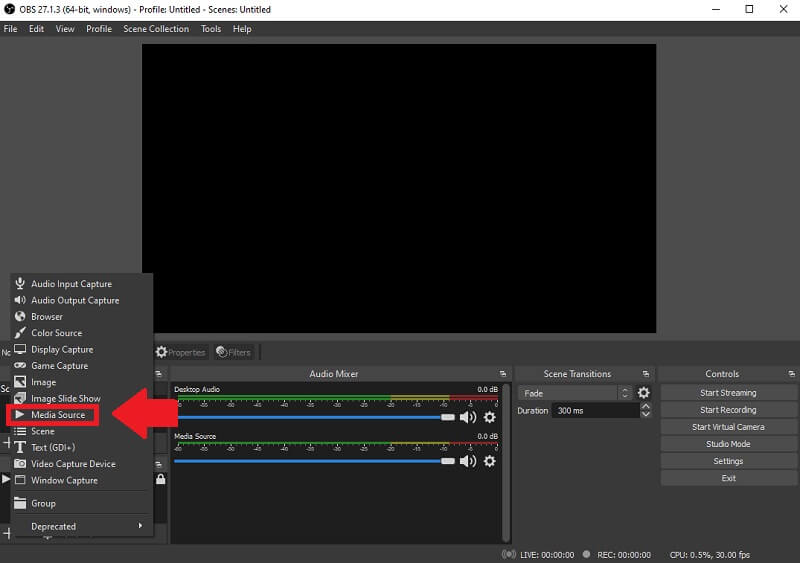
Stap 3Blader door je video
Nadat u op het tabblad Mediabron hebt geklikt, navigeert u naar het tabblad Bladeren en selecteert u de video die u wilt bijsnijden voordat u op de . klikt oke knop.
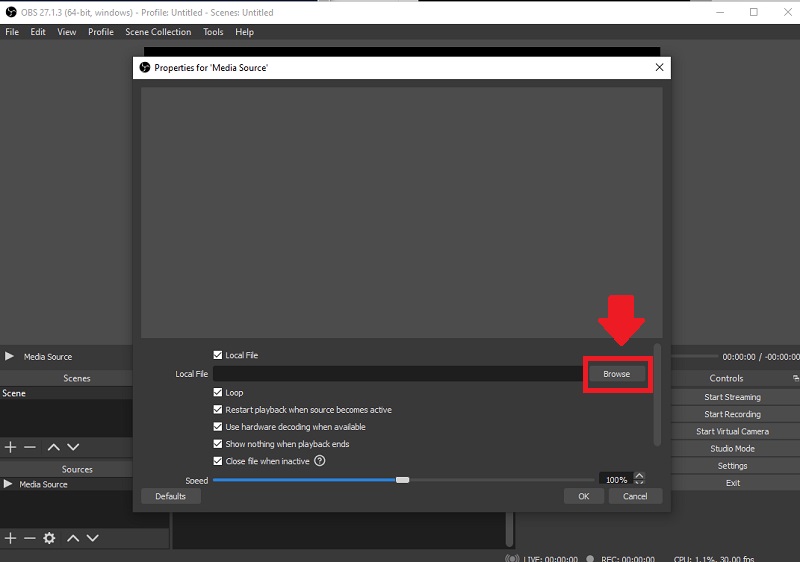
Stap 4Snijd je clips bij
Om uw video bij te snijden, klikt u met de rechtermuisknop en selecteert u de formaat wijzigen uitvoerbalk, waarna u uw videoclips vrij kunt bijsnijden tot het gewenste formaat. U kunt ook wijzigingen aanbrengen door de hoofdvideo te slepen.
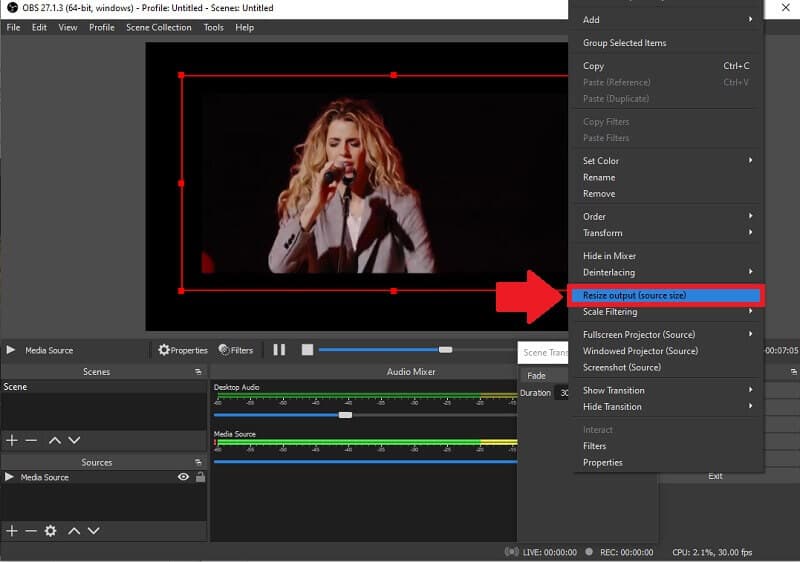
Stap 5Video exporteren
Eindelijk, nadat je klaar bent met het bijsnijden van je video, klik je op de Scèneverzameling hierboven getoonde knop om het te exporteren. Klik vervolgens op de Exporteren om uw video in bestanden op te slaan.
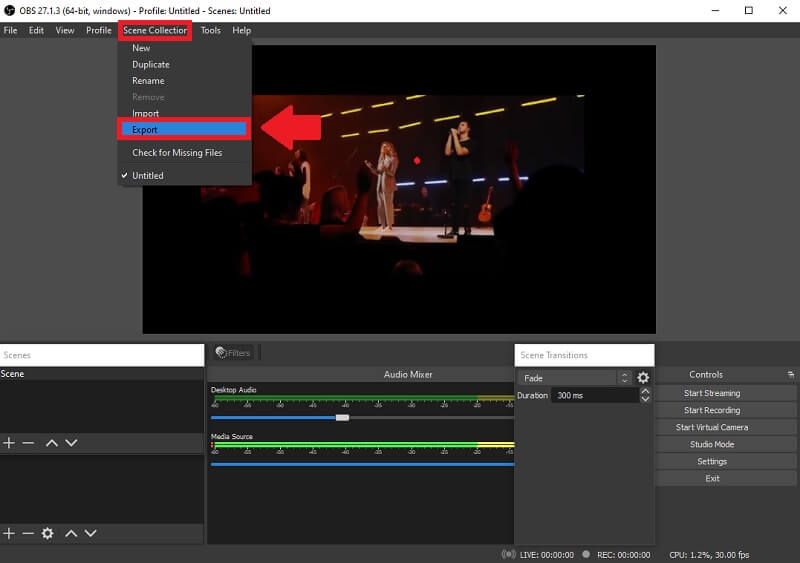


![]() AVAide Video Converter
AVAide Video Converter
De meest uitgebreide mediaconverter om video en audio en dvd te converteren zonder kwaliteitsverlies.
Deel 3. Veelgestelde vragen over het bijsnijden van video's in OBS
Hoe verander ik de beeldverhouding in OBS?
U kunt de beeldverhouding wijzigen door naar instellingen te gaan, op de knop Video te klikken en de beeldverhouding aan te passen aan de gewenste grootte.
Hoe het formaat van game-opname in OBS te wijzigen?
Zoals gezegd, ja, u kunt deze software gratis downloaden en installeren, of uw telefoon nu Android of IOS is. Je kunt dit op je mobiele telefoon gebruiken en je kunt het ook delen met anderen.
Kan ik Open Broadcaster Software (OBS) gebruiken zonder internettoegang?
Ja, ook als je geen internetverbinding hebt, kun je deze tool gebruiken. Het is een gratis, open-source offline tool voor het bijsnijden van video's waarmee je je clips snel en gemakkelijk kunt bijsnijden.
Een video bijsnijden in OBS is eenvoudig te gebruiken. Als gevolg hiervan moet u een beter hulpmiddel kiezen om u te helpen bij het verlichten van uw behoeften. Het is voordelig om beide software te gebruiken voor bijsnijden, vergroten/verkleinen en bewerken van hoge kwaliteit. AVAide Video Converter is de meest handige en uitstekende tool onder de anderen. Met deze ongelooflijke tool kun je stress verlichten en jezelf op de meest ongecompliceerde manier helpen. Bovendien is deze software meer dan alleen een video-omzetter; het bevat ook een hele reeks krachtige functies.
Uw complete videotoolbox die 350+ formaten ondersteunt voor conversie in verliesvrije kwaliteit.
Video bijsnijden en formaat wijzigen
- Top 8 GIF-resizers voor Windows en Mac
- Het formaat wijzigen of bijsnijden van video's voor Instagram
- Goed geïnformeerd over het wijzigen van de beeldverhouding van video
- Video's bijsnijden en vergroten/verkleinen op Android
- Video's bijsnijden in Premiere Pro
- Video's bijsnijden op iMovie
- Video's bijsnijden op Mac
- Een video bijsnijden in QuickTime
- Top 5 geweldige beeldverhouding-converters om je video's enorm bij te snijden
- De beeldverhouding wijzigen in Windows Movie Maker
- Het formaat van een video wijzigen in Photoshop
- Hoe MP4-video prachtig bij te snijden
- Hoe u de Ffmpeg gebruikt om het formaat van uw video's te wijzigen
- Video bijsnijden zonder watermerk
- Een video bijsnijden op Windows
- Video's bijsnijden in Windows Meida Player
- Video's bijsnijden tot vierkant
- Video's bijsnijden in After Effects
- Video's bijsnijden in DaVinci Resolve
- Video's bijsnijden in OpenShot
- Video's bijsnijden met Kapwing
- Hoe Snapchat-video's bij te snijden
- VLC-video's bijsnijden gebruiken
- Camtasia-video's bijsnijden
- Hoe OBS-video's bijsnijden te gebruiken
- Hoe Ezgif te gebruiken Formaat van video's wijzigen
- De beeldverhouding wijzigen in Final Cut Pro






 Veilige download
Veilige download


