Wil weten hoe maak je een film op iMovie? Maak je geen zorgen, want we staan achter je! Vandaag laten we u de gedetailleerde stappen weten bij het gebruik van de iconische filmmaker-tool voor Apple-apparaten. iMovie is een van de beste tools voor het maken van films en het bewerken van video's. Bovendien biedt het verschillende functies en krachtige tools die u zullen helpen prachtige outputs te produceren.
Aan de andere kant zullen we een belangrijkere manier onthullen om uw ideale films te maken op Mac en apparaten met zowel Windows als Linux OS. We weten hoe cruciaal het maken van films tegenwoordig is en we willen alleen dat je er een ervaring van wereldklasse mee hebt. Laten we daarom beginnen met het leren van de beste manieren om een film te maken met en naast iMovie!
Deel 1. Hoe maak je een film in iMovie met iPhone
iMovie begon in 2010 op iOS. Sindsdien hebben iPhone-gebruikers meer vertrouwen gekregen in videobewerking, altijd en overal, zolang internet hen daarbij helpt. Bovendien kan deze app-versie je adequate thema's, filters, achtergronden en verschillende soundtrack-instellingen voor je projecten geven. Daarom geven we je de stappen voor het maken van een film op je iPhone met iMovie.
Stap 1Download en installeer iMovie op uw iPhone en start het. Eenmaal geopend, druk op de Plus icoon, en kies de Film vanuit het pop-upvenster.
Stap 2Selecteer de afbeeldingen en clips die u in uw film wilt opnemen. Druk dan op de Film maken tabblad onderaan het scherm. Als je een thema en een filter wilt toevoegen, klik je op de Instelling pictogram en begin met navigeren op de volgende pagina. Klik Gedaan na.
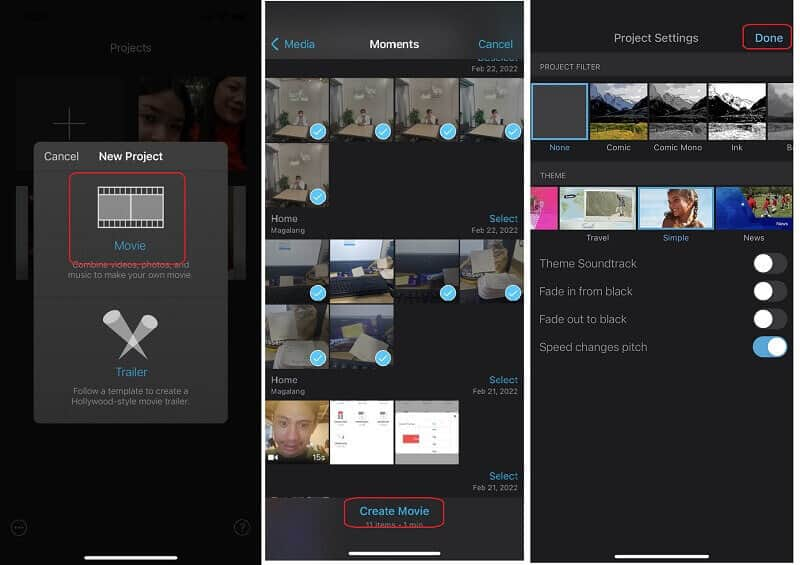
Stap 3Een achtergrond toevoegen wanneer u op de drukt plus sign laat je een gedeelte in je film plaatsen waar je tekst kunt toevoegen. Ga anders verder om het op te slaan. Hoe de gemaakte film op iMovie te houden? Gewoon klikken Gedaan.
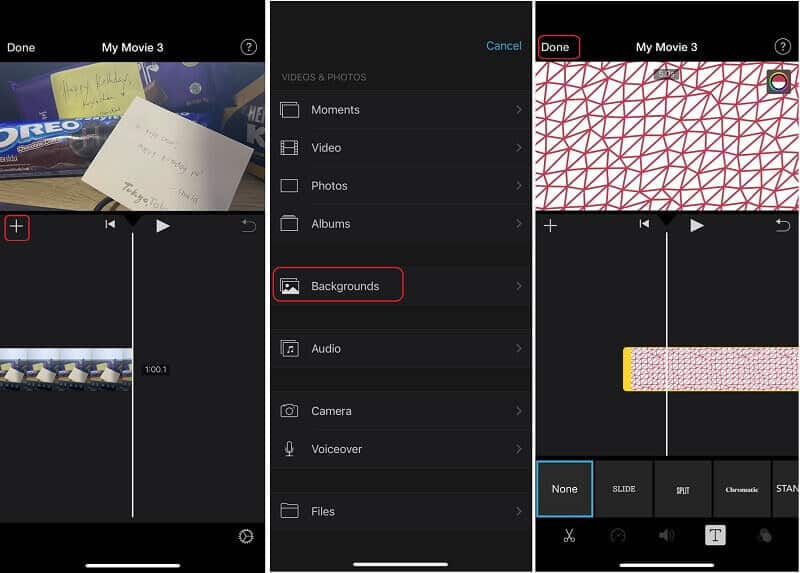
Deel 2. Volledige richtlijnen voor het maken van een film in iMovie met Mac
Stap 1Natuurlijk moet je de software downloaden en installeren op je Mac. Start het en kijk hoe we een film maken in iMovie. Begin op de interface door op de te drukken Plus teken dan Film.
Stap 2Nadat u de hoofdinterface hebt gelezen, begint u met het importeren van uw bestanden door op de Bestanden importeren tabblad. Nu moet u alle geüploade bestanden naar de Tijdlijn hieronder door op de te klikken Plus teken van elk bestand.

Stap 3Deze keer kun je beginnen met het aanpassen en bewerken van de film. Voel je vrij om de tools te gebruiken die bovenop de Voorbeeldpaneel. Dit kan even duren, maar wees geduldig.
Stap 4Zodra u de gewenste uitvoer hebt bereikt, is het tijd om te leren hoe u een kopie van de film op iMovie kunt maken. Klik hiervoor op de Uploaden pictogram in de rechterbovenhoek van de interface met de tekst Deel. Kies vervolgens in het pop-upvenster: Bestand exporteren om de film op uw apparaat op te slaan.
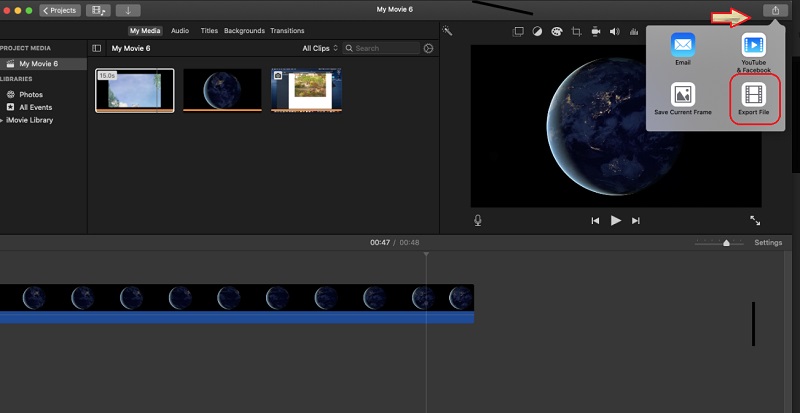
Deel 3. De ultieme filmmaker naast iMovie
iMovie is onmiskenbaar geweldig. Het voldoet echter nog steeds niet aan perfectie, want het bevat alleen functionele basistools voor een iconische videobewerkingstool. Daarom stellen we u voor aan de AVAide Video Converter, een ultieme tool voor het converteren, bewerken en maken van films. Bovendien geeft deze software gebruikers een meer rechtlijnige interface, krachtigere en veel grotere geavanceerde bewerkingstools die hun output verbazingwekkend goed zullen maken! Dus, hoe maak je een film naast iMovie? AVAide Video Converter heb je gedekt!
- Het biedt duizenden filters, thema's en effecten om uw films mooier te maken.
- Hiermee kunnen gebruikers hun bestanden stabiliseren, verbeteren, comprimeren, kleuren corrigeren, bijsnijden, samenvoegen, roteren, bijsnijden en vergroten.
- De beste video-omzetter, film, GIF, collage en de beste 3D-filmmaker aller tijden.
- Met uitgebreide ondersteuning van bijna 400 verschillende formaten.
- Geen watermerk! Maar het stelt u in staat om een gepersonaliseerde te hebben.
- Hardwareversnelling voorzien.
Een film maken met AVAide Video Converter
Stap 1Verkrijg de tool
Hetzelfde als de eerste stap voor het maken van een film met iMovie, je moet de software gratis downloaden en installeren op je apparaat. Klik op de downloadknoppen hierboven om te starten.
Stap 2Importeer de bestanden in MV
Start de tool en ga verder naar zijn MV voorzien zijn van. Begin vervolgens met het uploaden van uw bestanden door op de Plus teken of de Toevoegen knop. Zoals je ziet, kun je een enkel bestand of zelfs een hele map uploaden om in je film op te nemen.

Stap 3Verfraai de film
Verfraai uw film door op de te klikken Bewerk tabblad bovenaan de geüploade bestanden. Kies uit: Roteren en bijsnijden, Effect & Filter, Watermerk, en Audio en bekijk de geavanceerde instellingen die u erin kunt gebruiken. Vergeet niet te klikken oke na. En dat is een makkelijkere manier om een film te maken dan iMovie.

Stap 4Titel en muziek toevoegen
Voel je vrij om je muziek en je favoriete titel aan de film toe te voegen. Ga hiervoor naar de Instelling gedeelte en schakel vervolgens de gegeven opties in.

Stap 5De film exporteren
U kunt de film nu exporteren door naar de Exporteren gedeelte en klik vervolgens op export starten.

Deel 4. Veelgestelde vragen over het maken van films en iMovie
Is iMovie gratis software op Mac?
iMovie was vroeger prijzig en later in 2013 werden iMovie en andere apps die aan Apple zijn gelieerd, om de een of andere reden gratis software. Sindsdien kun je er onbeperkt gratis gebruik van maken.
Hoe maak je een film met iMovie op Android?
iMovie is alleen exclusief op iOS en Mac Os. Het is dus onmogelijk om iMovie op zowel Android- als Windows-desktops te gebruiken.
Kan ik een film in AVI-indeling maken met iMovie?
iMovie ondersteunt zeer beperkte formaten, waaronder AVI. Dus als je een veelzijdige filmmaker wilt waarmee je verschillende formaten kunt produceren, ga dan voor AVAide Video Converter.
We erkennen de grootsheid van iMove en krijgen hoe maak je een film op iMovie, maar waarom zou je er genoegen mee nemen als je een krachtiger, veelzijdiger, intuïtiever en prachtiger hulpmiddel kunt hebben zoals? AVAide Video Converter. Je hebt gezien hoe de twee van elkaar verschillen. De keuze is dus aan u om te maken. Kies verstandig een hulpmiddel en geniet van het maken van een film.
Uw complete videotoolbox die 350+ formaten ondersteunt voor conversie in verliesvrije kwaliteit.
Tips voor het maken van films
- Beste YouTube-filmmaker
- Hoe maak je je eigen film
- Beste 3D-filmmaker
- Beste gratis filmmaker
- Beste alternatief voor Windows Movie Maker
- Hoe maak je een film op iPhone
- Een film maken in Google Foto's
- Films maken met afbeeldingen
- Hoe maak je een film met iMovie
- Review van HD Movie Maker Pro
- Beste Movie Maker voor Android



 Veilige download
Veilige download


