Als we gefrustreerd zijn over onze video's, raken we geïrriteerd. Dit kan te wijten zijn aan de ongewenste uitvoer van de opname. In dit geval zou je de video willen bewerken om de video te verbeteren, aan te vullen of te polijsten. Het bijsnijden van video is een essentiële bewerkingstool, vooral als je je video's in korte segmenten wilt knippen. Het kan helpen om ongewenste scènes uit het beeldmateriaal te verwijderen als je een deel van je clip gaat aanpassen of verwijderen. Als u echter belangrijke scènevideo's wilt markeren, kunt u deze tool snel en zorgeloos gebruiken. Bekijk de handigste tool in dit artikel, en het zal je ongetwijfeld overal bij helpen.
Deel 1. Leer hoe je Kapwing Resizer gebruikt om video bij te snijden
Als het gaat om het verkleinen van je video, is Kapwing Video Resizer een van de eenvoudige tools waarmee je je video goed kunt aanpassen. Deze software is een van de handigste oplossingen voor webapplicaties. Het is niet nodig om het te installeren om het te gebruiken of iets te downloaden, en je hoeft ook geen account aan te maken; alles wat je nodig hebt is een internetverbinding. Met behulp van deze tool kunt u uw taak gemakkelijker dan ooit tevoren maken terwijl u weinig tijd besteedt aan het bewerken. Omdat deze tool is ontworpen voor videobewerking, zal het je ongetwijfeld helpen om je lading te verlichten. Bovendien kun je deze alternatieve tool gebruiken om je video's gemakkelijk bij te snijden. De volgende zijn de grondbeginselen van het gebruik van de meest praktische middelen.
Stap 1Bezoek de officiële website
Voordat u begint, moet u eerst de officiële pagina van . bezoeken Kapwing Video Resizer.
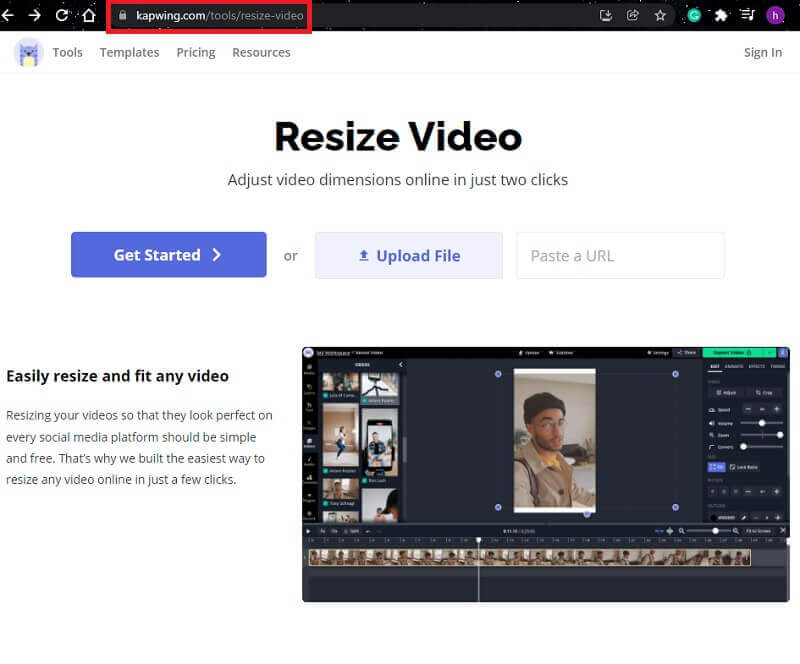
Stap 2Upload bestand
U kunt beginnen met een leeg canvas of een bestand uploaden. Pas vervolgens in een zijbalk de grootte van uw inhoud aan met behulp van de bedieningselementen.
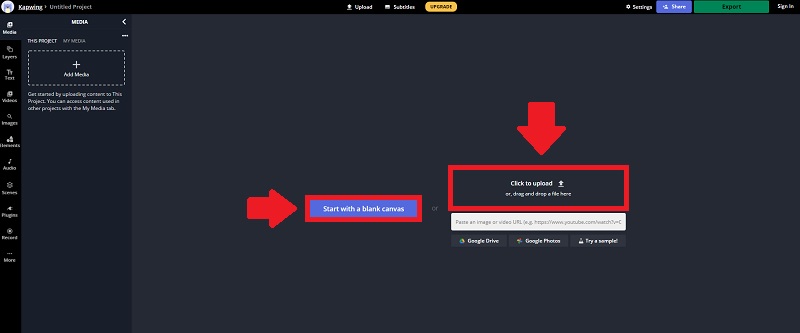
Stap 3Snijd de clip bij
Nadat je je video hebt geüpload, kun je je video bijsnijden door de bijsnijdhendel naar de gewenste positie te slepen.

Stap 4Exporteer je video
Ten slotte kun je nu je video delen door op de Video exporteren knop. U kunt ook exporteren als MP4, GIF, Afbeelding en MP3.
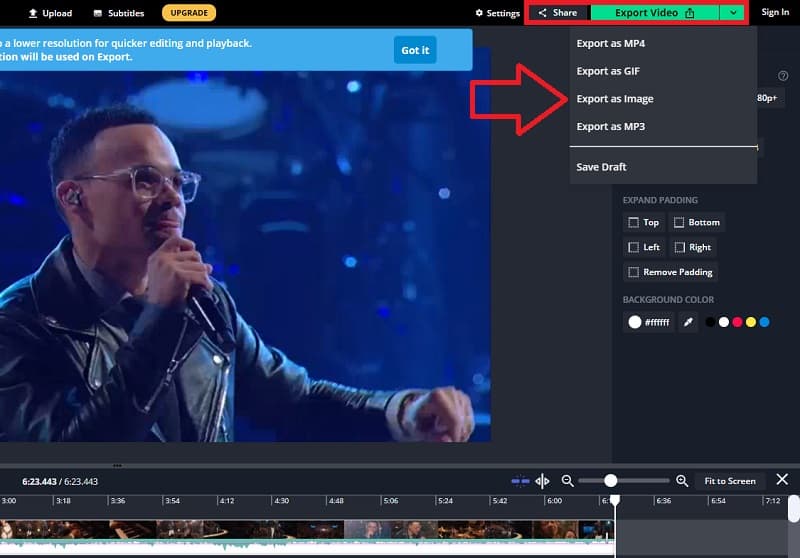
Deel 2. Beste alternatief voor Kapwing om het formaat van video te wijzigen
Als het gaat om bewerkingssoftware, zijn er talloze opties. Een van de lijsten is om te gebruiken Kapwing om video bij te snijden. Het wordt een fluitje van een cent om het te gebruiken als software van hoge kwaliteit. Maar stel dat u de meest gebruiksvriendelijke en uitstekende software wilt proberen met de beste bewerkingsmogelijkheden. In dat geval, AVAide Video Converter wordt het meest aanbevolen. Dit is de meest vertrouwde software voor het bewerken en vergroten/verkleinen van uw clips. Professionele functies, populaire tools en thema's zijn allemaal te vinden in tegenstelling tot de andere editors.
AVAide Video Converter staat ook bekend om zijn krachtige videobewerkingsfuncties. Het bevat een lichtgewicht video-editor waarmee het maken en bewerken van uw video's een fluitje van een cent wordt. Trimmen, roteren, bijsnijden, een effect toepassen en een watermerk toevoegen zijn allemaal opties voor het bewerken van je video. Is het niet geweldig? Het heeft ook een hoogwaardige videoverwerkingsfunctie waarmee je de videokwaliteit volledig kunt veranderen. Bovendien kunt u tijdens het bewerken altijd een voorbeeld van de kwaliteit van uw werk bekijken.
- Het heeft professionele functies.
- Het is probleemloze software die uw lading zeker zal verlichten.
- Het is beschikbaar voor verschillende desktops.
- De interface van deze tool is gebruiksvriendelijk, gestroomlijnd en eenvoudig te gebruiken.
Hier volgt een korte uitleg over het gebruik van de speciale software om beter te begrijpen hoe u deze moet gebruiken. De procedure wordt hieronder beschreven.
Stap 1Download de tool
Om deze tool te installeren en te downloaden, gaat u naar de officiële website van AVAide Video Converter op jouw computer.
Stap 2Upload uw bestanden
Nadat u klaar bent met het installeren van de tool, start u deze om te beginnen met navigeren. Klik op de Bestanden toevoegen of de plus (+) voor een snellere methode.
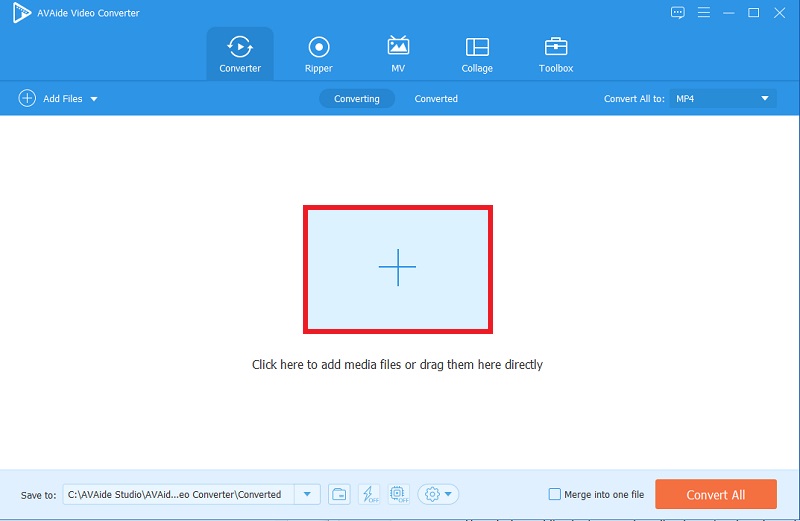
Stap 3Snijd je clips bij
Nadat u het door u gekozen bestand heeft geüpload, klikt u op de Ster pictogram en selecteer vervolgens de Bijsnijden knop en u kunt het formaat van uw video wijzigen.
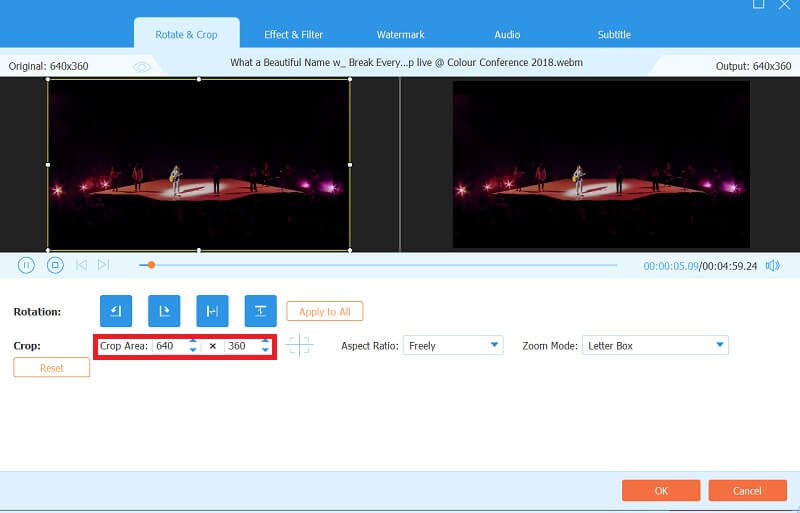
Stap 4Verbeter uw video
U kunt ook effecten en filters toevoegen door op de Effect en filter knop en selecteer de gewenste effecten. U kunt ook de voorlopige resultaten aanpassen: Contrast, Verzadiging, Helderheid en Tint.
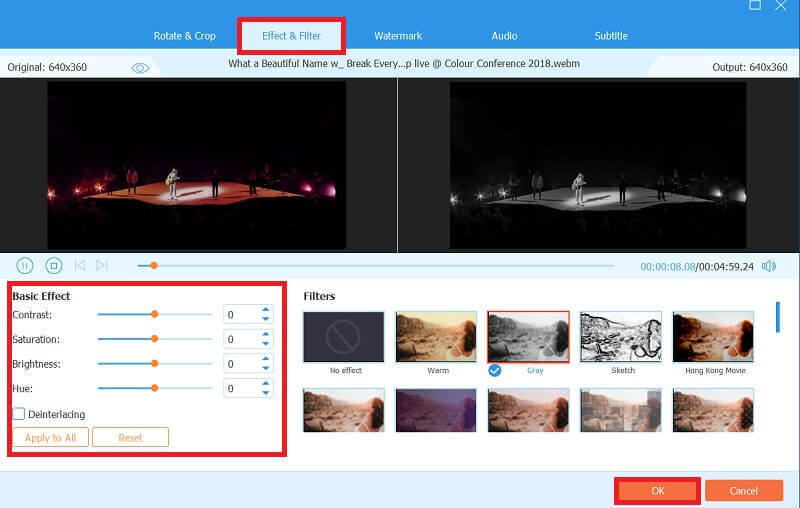
Stap 5Pas de wijzigingen permanent toe
Als je tevreden bent met de definitieve versie van je video, kun je nu de conversie-indeling selecteren die het beste werkt voor je apparaat. AVAide Video Converter doet geen concessies aan de videokwaliteit, dus u hoeft zich geen zorgen te maken over verslechterende kwaliteit vanwege het formaat dat u hebt gekozen. Desalniettemin zal je video een kunstwerk zijn.
Nadat u een conversie-indeling heeft gekozen, klikt u op Alles omzetten. Het duurt geen eeuwigheid om te converteren, omdat het maar een paar minuten duurt.
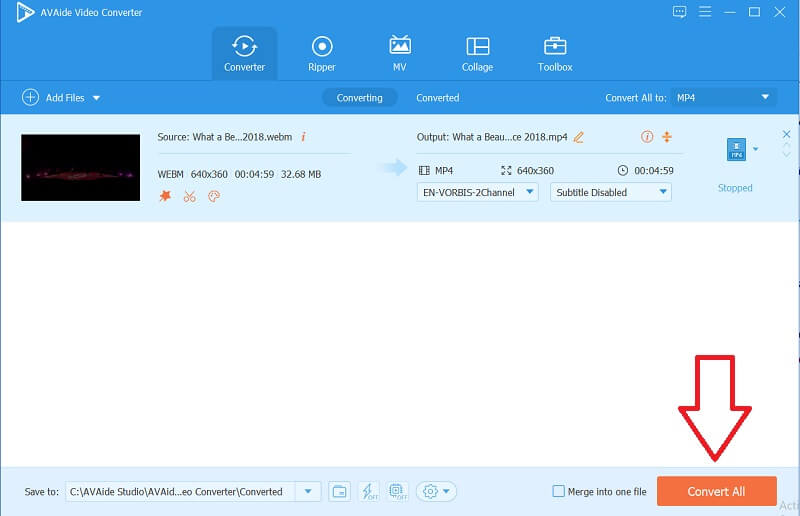
Deel 3. Veelgestelde vragen over het bijsnijden van video
Is AVAide Video Converter beschikbaar op de telefoon?
Nee, het is alleen beschikbaar in verschillende desktopconfiguraties. Deze software kan alleen worden geïnstalleerd en gedownload op desktopcomputers zoals Windows, Mac, Vista, enz. U kunt echter media-inhoud produceren die geschikt is voor bijna alle mobiele apparaten, waaronder iPhone, Samsung, Huawei, Oppo, enzovoort. veel meer.
Kan ik AVAide Video Converter gebruiken zonder internet?
Ja, AVAide Video Converter is ontworpen om zelfs zonder internetverbinding te werken. Het enige wat u hoeft te doen is het programma te downloaden, te installeren en op uw computer uit te voeren om het te gebruiken. Daarom kun je altijd en overal video's bijsnijden en bewerken zonder dat je je zorgen hoeft te maken of je wel of niet verbonden bent met internet.
Blijft kapwing video inzoomen?
Wanneer u video's probeert bij te snijden met Kapwing, zoomt het automatisch in op de video. Technisch gesproken zoomt het niet van nature in op video. Het wordt daarentegen geleverd met een ingebouwde zoomfunctie waarmee u kunt in- of uitzoomen op het midden van de video. Bovendien maakt het gebruik van een schuifregelaar waarmee u de zoomfunctie eenvoudig kunt regelen.
Over het algemeen, met behulp van Kapwing om video's bij te snijden werkbaar is. Beide software is gemakkelijk te proberen, vooral AVAide Video Converter. Omdat het een uitstekend hulpmiddel is voor het bijsnijden en bijsnijden van video's, met veel waardevolle opties om de meest acceptabele video- en audio-uitvoer te krijgen die u wilt. Het is zonder twijfel de handigste en handigste software. De interface van deze tool is gebruiksvriendelijk en eenvoudig te gebruiken. Zelfs een eerste gebruiker van de software kan het eenvoudig gebruiken met behulp van deze applicatie.
Uw complete videotoolbox die 350+ formaten ondersteunt voor conversie in verliesvrije kwaliteit.
Video bijsnijden en formaat wijzigen
- Top 8 GIF-resizers voor Windows en Mac
- Het formaat wijzigen of bijsnijden van video's voor Instagram
- Goed geïnformeerd over het wijzigen van de beeldverhouding van video
- Video's bijsnijden en vergroten/verkleinen op Android
- Video's bijsnijden in Premiere Pro
- Video's bijsnijden op iMovie
- Video's bijsnijden op Mac
- Een video bijsnijden in QuickTime
- Top 5 geweldige beeldverhouding-converters om je video's enorm bij te snijden
- De beeldverhouding wijzigen in Windows Movie Maker
- Het formaat van een video wijzigen in Photoshop
- Hoe MP4-video prachtig bij te snijden
- Hoe u de Ffmpeg gebruikt om het formaat van uw video's te wijzigen
- Video bijsnijden zonder watermerk
- Een video bijsnijden op Windows
- Video's bijsnijden in Windows Meida Player
- Video's bijsnijden tot vierkant
- Video's bijsnijden in After Effects
- Video's bijsnijden in DaVinci Resolve
- Video's bijsnijden in OpenShot
- Video's bijsnijden met Kapwing
- Hoe Snapchat-video's bij te snijden
- VLC-video's bijsnijden gebruiken
- Camtasia-video's bijsnijden
- Hoe OBS-video's bijsnijden te gebruiken
- Hoe Ezgif te gebruiken Formaat van video's wijzigen
- De beeldverhouding wijzigen in Final Cut Pro



 Veilige download
Veilige download


