Als het gaat om het maken van uitstekende films, zal een tool je ongetwijfeld helpen. Een van de beste programma's is Windows Movie Maker. Met deze tool kun je je creativiteit uiten terwijl je een professionele redacteur wordt. Het genereren van een film met deze filmmaker kan echter moeilijk zijn, vooral wanneer onze video van slechte kwaliteit is. In dit artikel leren we je hoe de videokwaliteit in Windows Movie Maker te verbeteren en gebruik een andere gebruiksvriendelijke toepassing voor het verbeteren van de videokwaliteit.
Deel 1. De kwaliteit van video verbeteren in Windows Movie Maker
Veel mensen zijn op zoek naar een videoverbeteringstool die u de meest significante resultaten en de meest eenvoudige methode biedt die op dit moment beschikbaar is. Misschien vraag je je af of Windows Movie Maker de kwaliteit van video's kan verbeteren. In dat geval is dit slechts een van de vele zorgen die we dagelijks krijgen over deze software die eigendom is van Windows. En nu zullen we u door een gedetailleerd stapsgewijs proces leiden om de videokwaliteit van uw film te verbeteren met behulp van de nieuwste versie van Windows Movie Maker. Laten we ook ontdekken hoe we de beste resolutie van onze video kunnen krijgen in dit handige programma.
Stap 1Start het programma
Voer de software uit op uw apparaat. Ga dan naar de Project toevoegen tabblad, kies de Video importeren en kies uw videobestand van uw computer. Laten we eens kijken hoe u de videokwaliteit in Windows Movie Maker kunt wijzigen.
Stap 2Verbeter de filmkwaliteit
Zodra het videobestand binnen is, klikt u op de Effecten en selecteer de gewenste filters om uw film meer verblindend te maken.

Stap 3Videoresolutie verbeteren
Om de videoresolutie te verbeteren, klikt u op de Exporteren knop en selecteer vervolgens Exporteren naar de apparaten, kies vervolgens welk formaat u wilt exporteren en druk vervolgens op de Oplossing optie door deze aan te passen aan de gewenste resolutie.

Stap 4Exporteer het bestand
Als alles op zijn plaats is, klikt u op de Exporteren keuze. Pas de naam van het bestand en andere standaardinstellingen aan in het pop-upvenster en klik vervolgens op de Exporteren knop om op te slaan.

Opmerking: Voor de afspeelkwaliteit heeft Windows Movie Maker meerdere instellingen. Nadat u uw filmbestand heeft geëxporteerd, drukt u op de Toon meer opties onderstaande knop, klik op de Overige instellingen radio en kies het gewenste kwaliteitsniveau. Selecteer de Hoge kwaliteit video (NTSC) voor video's van hoge kwaliteit en klik vervolgens op Volgende om je video op te slaan met de gewijzigde kwaliteitsinstellingen. Houd er rekening mee dat de bestandsgrootte van deze films vaak aanzienlijk is.
Deel 2. Een veel eenvoudigere manier om de videokwaliteit te verbeteren
AVAide Video Converter is het meest uitstekende alternatief voor filmmakers voor Windows Movie Maker als u veel eenvoudigere manieren wilt om de videokwaliteit te verbeteren. Bedenk dat het zelfs de trillingen in uw films ongecontroleerd kan verminderen, terwijl u hun helderheid aanpast totdat u het gewenste resultaat krijgt. U zult nooit bang zijn voor AVAide Video Converter, aangezien het uw onaantrekkelijke films zal transformeren in de meest aansprekende video-inhoud die u ooit zult publiceren.
Bovendien was de kracht van dit geweldige programma niet alleen voelbaar op Windows-computers, maar ook op Mac. Laten we zonder verder oponthoud ingaan op de volgende secties en knowhow voor het verbeteren van de videokwaliteit met behulp van de beste software.
- Het heeft een overvloed aan instellingen om de filmkwaliteit te verbeteren.
- Het heeft een verscheidenheid aan thema's, filters en effecten.
- De gebruiker kan het watermerk en de ondertitel aanpassen.
- Plaats uw video's in realtime op verschillende sociale medianetwerken.
Stap 1Ga naar de officiële website van de maker van de beste film om deze gratis te downloaden. Gebruik anders een van de bovenstaande downloadlinks.
Stap 2Om verder te gaan, druk op de Gereedschapskist tabblad en kies vervolgens de Videoverbeteraar om uw filmkwaliteit moeiteloos te verbeteren.
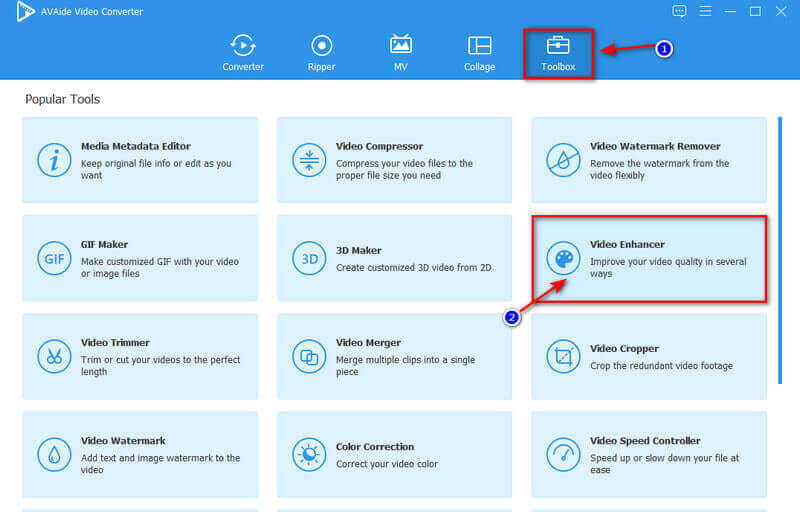
Stap 3Nadat u op de Video Enhancer hebt geklikt, wordt het paneel op uw scherm weergegeven. Klik op de Plus knop, en de bestandsmap wordt weergegeven. Zoek het bestand en klik op Open om het succesvol te uploaden.
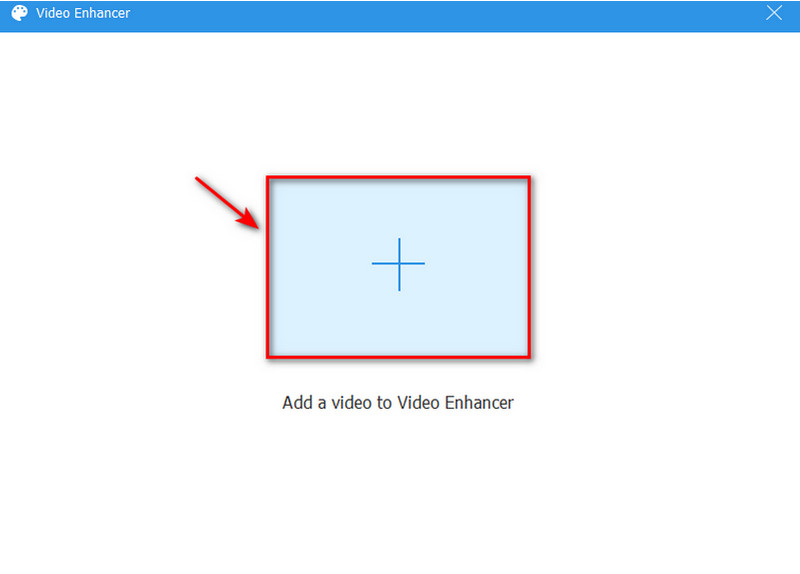
Stap 4Om de videokwaliteit van uw film te verbeteren, kunt u alle vier de beschikbare opties selecteren, waaronder: Hoogwaardige resolutie, Helderheid en contrast optimaliseren, Videoruis verwijderen, en Videotrillingen verminderen. Deze opties voor het verbeteren van uw filmkwaliteit zijn gunstig en zullen uw video zeker verbeteren zonder kwaliteitsverlies. U kunt echter ook de Oplossing door erop te klikken en de gewenste resolutie te kiezen.
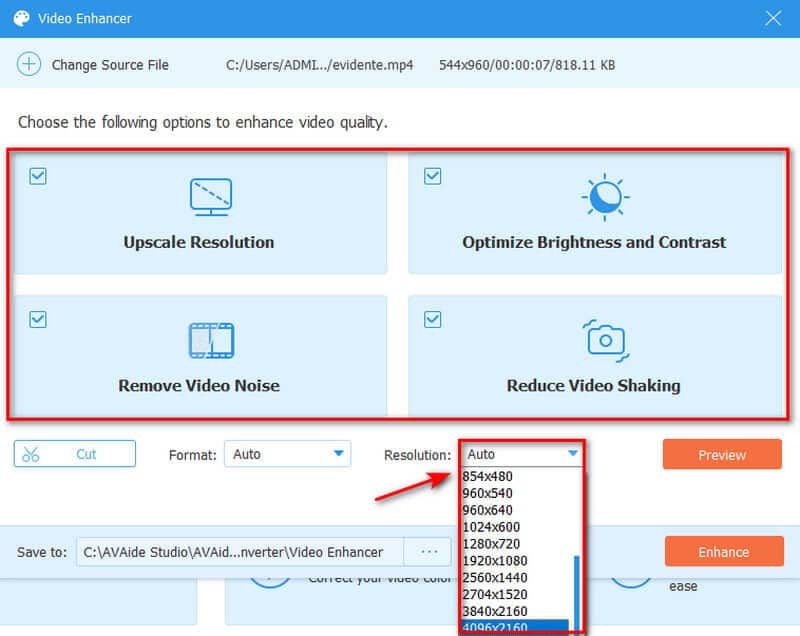
Stap 5Ten slotte kunt u de uiteindelijke verbeterde video opslaan door op de Uitbreiden knop, die onmiddellijk naar de map wordt geëxporteerd. Maar als u een voorbeeld van uw werk wilt bekijken, klikt u op de knop OK zodra de verbetering is voltooid.
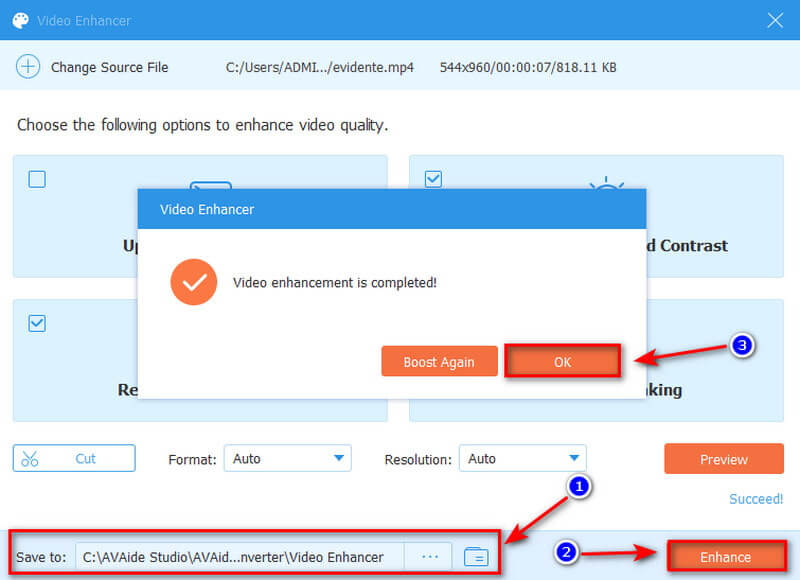
Naast het verbeteren van de videokwaliteit door veel sterkere instellingen te hebben, kan het ook: ongelooflijke films genereren omdat het de meest aantrekkelijke MV-functie bevat.
Deel 3. Veelgestelde vragen over Windows Movie Maker
Is Windows Movie Maker nog steeds praktisch?
Windows Movie Maker is een uitstekende plek om te beginnen als videobewerking nieuw voor u is. Het is moeiteloos te leren. Het is relatief eenvoudig en gemakkelijk te gebruiken. Bovendien wordt dit gratis videobewerkingsprogramma geleverd met een verrassend aantal effecten en overgangen om mee te werken.
Is het mogelijk dat Windows Movie Maker de videokwaliteit verslechtert?
Ja, WMM vermindert de kwaliteit van het voorbeeld tijdens het bewerken. Maar als u de film opslaat, blijft de oorspronkelijke kwaliteit behouden en kunt u deze goed behouden.
Kan ik Windows Movie Maker gratis krijgen?
Ja, want het is helemaal gratis. Deze applicatie is een stukje videobewerkingssoftware die gratis te gebruiken is. Hoewel er veel Windows Movie Maker-alternatieven beschikbaar zijn op internet, moet voor de meeste worden betaald. Als gevolg hiervan gaat er niets boven gratis als je een beperkt budget hebt.
Kan Windows Movie Maker een resolutie van 4K aan?
Ja, hoewel u 4K-video in Windows Movie Maker kunt importeren, is de uitvoer alleen Full HD-, 1920 x 1080 WMV- of mp4-bestanden.
Tot slot, het gebruik van de hierboven genoemde tools om de videokwaliteit te verbeteren is eenvoudig en handig. We raden u echter aan altijd de betere te kiezen alternatief voor Windows Movie Maker. We raden ten zeerste aan: AVAide Video Converter. We verwachten dat je het meest ongelooflijke alternatief voor Windows Movie Maker al hebt ontdekt. Profiteer van de superioriteit van deze geweldige software, met name bij het maken van verbluffende video-inhoud.
Uw complete videotoolbox die 350+ formaten ondersteunt voor conversie in verliesvrije kwaliteit.
Videoverbetering
- Upgrade 1080p naar 4K
- Opwaarderen van 480p tot 1080p
- Downscalen van 4K naar 1080p/720p
- Downscalen van 1080p naar 480p
- Dvd opwaarderen naar 1080p/720p
- Video van slechte kwaliteit repareren
- AI Video Upscale
- Verbeter de videokwaliteit
- TikTok-videokwaliteit verbeteren
- Beste videoverbeteraar
- Video Enhancer-app voor iPhone en Android
- Beste 4K-videoversterker
- AI luxe video
- Videokwaliteit opschonen
- Video van hogere kwaliteit maken
- Een video helderder maken
- Beste Blur Video-app
- Wazige video's repareren
- Zoomvideokwaliteit verbeteren
- GoPro-videokwaliteit verbeteren
- Verbeter de videokwaliteit van Instagram
- Verbeter de videokwaliteit van Facebook
- Verbeter de videokwaliteit op Android en iPhone
- Videokwaliteit verbeteren in Windows Movie Maker
- Videokwaliteit verbeteren in première
- Oude videokwaliteit herstellen
- Videokwaliteit verscherpen
- Maak video duidelijker
- Wat is 8K-resolutie?
- 4K-resolutie: alles wat u moet weten [Uitgelegd]
- 2 geweldige manieren om de videoresolutie zonder verlies te verhogen
- Video Resolution Converter: dingen om over na te denken als u er een krijgt
- De uitstekende 5K naar 8K-converter die u niet mag missen!
- Achtergrondgeluid uit video verwijderen: op drie efficiënte manieren
- Hoe graan uit video te verwijderen met behulp van de 3 opmerkelijke manieren



 Veilige download
Veilige download



