We hebben een krachtig hulpmiddel nodig om ons te helpen wanneer we het formaat moeten wijzigen of de beeldverhouding moeten wijzigen. Het is echter vereist om het te gebruiken wanneer de breedte en hoogte van uw video hetzelfde zijn. Als je probleemloze software wilt en als je op zoek bent naar geweldige bewerkingssoftware voor je Mac, dan is er een: Final Cut Pro. Deze tool is een eenvoudig videobewerkingsprogramma waarmee je je video professioneel kunt bewerken. U kunt deze handleiding lezen om meer te weten te komen over hoe uitstekend de software is. Als alternatief is er een perfect hulpmiddel voor u, en we garanderen dat het gemakkelijk te gebruiken en stressvrij is.
Deel 1. Het beste alternatief voor Final Cut Pro om de beeldverhouding te wijzigen
Final Cut Pro staat bovenaan de lijst als het gaat om het bewerken van video door bij te snijden, bij te snijden en de beeldverhoudingen te wijzigen. Deze software is echter alleen beschikbaar voor Mac-gebruikers. Stel echter dat u de voorkeur geeft aan de meest handige, gebruiksvriendelijke, krachtige tool en een van de beste beschikbare video-editors en converters. In dat geval, AVAide Video Converter is de weg te gaan. Het is een fantastische tool voor het bewerken en converteren van video's naar verschillende formaten.
AVAide Video Converter is een uitstekende tool die je zal helpen bij het maken van video's van hoge kwaliteit. Deze tool bevat een veelzijdige set bewerkingstools, zoals een mediametadata-editor. Bovendien is de gebruikersinterface overzichtelijk, waardoor u gemakkelijk toegang hebt tot uw vereiste functies. Dit programma versnelt en vereenvoudigt niet alleen de videoconversie, maar het bespaart u ook tijd. Aan de andere kant, AVAide Video Converter is uitstekende software met veel handige opties voor het verkrijgen van de best mogelijke video- en audio-uitvoer. Dit is vooral belangrijk wanneer u de beeldverhouding van uw video wilt wijzigen. Het is zonder twijfel de meest waardevolle en handige tool die beschikbaar is voor gratis installatie en download. Dat lees je goed; u kunt deze tool gratis en zonder internetverbinding gebruiken.
- Wijzig de framegrootte en resolutie van verschillende videobestanden.
- Verander video-afmetingen en beeldverhouding met kant-en-klare voorinstellingen.
- Pas het formaat van uw video's aan en snijd ze bij voor Instagram, YouTubem, Facebook en meer met een paar klikken.
- Makkelijk te gebruiken, geen watermerk toegevoegd.
Om de stappen van deze tool te begrijpen, volgen hier de basisprincipes van het gebruik van deze specifieke software die ongetwijfeld uw belasting zal verlichten. Het is ook zeer gebruiksvriendelijk omdat het net zo gebruiksvriendelijk is als ABC.
Stap 1Download de software
Om deze tool te downloaden, bezoek de officiële website van AVAide Video Converter door op de downloadknop te klikken.
Stap 2Bestanden toevoegen
Klik na het downloaden van de tool op de Plus (+) knop in het midden van de interface om uw bestand te uploaden en in een mum van tijd massaal te transformeren.
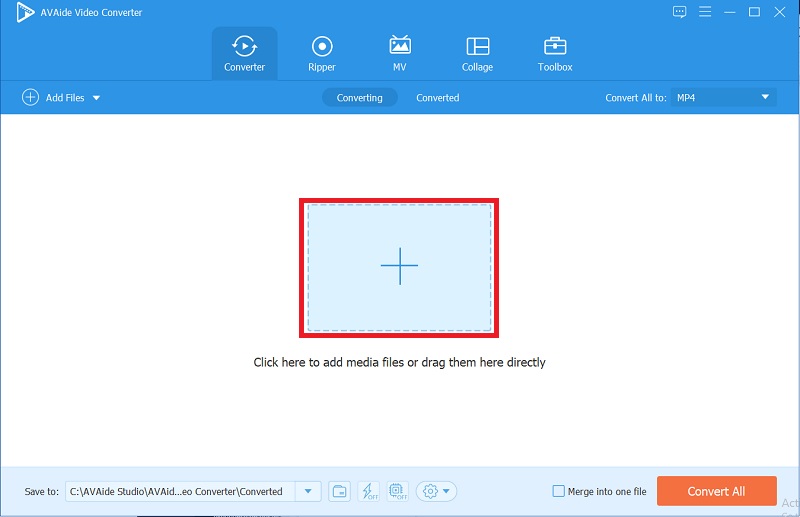
Stap 3De beeldverhouding wijzigen
Door de beeldverhouding van uw video te wijzigen, klikt u op de Ster icoon > beeldverhouding. U kunt vrij kiezen welke maat u wilt.
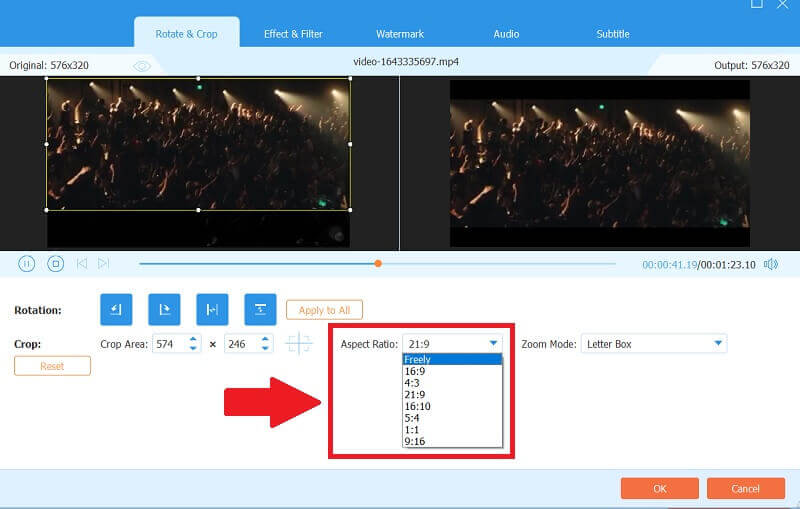
Stap 4Basiseffect en filter toevoegen
Als u primaire effecten en filters aan uw video wilt toevoegen, klikt u op de Effecten en filters knop hierboven, pas vervolgens de effecten aan en selecteer welk filter je wilt gebruiken om je video's levendiger en kleurrijker te maken.
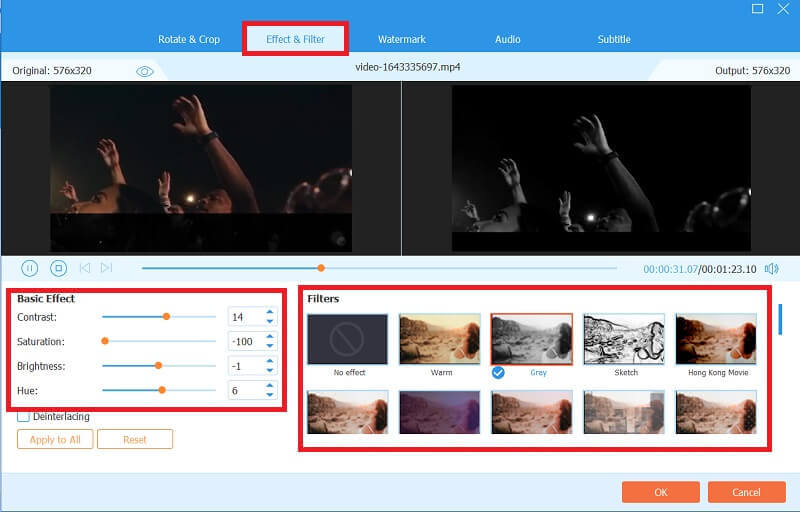
Stap 5Converteer je werk
Als je klaar bent met je video, klik je ten slotte op de Alles omzetten knop om het te converteren. Het converteren duurt geen eeuwigheid, want het duurt maar een paar minuten.
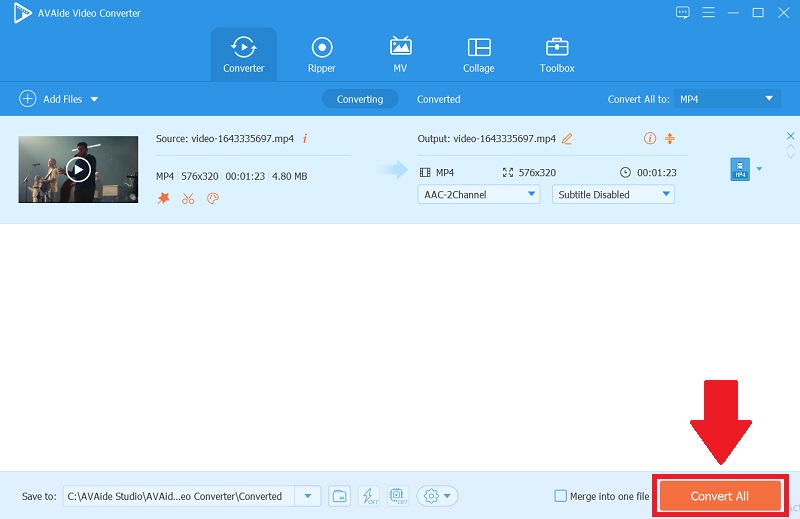
Opmerking: Om je uiteindelijke geconverteerde video te zien, klik je op de geconverteerd knop. dan kunt u uw voltooide bestanden controleren door op de map pictogram, en u kunt uw werk ook op verschillende websites delen door op de delen icoon.


![]() AVAide Video Converter
AVAide Video Converter
De meest uitgebreide mediaconverter om video en audio en dvd te converteren zonder kwaliteitsverlies.
Deel 2. De beeldverhouding aanpassen in Final Cut Pro
Als het gaat om videobewerking, is Final Cut Pro een van de professionele tools. Hiermee kunt u uw video's volledig en professioneel aanpassen en een verscheidenheid aan effecten toepassen om uw video's er elegant en waardig uit te laten zien. U kunt de gratis proefversie starten als u deze op uw Mac-computer installeert. Verder, stel dat je wilt verander de beeldverhouding van je video in Final Cut Pro. In dat geval moet u het stapsgewijze proces verwerven om het te begrijpen. Het wijzigen van deze verhouding in Final Cut Pro is eenvoudig, dus je hebt deze wegwijzer nodig om te weten wat je moet doen, en hij zal je er helemaal doorheen leiden. Hier zijn de basisprincipes om de beeldverhouding op de eenvoudigst mogelijke manier te wijzigen.
Stap 1Ga naar Final Cut Pro
Klik in de interface op de Standaard, klik met de rechtermuisknop, Klik de Nieuw evenement, en zet een Evenement naam in een doos.
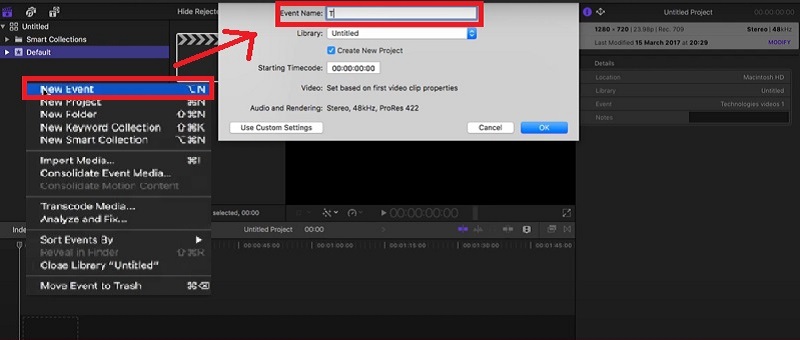
Stap 2Upload uw bestanden
Nadat je een map hebt gemaakt, kun je de video uploaden door op de Video importeren tabblad. Begin met het bewerken van uw clips door de beeldverhouding te wijzigen.
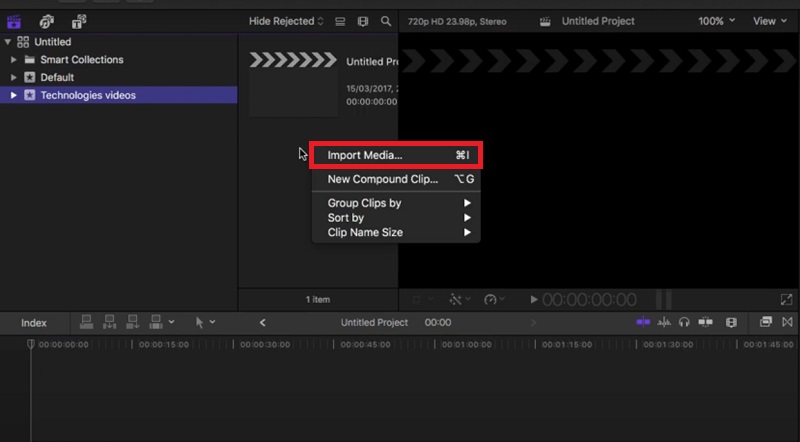
Stap 3Sleep de video
Nadat je een video hebt geïmporteerd, kun je deze naar beneden slepen, waarna het dialoogvenster verschijnt om het formaat van je clips te wijzigen.
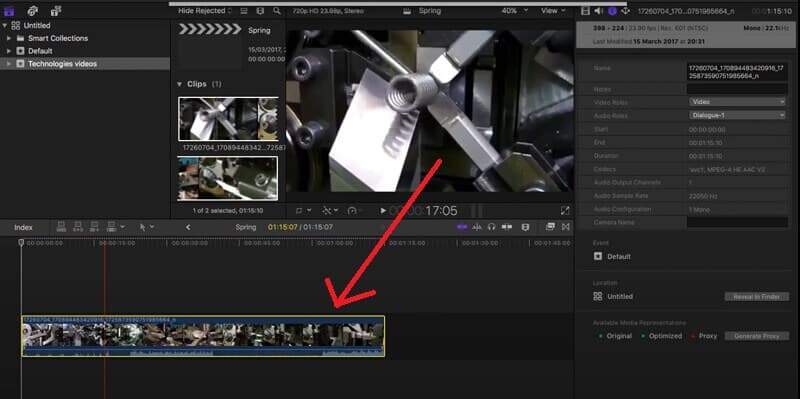
Stap 4Beeldverhouding wijzigen
Je kunt nu de beeldverhouding van je video wijzigen door op de Formaat > Resolutie in uw gewenste maat.
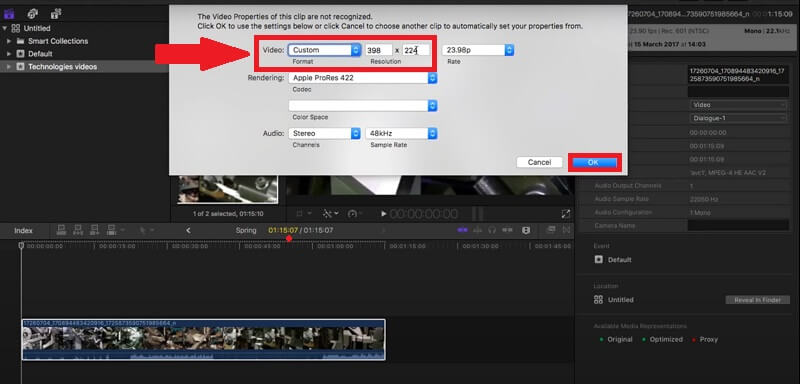
Deel 3. Veelgestelde vragen over het wijzigen van de beeldverhouding in Final Cut Pro
Hoe video bijsnijden in Final Cut Pro?
De basisstappen zijn eenvoudig. Selecteer eenvoudig de Bijsnijden knop in het pop-upmenu in de linkerbenedenhoek. Vervolgens, in de viewer, Control-klik en navigeer naar de Bijsnijden tabblad, en dat is het, u kunt uw video eenvoudig bijsnijden.
Kan ik Final Cut Pro gratis installeren?
Ja, maar je kunt het alleen gebruiken om een gratis proefperiode van 90 dagen te krijgen. Als je gebruik wilt maken van hun premiumfuncties, kost het $300, maar het is het zeker waard om een professionele editor te zijn. Deze software is prijzig, maar u zult er geen spijt van krijgen om deze te installeren en te downloaden.
Kan ik AVAide Video Converter gebruiken zonder internettoegang?
Ja, want deze software is een krachtige tool die je snel kunt gebruiken om je video's er professioneel uit te laten zien. In dat geval hoef je het apparaat alleen maar zonder problemen te downloaden en te installeren, en kun je het offline vrij gebruiken.
Om het af te ronden, is het eenvoudig om de beeldverhouding in beide software te wijzigen. Door het te gebruiken, wordt u professioneler. In de eerste plaats de handigste tool, AVAide Video Converter, behalve dat het toegankelijke software is, is het eenvoudig te gebruiken en kunt u uw creativiteit uitbreiden bij het bewerken van uw video's. Zodra u deze software begint te gebruiken, zult u nooit meer terugkijken.
Uw complete videotoolbox die 350+ formaten ondersteunt voor conversie in verliesvrije kwaliteit.
Video bijsnijden en formaat wijzigen
- Top 8 GIF-resizers voor Windows en Mac
- Het formaat wijzigen of bijsnijden van video's voor Instagram
- Goed geïnformeerd over het wijzigen van de beeldverhouding van video
- Video's bijsnijden en vergroten/verkleinen op Android
- Video's bijsnijden in Premiere Pro
- Video's bijsnijden op iMovie
- Video's bijsnijden op Mac
- Een video bijsnijden in QuickTime
- Top 5 geweldige beeldverhouding-converters om je video's enorm bij te snijden
- De beeldverhouding wijzigen in Windows Movie Maker
- Het formaat van een video wijzigen in Photoshop
- Hoe MP4-video prachtig bij te snijden
- Hoe u de Ffmpeg gebruikt om het formaat van uw video's te wijzigen
- Video bijsnijden zonder watermerk
- Een video bijsnijden op Windows
- Video's bijsnijden in Windows Meida Player
- Video's bijsnijden tot vierkant
- Video's bijsnijden in After Effects
- Video's bijsnijden in DaVinci Resolve
- Video's bijsnijden in OpenShot
- Video's bijsnijden met Kapwing
- Hoe Snapchat-video's bij te snijden
- VLC-video's bijsnijden gebruiken
- Camtasia-video's bijsnijden
- Hoe OBS-video's bijsnijden te gebruiken
- Hoe Ezgif te gebruiken Formaat van video's wijzigen
- De beeldverhouding wijzigen in Final Cut Pro






 Veilige download
Veilige download



