Ben je het zat om op zoek te gaan naar een ultieme tool die het formaat van de video aanpast tot vierkant, naast het aanbieden van geweldige tools die je video perfect geweldig maken? Laat het hier achter, want na het lezen van dit artikel weet u welke software het beste bij u en uw behoeften past. We weten hoe vervelend het is om aparte tools te hebben voor het bijsnijden, verbeteren en converteren van video's. Het lijkt erop dat je video van de ene naar de andere kant moet reizen om de perfecte aanpassing te krijgen die je nodig hebt, omdat de video-editor die je hebt niet zo betrouwbaar is.
Goed dat je dit bericht hebt bereikt! Omdat u tijdens het doornemen van dit artikel de drie uitstekende alles-in-één videobewerkingstools zult herkennen die niet alleen video bijsnijden tot een vierkant maar produceer tegelijkertijd een video-uitvoer die perfect wordt bewerkt. En dus, zonder verder uitstel, laten we aan de slag gaan en kijken hoe de AVAide Video Converter, Première, en iMovie het werk goed doen.
Deel 1. Snijd je video bij tot vierkant met de fenomenale AVAide Video Converter
De AVAide Video Converter is een bekende software vanwege zijn ultieme vermogen om de videogrootte te verkleinen tot vierkant en ideaal om video- en audio-uitgangen te produceren. Het is een multifunctioneel hulpmiddel dat kan worden gebruikt als een converter, dvd-ripper, maker van 3D, GIF, films, videocollages en een fenomenale editor waar u de video kunt bijsnijden, bijsnijden, comprimeren, samenvoegen, omkeren, roteren en verbeteren voorbij perfectie! Verder kan je video's bijsnijden zonder watermerk. Velen vinden deze onderling verbonden functie zeer lovenswaardig en zorgden ervoor dat andere gebruikers overschakelden naar deze tool.
Een ander opvallend kenmerk waar u naar uit moet kijken, is het snelle conversieproces. Stel je voor dat je je bestand in minder dan een minuut converteert, en het converteren van een bepaalde afspeellijst duurt maximaal 2 minuten! Hoe u voortaan een videovierkant bijsnijdt met behulp van de AVAide Video Converter? Zie de gedetailleerde stappen hieronder.
- Snijd de video's op verschillende manieren bij volgens uw behoeften.
- Het biedt naast bijsnijden talloze bewerkingstools.
- Hebben brede ondersteuning van meer dan 300 verschillende formaten.
- Meerdere functies onderweg.
- De veiligste software voor uw Mac-, Windows- en Linux OS-apparaten.
Stap 1Download de software nu!
Download de tool op uw apparaat door op de downloadknoppen hierboven te klikken. Installeer het snel door de getoonde richtlijnen te volgen.
Stap 2Zet de videobestand(en) in
Start de tool en upload de bestanden naar deze editor om video bij te snijden in een vierkant. Om de bestanden erin te plaatsen, kunt u ze naar het midden slepen en neerzetten of op de Bestanden toevoegen om een enkele of een map met bestanden te uploaden.
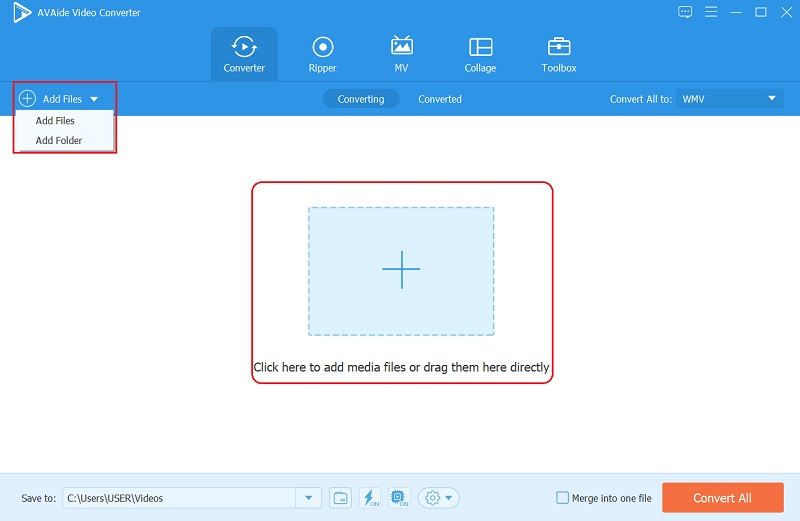
Stap 3Snijd de video nu bij
Klik op de geüploade video's op de Ster pictogram om in het bijsnijdvenster te komen. De volgende interface zal u de identiteit van de video laten zien, waarin u zult zien hoe de uitvoer zou moeten zijn. Kies 1:1 om het vierkant op de . te krijgen Beeldverhoudingen centraliseer het door te klikken op de Video centreren icoon. Druk vervolgens op de oke knop nadat u de vierkante beeldverhouding hebt gekregen om de wijzigingen toe te passen.
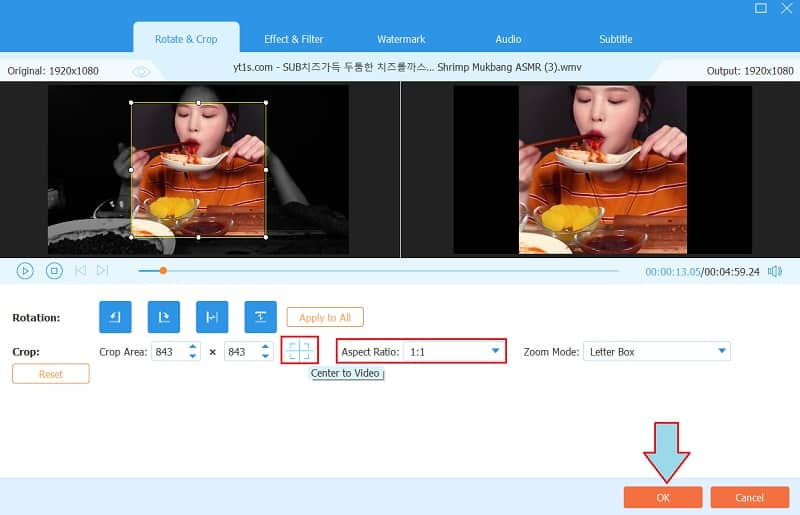
Stap 4Converteren naar opslaan
U moet deze keer op de knop Alles converteren drukken om de aangebrachte wijzigingen op te slaan. Daarom, als u het formaat voor uw uitvoer wilt wijzigen, kunt u op de knop Alles converteren naar en kies uit de honderden videoformaten of apparaten in de lijst.
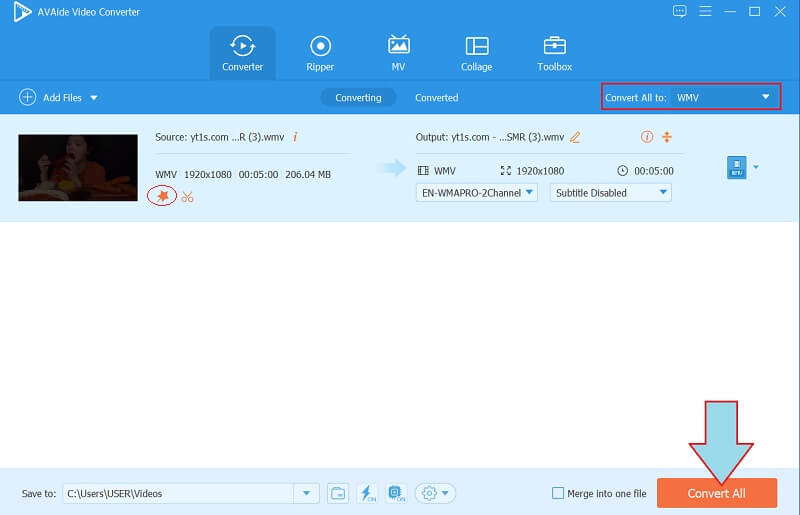
Stap 5Deel de output (optioneel)
Als u het videobestand online wilt delen, gaat u naar de geconverteerd deel. Klik vervolgens op de Deel pictogram op het bestand en kies daarna uit de netwerklijst.
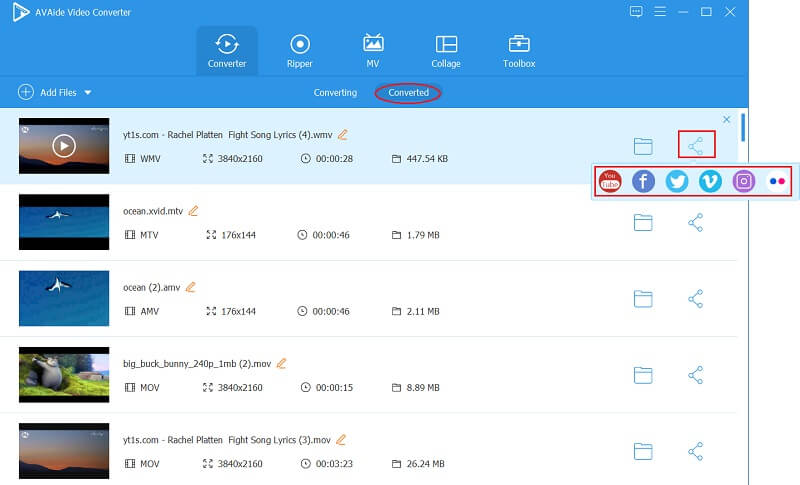
Deel 2. Snijd de video bij tot vierkant door te werken met de geweldige iMovie
Heb je er al aan gedacht hoe iMovie video bijsnijdt tot een vierkant? Welnu, deze magische software op Mac zal je met ontzag achterlaten. Bovendien is dit een veelgevraagde software op Apple-apparaten, want het biedt honderden presets en functies die de gebruikers zeer tevreden zullen maken. In slechts een kwestie van tijd zul je de interface kunnen begrijpen en beheersen, met name de mogelijkheid om bij te snijden. Of je het nu op je iPhone of Mac gebruikt, de uitvoer zal beide het ideale resultaat opleveren waar je naar streeft. Dus als je wilt weten hoe je hiermee de perfect bijgesneden video kunt maken, bekijk dan de onderstaande richtlijnen.
Stap 1Start de tool op je Mac en laten we eens kijken hoe je een video kunt bijsnijden tot een vierkant in iMovie. Begin door op de te klikken Maak nieuw dan Film om het nieuwe project te doen.
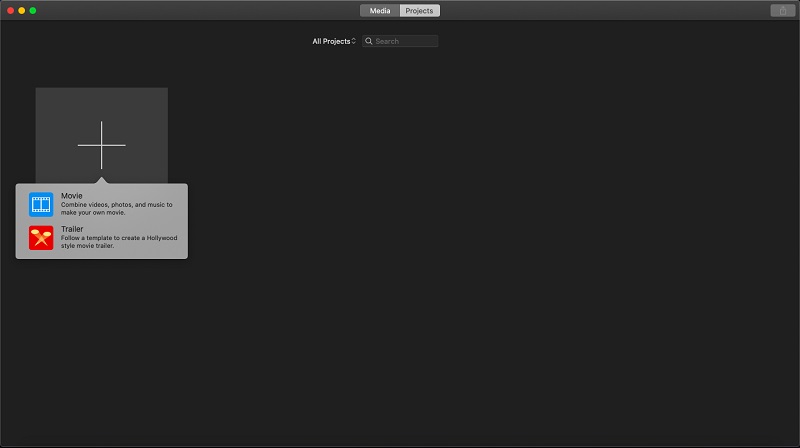
Stap 2Ga je gang en sla Media importeren om het bestand te uploaden. Zodra het bestand binnen is, klikt u op de Bijsnijden pictogram en navigeer vervolgens vrij door de bijsnijdbalk totdat u het perfecte vierkant hebt bereikt waarop u zich richt. Druk op de om de uitsnede toe te passen Controleren icoon naast Resetten.
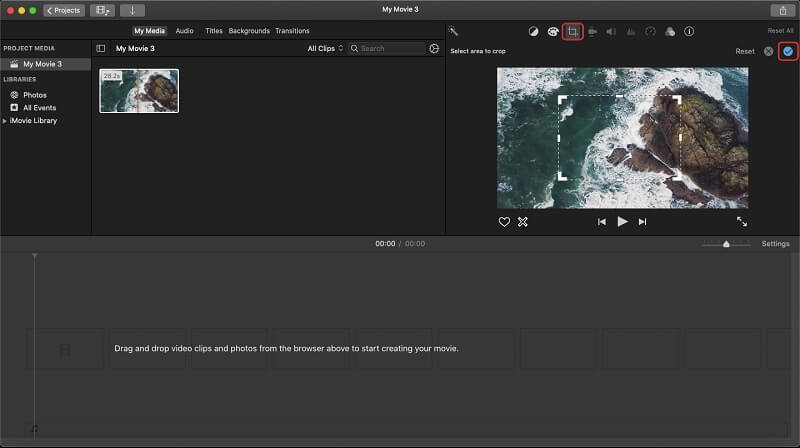
Stap 3Om het bestand op te slaan, moet u op de klikken Deel knop in de rechterbovenhoek. Kies dan voor Bestand exporteren > Volgende > Opslaan.
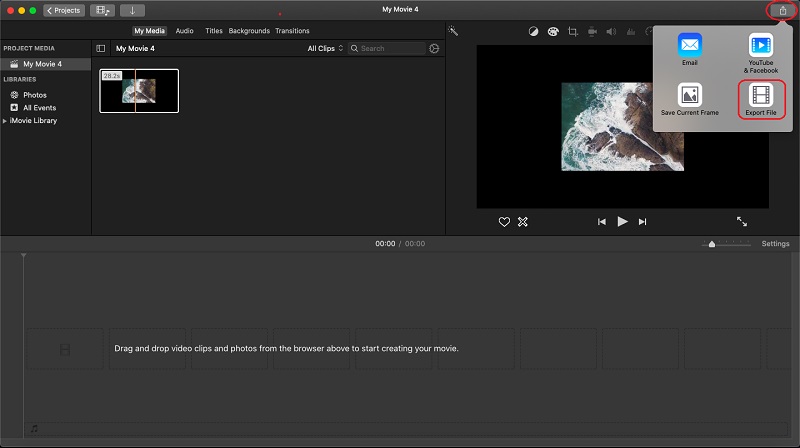
Deel 3. Video bijsnijden tot vierkant met de krachtige Premiere Pro
De Adobe-première snijdt video bij tot vierkant vrij gebruik van uw cursor. Bovendien geeft dit krachtige programma je het professionele resultaat waar iedereen naar verlangt. Waarschijnlijk heb je een idee hoe je dit programma moet besturen, en ja, het is in het begin best lastig, en in tegenstelling tot de vorige tools, ziet het er een beetje verwarrend uit. Dit zou u er daarom niet van moeten weerhouden om het te gebruiken, want het biedt krachtige tools waarvan de profs weten. Premiere biedt aan om prachtige video's te maken door ze fijn te bewerken met perfecte effecten en highlights. Laten we daarom de onderstaande richtlijnen bekijken om te zien hoe het werkt bij het bijsnijden van video's.
Stap 1Open de tool en leer hoe je video bijsnijdt tot een vierkant in Premiere. Om dit te doen, kunt u het bestand uit uw opslag slepen en er rechtstreeks op neerzetten.
Stap 2Klik vervolgens op de Effect, dan Transformeren, dan Bijsnijden. Pak op het middelste deel vrij de bijsnijdbalk en beweeg de zijkanten om de ongewenste delen bij te snijden totdat je het perfecte vierkant krijgt binnen de door jou gewenste hoek.
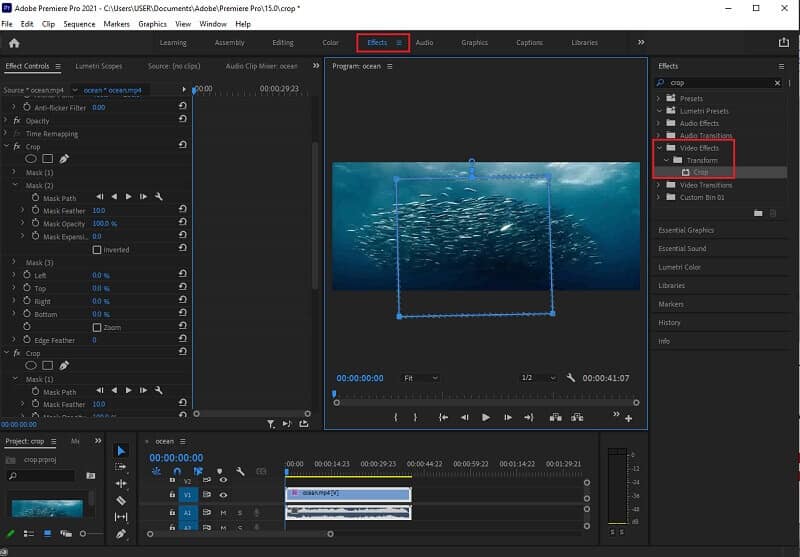
Stap 3U kunt het bijgesneden bestand eindelijk opslaan door op de Exporteren knop. Wacht tot het coderingsproces is voltooid en controleer vervolgens uw opslag die de tool u zal laten zien.
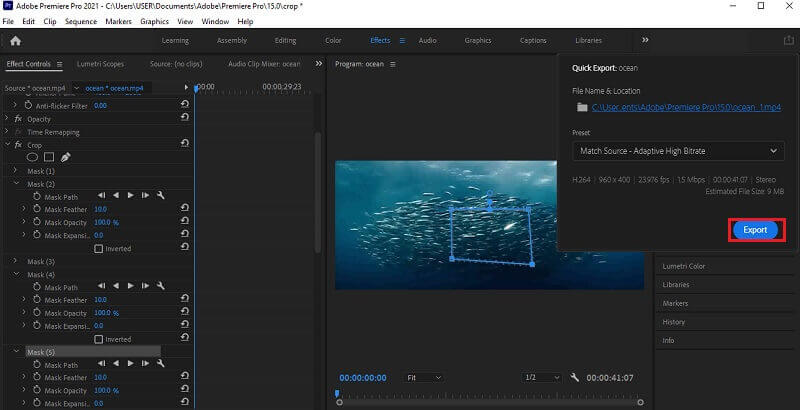
Deel 4. Veelgestelde vragen over het bijsnijden van video's naar Square
Hoe een video bijsnijden tot vierkant met Quicktime?
Je video bijsnijden met QuickTime zal niet eenvoudig zijn omdat deze software het niet direct kan. Niettemin, klik om te leren hoe QuickTime-video's op Mac bij te snijden.
Waarom krijg ik geen perfect vierkant als ik mijn video bijsnijd?
Om een perfect vierkant te hebben, moet je een beeldverhouding van 1:1 hebben. Daarom, als je het nog steeds niet kunt hebben met de tool die je gebruikt, gebruik dan de AVAide Video Converter!
Kan ik video in het vierkant op mijn iPhone bijsnijden zonder een app voor bijsnijden?
Ja. iPhones met iOS 15 of hoger hebben een ingebouwde bijsnijdtool in de Foto's-app.
Daar ga je, de drie beste bijsnijdgereedschappen die je video's in een vierkant bijsnijden! Het is jouw beurt om te kiezen welke voor jou is. Daarom raden we de beste video aan beeldverhouding-omzetter, AVAide Video Converter, omdat het de meest veelzijdige is voor uw Windows en Mac! Probeer het te geloven!
Uw complete videotoolbox die 350+ formaten ondersteunt voor conversie in verliesvrije kwaliteit.
Video bijsnijden en formaat wijzigen
- Top 8 GIF-resizers voor Windows en Mac
- Het formaat wijzigen of bijsnijden van video's voor Instagram
- Goed geïnformeerd over het wijzigen van de beeldverhouding van video
- Video's bijsnijden en vergroten/verkleinen op Android
- Video's bijsnijden in Premiere Pro
- Video's bijsnijden op iMovie
- Video's bijsnijden op Mac
- Een video bijsnijden in QuickTime
- Top 5 geweldige beeldverhouding-converters om je video's enorm bij te snijden
- De beeldverhouding wijzigen in Windows Movie Maker
- Het formaat van een video wijzigen in Photoshop
- Hoe MP4-video prachtig bij te snijden
- Hoe u de Ffmpeg gebruikt om het formaat van uw video's te wijzigen
- Video bijsnijden zonder watermerk
- Een video bijsnijden op Windows
- Video's bijsnijden in Windows Meida Player
- Video's bijsnijden tot vierkant
- Video's bijsnijden in After Effects
- Video's bijsnijden in DaVinci Resolve
- Video's bijsnijden in OpenShot
- Video's bijsnijden met Kapwing
- Hoe Snapchat-video's bij te snijden
- VLC-video's bijsnijden gebruiken
- Camtasia-video's bijsnijden
- Hoe OBS-video's bijsnijden te gebruiken
- Hoe Ezgif te gebruiken Formaat van video's wijzigen
- De beeldverhouding wijzigen in Final Cut Pro



 Veilige download
Veilige download


