Wanneer je een video opneemt in het heetst van de strijd, probeer je niet na te denken over hoe een gebruiker de scène moet kadreren. Perspectief - de manier waarop de actie die je filmt binnen het 'frame' van de camera past - is echter essentieel om een video aantrekkelijk te maken. Als je je kat probeert te filmen die iets schattigs doet, wil je dat ze de hoofdattractie zijn, niet een klein detail op de achtergrond. Het bijsnijden van je video is de beste oplossing voor je probleem. Het is een waardevolle vaardigheid om video's op je Android-telefoon bij te snijden. Je kunt het gebruiken om ongelooflijke videoclips te maken en deze te uploaden naar populaire sociale-mediawebsites. Je kunt de meest fantastische speciale herinneringen opslaan zonder dat je je duim in de hoek van het scherm hoeft te houden. Je kunt een video op Android snel en gemakkelijk bijsnijden op je Android-telefoon, of je nu ervoor kiest om deze in te korten of om de breedte en hoogte te veranderen. Hier zijn enkele eenvoudige benaderingen van deze taak.
Deel 1. Gebruiksvriendelijke methoden voor het bijsnijden van video's op Android
1. AndroVid Video-editor
AndroVid Video Editor is een functionele app voor mobiele telefoons waarmee gebruikers hun beelden snel kunnen wijzigen met een enkele klik. Het heeft een gemakkelijk te volgen interface boordevol functies, zoals het transformeren van video's in GIF's, het samenvoegen van een groot deel van de clips tot een volledige video, het onmiddellijk omkeren van video's en het in een mum van tijd bijsnijden van uw videoclips. Ja, AndroVid heeft inderdaad een geavanceerde bewerkingsmogelijkheid die is geoptimaliseerd voor Android-apparaten. Toch hebben gebruikers verklaard dat het bewerken op een mobiel apparaat ingewikkelder is dan het bewerken op een computer of laptop met deze tool. Ondertussen zijn hier de stappen die u moet volgen om video op Android bij te snijden en het een kans te geven!
Stap 1Installeer de AndroVid-app met behulp van Google Play Store. Na het installeren van de tool, zoek en klik op de Bijsnijden knop op het scherm.
Stap 2Upload vervolgens de clip die u wilt bijsnijden. Gebruik uw vinger om de video bij te snijden op basis van uw voorkeur. Als u klaar bent, vinkt u de aan Controleren pictogram in de rechterbovenhoek van het scherm.
Stap 3Wacht tot de video klaar is met verwerken. Geniet ten slotte van je nieuw bijgesneden video.
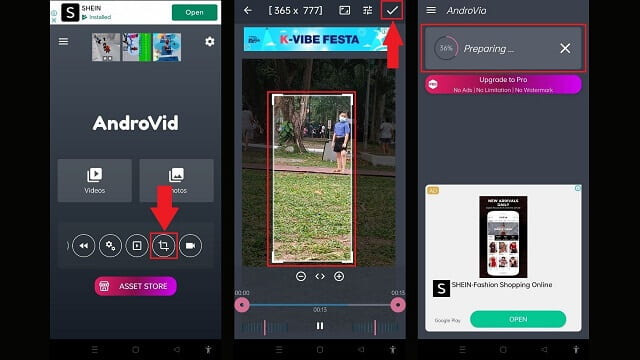
3. FilmoraGo
De klassieke interface van FilmoreGo werkt een genot bij het werken met eenvoudige video-editors. In termen van bruikbaarheid en functionaliteit overwegen gebruikers Android. Hoewel het een breed scala aan bewerkingstools, gratis effecten en voorinstellingen heeft, heeft de geëxporteerde clip een watermerk. Aanmelden is vereist om het watermerk van de video te verwijderen. Desalniettemin kan het de videokwaliteit verbeteren en videobestanden snel exporteren. Zonder verder adieu, hieronder zijn de stappen die u moet volgen om: formaat van video wijzigen op Android.
Stap 1Installeer en start de app. Zoek vervolgens de Trim-knop op de menubalk onderaan het scherm.
Stap 2Nadat u op de knop Bijsnijden hebt geklikt, zoekt u de knop Bijsnijden. Snijd de video bij onder uw voorkeuren.
Stap 3Druk op de knop Exporteren en wacht op het conversieproces wanneer alles klaar is.
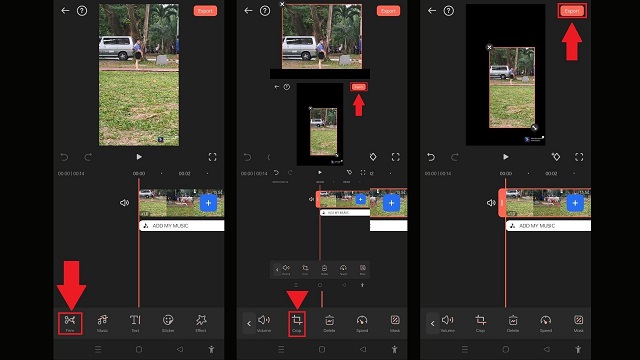
3. Google Foto's
Google Foto's is uw one-stop-shop voor al uw video's en afbeeldingen. De primaire functie van dit hulpmiddel is dat het dient als opslag voor al uw foto's en clips. Bovendien is het ook duurzaam voor het delen van foto's. Een van de kenmerken van de tool is de eenvoudige bewerkingstool. U kunt uw videoclips roteren, spiegelen, bijsnijden en samenvoegen met Google Foto's. Nogmaals, deze tool is bedoeld voor het delen en opslaan van foto's, en de bewerkingsmogelijkheden zijn slechts beperkt. Ondertussen staan hieronder de stappen die u moet nemen om uw video bij te snijden met Android.
Stap 1Start Google Foto's op je Android-telefoon. Tik in de menubalk op de Bewerk knop.
Stap 2Kies daarna de knop Bijsnijden in de lijst met bewerkingstools. Maak met uw vinger aanpassingen aan de video op basis van uw voorkeur.
Stap 3Om wijzigingen op te slaan, drukt u op de Kopie opslaan.
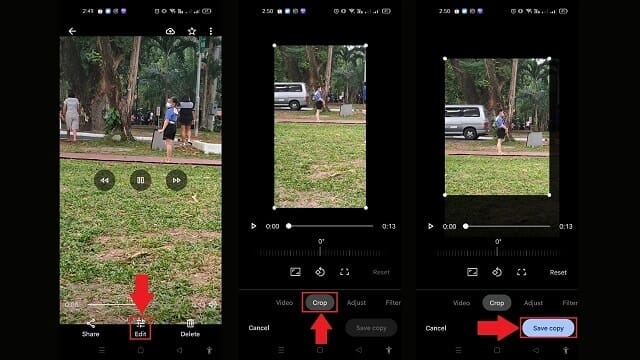
Deel 2. Het handige hulpmiddel om video bij te snijden op Windows en Mac
AVAide Video Converter
Je kunt gebruiken AVAide Video Converter om je video te roteren voor een kwaliteitservaring. Er zijn geen extra plug-ins nodig om het te laten werken. Het is mogelijk om te draaien en draai video's 180 graden zodra de software op uw computer is geïnstalleerd. Het heeft een eigentijdse en goed georganiseerde interface, waardoor het een zeer gewenst hulpmiddel is voor het bijsnijden van video's. Door de software te gebruiken, kunt u eenvoudig de overtollige pixels rond de rand van uw videoclip verwijderen zonder ingewikkelde instellingen uit te voeren. Door de onderstaande stappen te volgen, kunt u echter leren hoe AVAide het formaat van video op Android eenvoudig en efficiënt aanpast.
- Versnel het conversieproces met 30x sneller.
- Gebruik de ingebouwde video-editor en maker van videocollages om opvallende inhoud te maken.
- Heeft GIF- en 3D-maker.
- Converteert snel met onbeperkte bestandsgrootte.
- Bekrachtigd met een uitstekende Toolbox Kit.
Stap 1Druk op de downloadknop
Om de tool te downloaden, vink je de downloadknoppen hierboven aan. Ga anders naar de hoofdwebsite van AVAide. Vervolgens kunt u de applicatie op uw bureaublad installeren en starten.
Stap 2Uw videoclip verwijderen
Selecteer Converter > Bestanden toevoegen op de hoofdinterface om de videoclip te uploaden die u wilt bijsnijden.
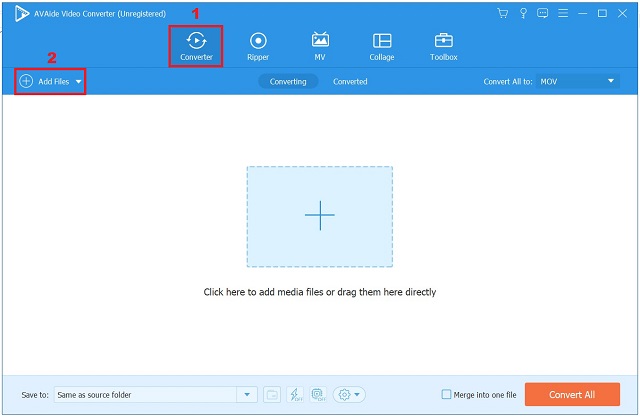
Stap 3Klaar om de videoclip bij te snijden
Nadat u de videoclips met succes hebt geïmporteerd, klikt u op de knop Bewerken.
- U kunt uw video-uitvoer hernoemen door de Pen-knop in de rechterbovenhoek van de gebruikersinterface te selecteren.
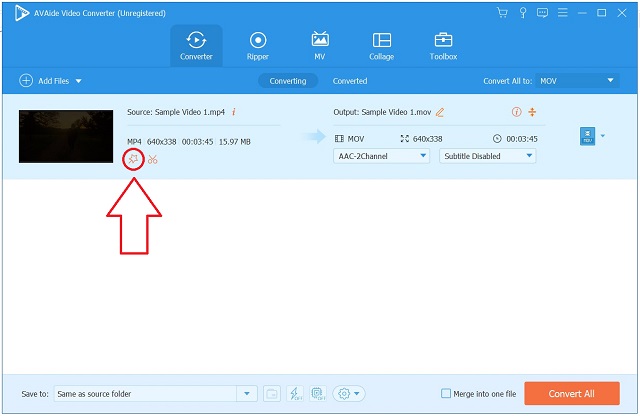
Stap 4Snijd de video nu bij
Zoek en selecteer de . om de video bij te snijden Roteren en bijsnijden vanuit de menubalk boven de interface. Vervolgens wordt u naar de bewerkingsinterface geleid. U kunt de video handmatig bijsnijden met de pijlcursor op het linkerscherm. Anders kunt u het bijsnijdgebied van de video aanpassen. Druk daarna op oke als alles klaar is.
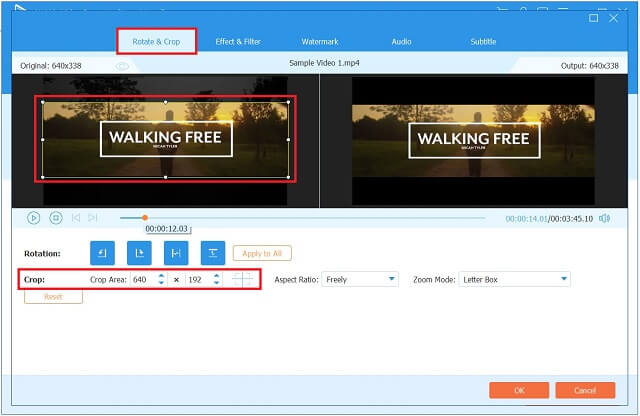
Stap 5Exporteer de bijgesneden video
Om de zojuist bijgesneden videoclip te exporteren, drukt u op de Alles omzetten knop.
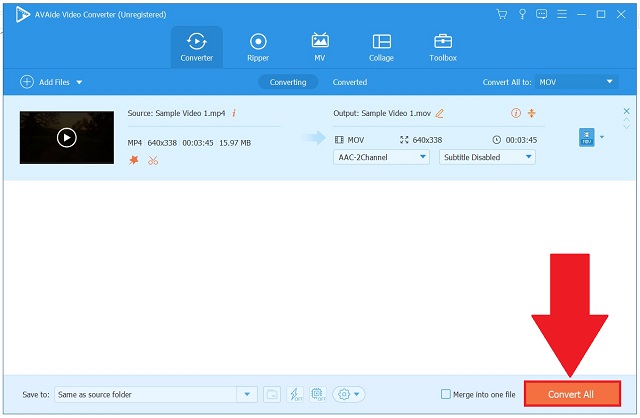
Stap 6Controleer de nieuwe clip in de map
Wacht ten slotte tot de conversie is voltooid. Bekijk uw video-uitvoer op de bestemming van de bestandsmap.
Deel 3. Veelgestelde vragen over het bijsnijden van video op Android
Is het mogelijk om een videoscherm bij te snijden?
Bijsnijden stelt u in staat ongewenste of storende delen van een videoclip te verwijderen of de afmetingen ervan te wijzigen zodat deze binnen een specifiek gebied passen. Als u werkt met een webcam of videobeelden op het scherm, moet u deze clips waarschijnlijk op een bepaald moment bijsnijden.
Kun je een video bijsnijden op een iPhone?
Bekijk de video die je wilt bewerken in de Foto's-app en selecteer de optie om deze bij te snijden. Kies Bewerken in het menu rechtsboven in het scherm. Gebruikers kunnen het bijsnijdpictogram onderaan het scherm vinden. Je ziet een wit kader rond je video.
Als ik de video bijsnijd, verliest deze dan zijn kwaliteit?
Gebruik makend van AVAide Video Converter, kunt u uw videoclip bijsnijden zonder in te boeten aan kwaliteit.
Met deze toepassingen kunt u efficiënt bijsnijden of draai je video's op Android en zijn volledig onafhankelijk te gebruiken voor het leven. Er kunnen in-app-aankopen zijn om de advertenties te verwijderen of toegang te krijgen tot enkele extra functies. Probeer ze nu!
Uw complete videotoolbox die 350+ formaten ondersteunt voor conversie in verliesvrije kwaliteit.
Video bijsnijden en formaat wijzigen
- Top 8 GIF-resizers voor Windows en Mac
- Het formaat wijzigen of bijsnijden van video's voor Instagram
- Goed geïnformeerd over het wijzigen van de beeldverhouding van video
- Video's bijsnijden en vergroten/verkleinen op Android
- Video's bijsnijden in Premiere Pro
- Video's bijsnijden op iMovie
- Video's bijsnijden op Mac
- Een video bijsnijden in QuickTime
- Top 5 geweldige beeldverhouding-converters om je video's enorm bij te snijden
- De beeldverhouding wijzigen in Windows Movie Maker
- Het formaat van een video wijzigen in Photoshop
- Hoe MP4-video prachtig bij te snijden
- Hoe u de Ffmpeg gebruikt om het formaat van uw video's te wijzigen
- Video bijsnijden zonder watermerk
- Een video bijsnijden op Windows
- Video's bijsnijden in Windows Meida Player
- Video's bijsnijden tot vierkant
- Video's bijsnijden in After Effects
- Video's bijsnijden in DaVinci Resolve
- Video's bijsnijden in OpenShot
- Video's bijsnijden met Kapwing
- Hoe Snapchat-video's bij te snijden
- VLC-video's bijsnijden gebruiken
- Camtasia-video's bijsnijden
- Hoe OBS-video's bijsnijden te gebruiken
- Hoe Ezgif te gebruiken Formaat van video's wijzigen
- De beeldverhouding wijzigen in Final Cut Pro



 Veilige download
Veilige download


