Ben je het zat om je nieuw bijgesneden video te bewerken om het watermerk te verwijderen? We weten hoe belastend dat is. Daarom bevat dit artikel de uitstekende bijsnijdhulpmiddelen die video aanzienlijk bijsnijden zonder watermerk online, en natuurlijk via software. Aan de ene kant identificeert het watermerk het merk of de tool die u gebruikt bij het manipuleren, verwerken of converteren van een video-, afbeeldings- of zelfs een audiobestand. Het is een teken dat de eer geeft aan degene die heeft deelgenomen aan het verfraaien van de media.
Aan de andere kant vinden velen het niet nodig. In feite zorgt het ervoor dat anderen zich geïrriteerd en ongelukkig voelen met de output, en als je een van die mensen bent, heb je geluk dat je dit bericht dan leest. Geef daarom geen krimp, want wij video's bijsnijden zonder watermerk uitstekend!
Deel 1. Video bijsnijden zonder watermerk met AVAide Video Converter
De AVAide Video Converter is fantastische software die aan je video- en audiobestand kan werken zonder er een watermerk op te krijgen. In feite kunt u met deze software een van de opties kiezen om video bij te snijden zonder watermerk of om een aangepaste versie voor uw videobestanden te plaatsen. U kunt het watermerk zelfs zo personaliseren dat u zelfs uw eigen foto of naam op uw videobestand kunt plaatsen! U kunt bijvoorbeeld: verklein je video voor Instagram en bewerk de video met deze uitstekende tool.
Afgezien van dat, dit AVAide Video Converter is een tool die verschillende outputs maakt van meer dan 300 verschillende formaten. Daarom kun je je video's bijsnijden en tegelijkertijd converteren naar een formaat dat past op elk apparaat dat je hebt. Ook over conversie gesproken, deze tool biedt een opmerkelijk en handig proces, omdat het een versnellingstechnologie gebruikt die de conversie 30 keer sneller versnelt, zelfs met bulkbestanden na de video's bijsnijden zonder watermerk. Om nog maar te zwijgen van de honderden functies en tools die het heeft.
- Het is de beste tool om video bij te snijden zonder watermerk.
- Met honderden video- en audiobewerkingstools.
- Bewerk je video met perfectie.
- Converteer uw video- en audiobestanden na het bijsnijden naar verschillende formaten.
- Het ondersteunt Windows, Mac en Linux OS.
Video bijsnijden zonder watermerk
Stap 1Importeer de videobestanden
Zorg ervoor dat de software op uw apparaat is geïnstalleerd. Klik anders op de downloadknop hierboven om te verkrijgen. Start de tool en upload de bestanden in eerste instantie door ze in het midden van de interface in één keer neer te zetten om video's zonder watermerk bij te snijden.
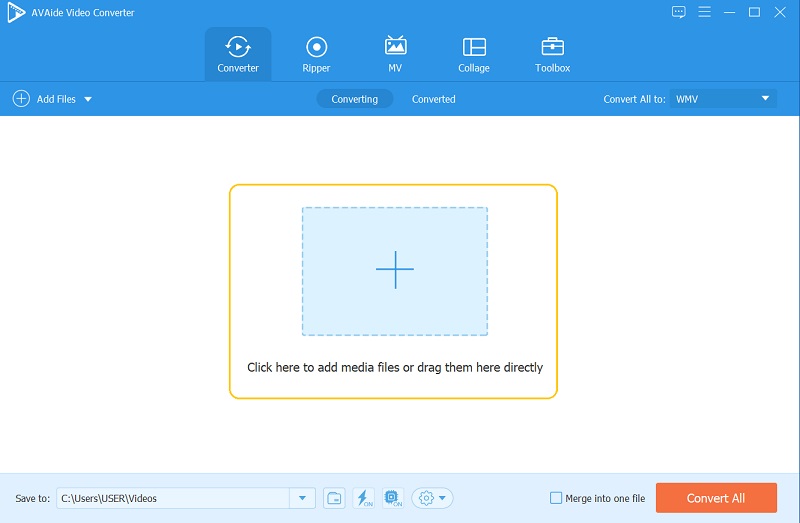
Stap 2Begin het formaat te wijzigen
Om de bijsnijdmethode te starten, drukt u op de Ster pictogram op elk bestand. Ga dan in het volgende venster naar Bijsnijdenen wijzig het formaat van de video door te navigeren op de Bijsnijdgebied, Beeldverhouding, en de Zoommodus. U kunt ook bijsnijden door het gele stuur vrij te pakken en de wijzigingen vervolgens toe te voegen door op de oke knop.

Stap 3Pas het watermerk aan
Na het bijsnijden is je video automatisch watermerkvrij. Daarom, als u het een beetje wilt aanpassen om het te personaliseren, kunt u dat doen. Ga gewoon naar de Watermerk gedeelte en wijzig vervolgens de bijsnijdvideo Geen watermerk en wissel Tekst of Afbeelding en maak vrijelijk uw eigen watermerk van uw voorkeur, en klik vervolgens op oke om de wijzigingen toe te voegen.
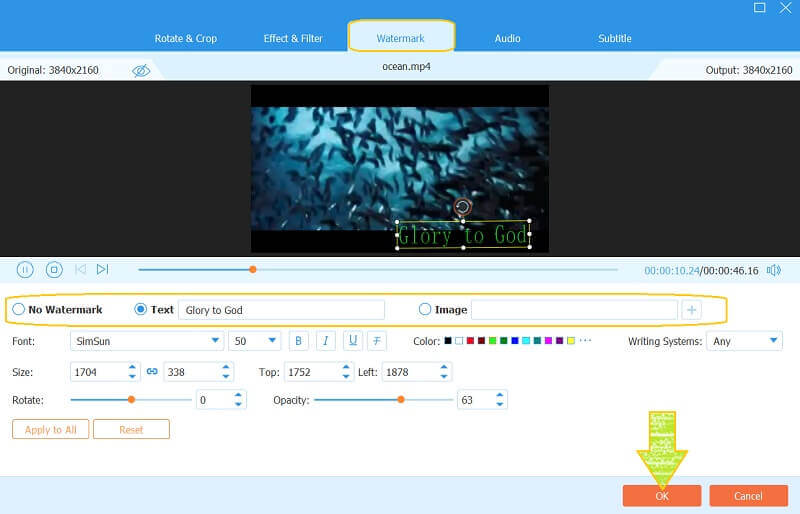
Stap 4Pas de wijzigingen toe
Om de wijzigingen toe te passen, klikt u op de Alles omzetten knop. Zorg er echter voor dat u altijd het formaat van de uitvoer controleert. Als u het originele formaat wilt wijzigen of behouden, drukt u op de Alles converteren naar tabblad en selecteer de gewenste indeling.
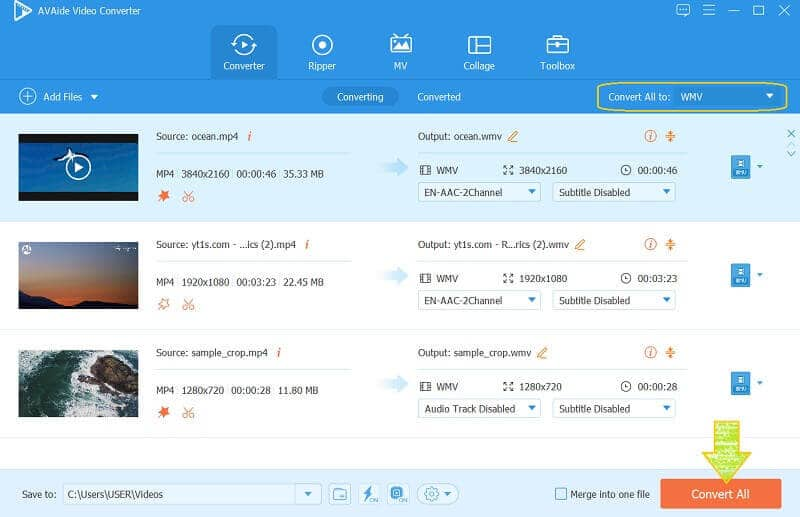
Deel 2. Video bijsnijden met VLC zonder watermerk
VLC is een van de metgezellen van gebruikers als het gaat om videoverwerking. Bovendien heeft deze open-sourcesoftware bewezen hoe krachtig het is, niet alleen bij het afspelen van de bestanden, maar ook bij het bewerken ervan, inclusief: video bijsnijden zonder watermerk. De bijgesneden video is echter pas beschikbaar op het moment dat u deze afspeelt met de VLC. Aan de andere kant laten de onderstaande stappen u zien hoe u dit op de meest eenvoudige manier kunt doen.
Stap 1Start de VLC en open ook het videobestand dat u wilt bijsnijden tijdens het kijken. Ga hiervoor naar Media, dan klikken Open bestand.
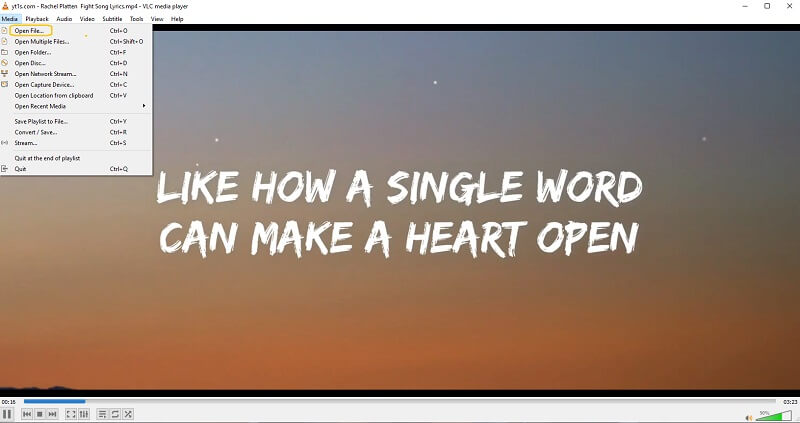
Stap 2Zodra de video wordt afgespeeld, klikt u op de Video, ga dan naar Bijsnijden.
Stap 3Kies tijdens het kijken uit de beeldverhouding die u verkiest in de lijst.

Deel 3. Video bijsnijden met een online tool zonder watermerk
Als je video liever online bijsnijdt zonder watermerk, dan is de VEED.IO een goede keuze. Deze online tool heeft talloze fantastische bewerkingstools die je helemaal gratis kunt gebruiken. Als u er echter meer van wilt genieten, inclusief de mogelijkheid om output zonder watermerk te produceren, moet u de betaalde versie kopen. Als dat het geval is, kunt u online een bijgesneden video zonder watermerk verkrijgen door de onderstaande stappen te volgen.
Stap 1Bezoek de website en ga naar de bijsnijdtool. Begin vervolgens met de taak door op de te klikken Kies videoen kies vervolgens uit de gegeven opties om door uw video te bladeren en deze te importeren om online bij te snijden zonder watermerk.
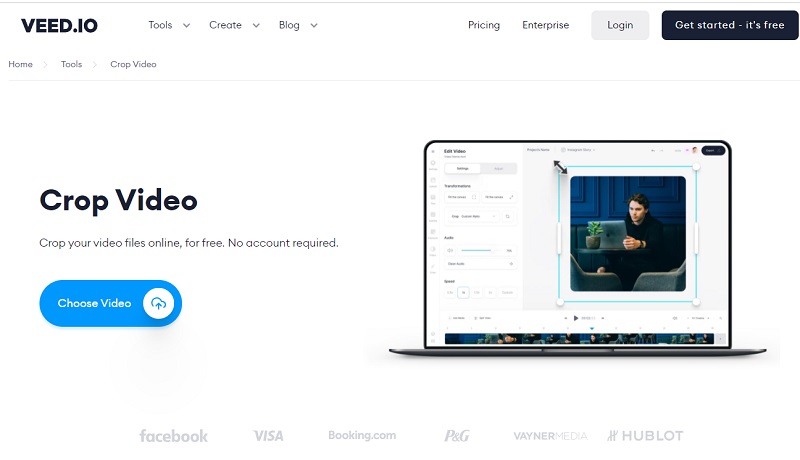
Stap 2Ga in het nieuwe venster naar de Instelling. Kies vervolgens uw gewenste verhouding wanneer u op de drukt Pijl vervolgkeuzeknop onder de Maat.
Stap 3Je kunt nu op de Exporteren om de bijgesneden video op te slaan. Maar nogmaals, om uitvoer zonder watermerk te verkrijgen, klikt u op de Verwijder watermerk en registreer eerst voordat u het bestand verwerft.

Deel 4. Veelgestelde vragen over het bijsnijden van video's met watermerk
Wordt mijn bestandsgrootte kleiner na het bijsnijden?
Ja. Wanneer u een video bijsnijdt, wordt niet alleen een kleinere afbeelding op het scherm weergegeven, maar wordt ook de bestandsgrootte zelf kleiner. Dit komt door het verwijderen van sommige delen van de video die ook een aanzienlijk bedrag geven aan de grootte.
Wat is de beste mobiele app om video bij te snijden zonder watermerk?
Bijna alle mobiele apparaten hebben tegenwoordig een ingebouwde videocropper. Dus als u op zoek bent naar een app, probeer dan de YouCut Video Editor & Maker.
Kan ik het videobestand dat ik heb bijgesneden met de VLC online delen?
Ja. VLC kan uw video online streamen. Het proces is echter niet zo eenvoudig, in tegenstelling tot wanneer u uw videobestand deelt met de AVAide Video Converter. Met slechts een paar muisklikken kun je je prachtige, nieuw bijgesneden video delen met je favoriete sociale-medianetwerken.
Tot slot geeft dit artikel wat het beste is voor uw taak. Je kunt proberen om formaat van de video wijzigen zonder watermerk. Daarom raden we u ten zeerste aan om de AVAide Video Converter en ervaar hoe u uw eigen watermerk op uw videobestanden kunt plaatsen. Klik om te leren hoe u video's bijsnijden op Premiere.
Uw complete videotoolbox die 350+ formaten ondersteunt voor conversie in verliesvrije kwaliteit.
Video bijsnijden en formaat wijzigen
- Top 8 GIF-resizers voor Windows en Mac
- Het formaat wijzigen of bijsnijden van video's voor Instagram
- Goed geïnformeerd over het wijzigen van de beeldverhouding van video
- Video's bijsnijden en vergroten/verkleinen op Android
- Video's bijsnijden in Premiere Pro
- Video's bijsnijden op iMovie
- Video's bijsnijden op Mac
- Een video bijsnijden in QuickTime
- Top 5 geweldige beeldverhouding-converters om je video's enorm bij te snijden
- De beeldverhouding wijzigen in Windows Movie Maker
- Het formaat van een video wijzigen in Photoshop
- Hoe MP4-video prachtig bij te snijden
- Hoe u de Ffmpeg gebruikt om het formaat van uw video's te wijzigen
- Video bijsnijden zonder watermerk
- Een video bijsnijden op Windows
- Video's bijsnijden in Windows Meida Player
- Video's bijsnijden tot vierkant
- Video's bijsnijden in After Effects
- Video's bijsnijden in DaVinci Resolve
- Video's bijsnijden in OpenShot
- Video's bijsnijden met Kapwing
- Hoe Snapchat-video's bij te snijden
- VLC-video's bijsnijden gebruiken
- Camtasia-video's bijsnijden
- Hoe OBS-video's bijsnijden te gebruiken
- Hoe Ezgif te gebruiken Formaat van video's wijzigen
- De beeldverhouding wijzigen in Final Cut Pro



 Veilige download
Veilige download


