Het is geen verrassing dat als u een maker van inhoud bent, u uw video's boeiender wilt maken. Stel dat de focus van je video niet helemaal in het midden van je videoclip ligt. Wat ga je doen? Dan zijn we gearriveerd om u een oplossing te bieden. Het bijsnijden van een videoclip is het proces waarbij de randen van de videoclip handmatig worden verplaatst of vergroot of verkleind met een computer. Nu de aandacht van de kijkers is getrokken, is de volgende stap om hun aandacht vast te houden. Het is essentieel om de aandacht van uw kijkers vast te houden, en u kunt dit bereiken door onnodige inhoud weg te snijden met Adobe Premiere Pro. Daarnaast hebben we je ook een alternatieve oplossing geboden om je video's snel en gemakkelijk bij te snijden.
Deel 1. Video bijsnijden in Premiere Pro
De opmerkelijke Adobe Premiere Pro
Met de interface van Adobe Premiere Pro kunnen gebruikers werken met verbeterde prestaties, efficiëntie en kwaliteit. Het is geschikt voor alle gebruikelijke videobewerkingstaken die nodig zijn voor het maken van high-definition video van uitzendkwaliteit. Het kan video, audio en afbeeldingen importeren en nieuwe, bewerkte videoversies maken die gebruikers kunnen opslaan in de gewenste indeling en instellingen. Videoproductiebedrijven, mediastations, marketingexperts en ontwerpbureaus gebruiken Premiere Pro. Premiere Pro wordt gebruikt om video-inhoud te maken en te bewerken door mensen die in rollen werken, zoals video-editors, productmanagers, marketingprofessionals en audiovisuele ontwerpers. Bekijk de onderstaande stappen om te zien hoe u: video bijsnijden in Premiere Pro.
Stap 1Installeer de app
Download eerst en start Premiere Pro direct op uw bureaublad.
Stap 2Upload de videoclip
Om uw video bij te snijden, sleept u vervolgens de videoclip die u wilt bijsnijden in de interface.
Stap 3Zoek de video-effecten in de interfacep
Zoek daarna en klik op de Tabblad Effecten op het projectvenster. Klik op de Video-effecten knop en ga vervolgens naar wijzigen.

Stap 4Gebruik de cursor waar u wilt bijsnijden
Sleep die bijsnijdfunctie naar het tijdschema door erop te klikken. Het zal de effectbedieningen op het display weergeven. Ontdek de Effecten Controle: venster linksboven in uw softwarescherm. Wanneer u een video bijsnijdt, gebruikt u de pijlmuisaanwijzer om te schuiven en plaatst u deze vervolgens op de gewenste locatie.
Opmerking: Een andere manier om het bijsnijdgereedschap te vinden, is door deze methode te gebruiken. U kunt ook de Video-effecten map door te klikken op de Tabblad Effecten. Navigeer naar Transformeren. Sleep het bijsnijdgereedschap naar de clip.
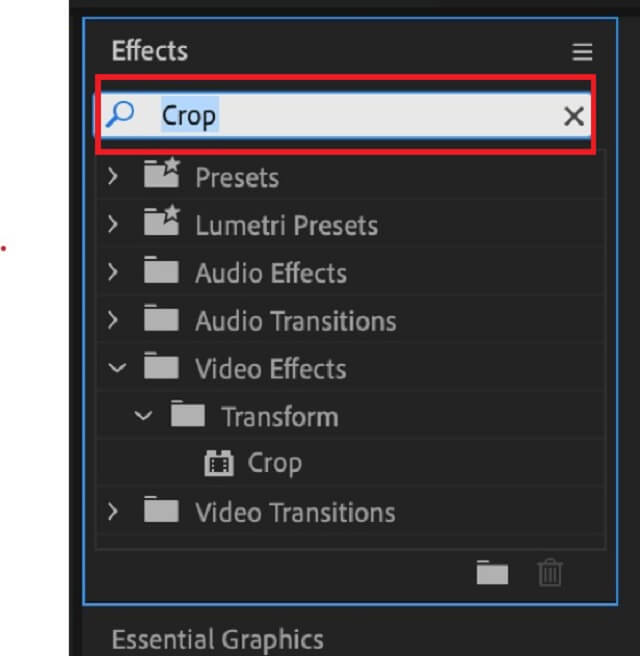
Stap 5Snijd nu je videoclip bij
Tenzij u alle vier de hoeken van uw video wilt bijsnijden, moet u het proces voor elke positie herhalen. Het is van vitaal belang om de korte opname adequaat uit te kaderen voordat u begint met bijsnijden.
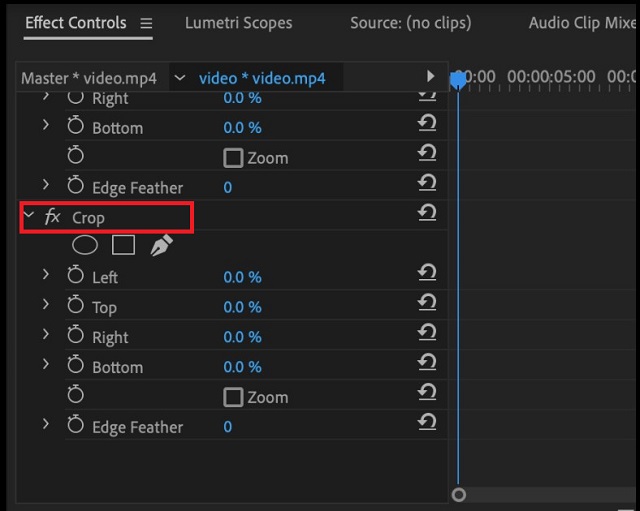
Deel 2. De probleemloze manier om gemakkelijk video's bij te snijden en te verkleinen
Vanwege de steile leercurve is professionele videobewerkingssoftware zoals Adobe Premiere Pro niet de beste keuze als je een maker van webinhoud bent of gewoon je video wilt bijsnijden. Je vraagt je misschien af of er een eenvoudigere manier is om een video bij te snijden, zoals het tekenen en slepen van een rechthoekige vorm om de gewenste afbeelding te behouden, zoals gebruikelijk is in veel videobewerkingstools. Of als je wilt video roteren voor Instagram, je zou moeten proberen AVAide Video Converter, waarmee u de video met slechts een paar klikken kunt bijsnijden.
De toonaangevende AVAide-videoconverter
Meer dan 300+ formaten ondersteund door AVAide Video Converter maak het een krachtig hulpmiddel voor het bewerken en converteren van video's. En meer dan 18 miljoen mensen hebben het gedownload, en 8 miljoen van die mensen zijn blij dat ze het hebben gedaan. Bovendien maakt het gebruik van geavanceerde codering om gebruikersinformatie te beveiligen. Met het gebruik van deze tool kun je ook andere functies gebruiken, zoals videobewerking. Je video kan worden bijgesneden, bijgesneden, samengevoegd, omgedraaid en geroteerd. Hier is de procedure over hoe u video bijsnijden in Premiere Pro gebruik makend van AVAide Video Converter.
- meer dan 300+ video- en audioformaten.
- werkt met meerdere conversies zonder kwaliteitsverlies.
- Het heeft een krachtige toolbox-kit.
- ingebouwde video-editor.
Stap 1Installeer en start de tool
Bezoek de officiële site van AVAide, download en voer de software uit. Of u kunt gewoon op de downloadknoppen hierboven klikken.
Stap 2Importeer de gewenste videoclip
Om het bestand te uploaden, sleept u de gewenste videoclip naar de Plus (+) knop in het midden van de interface. Als alternatief kunt u op de Bestanden toevoegen om uw videoclips te importeren.

Stap 3Bereid je voor om de video bij te snijden
Om naar de bewerkingsoptie te gaan, zoek je naar de Bewerk knop.
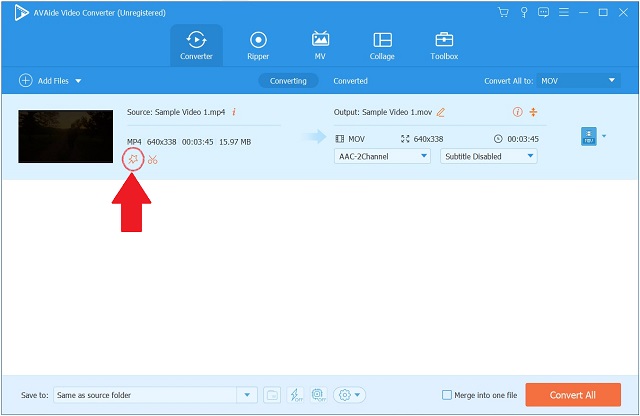
Stap 4Het is nu tijd om de video bij te snijden
Zoek en kies de Roteren en bijsnijden van de werkbalk boven de interface om de video bij te snijden. Zodra je daar bent, kun je beginnen met bewerken. Met behulp van de pijlcursor in de linkerhoek van het scherm kan de video handmatig worden bijgesneden. U kunt ook het bijsnijdgebied van de video wijzigen. Als u klaar bent, klikt u op oke om uw wijzigingen te bevestigen.
Opmerking: U kunt ook de beeldverhouding van de video naar uw voorkeur wijzigen.
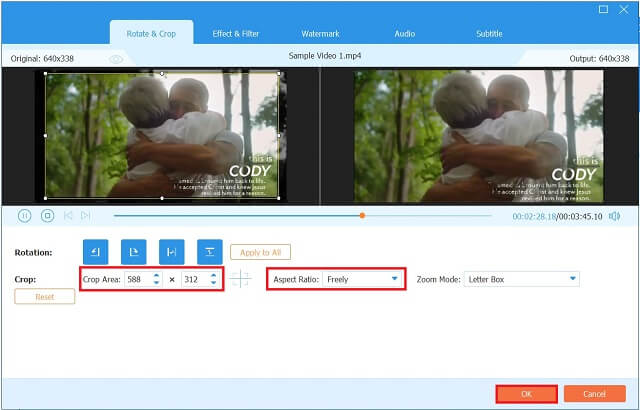
Stap 5Sla de bijgesneden video nu op
Druk op de Alles omzetten knop om wijzigingen op te slaan.
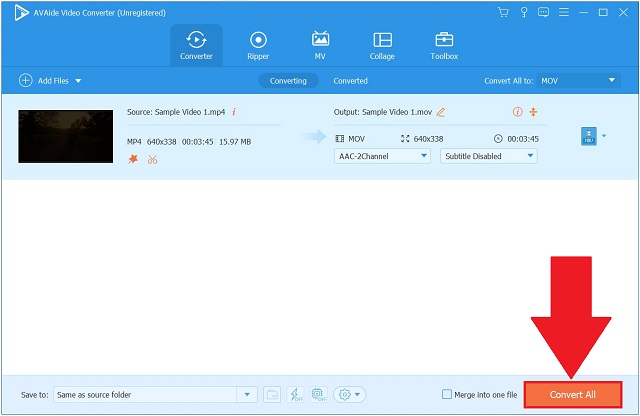
Stap 6Check nu de videoclip
Eindelijk is de conversie voltooid. Klik op het tabblad Geconverteerd en zoek naar de doelmap om uw video-uitvoer te zien.
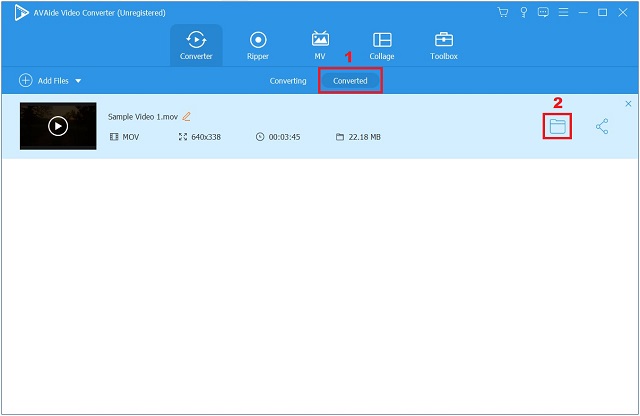
Deel 3. Veelgestelde vragen over het bijsnijden van video in Premiere
Hoe video bijsnijden op iPhone?
Open de app Foto's en selecteer de iPhone-clip die je wilt bijsnijden in de lijst met video's. Selecteer Bewerken in de menubalk in de rechterbovenhoek van het scherm. Om een afbeelding bij te snijden, selecteert u deze in het onderste menu. Er verschijnt een wit kader rond uw video, waarin de inhoud wordt weergegeven. Klik om te leren hoe u video bijsnijden op Android.
Kun je een video bijsnijden in Windows Media Player?
Aangezien u met Windows Media Player uw clip niet rechtstreeks kunt bijsnijden of bijsnijden, kan een toepassing zoals de AVAide Video Converter kan je helpen.
Hoe kan ik de beeldverhouding van mijn computer wijzigen? Kun je een video bijsnijden in Windows Media Player?
Door met de rechtermuisknop op het scherm van uw computer te klikken en grafische instellingen te selecteren, krijgt u toegang tot het configuratiescherm voor uw grafische kaart.
Om te eindigen kan Premiere Pro video's bewerken, maar het is geen tool die aan alle bewerkingsvereisten kan voldoen. Premiere Pro is niet zo gebruiksvriendelijk als de laatste alternatieve tool, AVAide Video Converter, in vergelijking met de eerste. Bij een onzorgvuldige misoperatie zal de heroperatie eentonig en tijdrovend zijn. Als u dus een meer directe, probleemloze en batchmethode nodig heeft voor het bijsnijden, knippen, samenvoegen, aanpassen, converteren of comprimeren van uw videobestanden, is AVAide Video Converter een betere keuze. Download het eenvoudig en start het op uw Windows- of Mac-computer om het eens te proberen!
Uw complete videotoolbox die 350+ formaten ondersteunt voor conversie in verliesvrije kwaliteit.
Video bijsnijden en formaat wijzigen
- Top 8 GIF-resizers voor Windows en Mac
- Het formaat wijzigen of bijsnijden van video's voor Instagram
- Goed geïnformeerd over het wijzigen van de beeldverhouding van video
- Video's bijsnijden en vergroten/verkleinen op Android
- Video's bijsnijden in Premiere Pro
- Video's bijsnijden op iMovie
- Video's bijsnijden op Mac
- Een video bijsnijden in QuickTime
- Top 5 geweldige beeldverhouding-converters om je video's enorm bij te snijden
- De beeldverhouding wijzigen in Windows Movie Maker
- Het formaat van een video wijzigen in Photoshop
- Hoe MP4-video prachtig bij te snijden
- Hoe u de Ffmpeg gebruikt om het formaat van uw video's te wijzigen
- Video bijsnijden zonder watermerk
- Een video bijsnijden op Windows
- Video's bijsnijden in Windows Meida Player
- Video's bijsnijden tot vierkant
- Video's bijsnijden in After Effects
- Video's bijsnijden in DaVinci Resolve
- Video's bijsnijden in OpenShot
- Video's bijsnijden met Kapwing
- Hoe Snapchat-video's bij te snijden
- VLC-video's bijsnijden gebruiken
- Camtasia-video's bijsnijden
- Hoe OBS-video's bijsnijden te gebruiken
- Hoe Ezgif te gebruiken Formaat van video's wijzigen
- De beeldverhouding wijzigen in Final Cut Pro



 Veilige download
Veilige download


