Naar video's bijsnijden in After Effects, moet u de vaardigheden hebben om dit te doen. Welnu, dit programma van Adobe is gemaakt als een digitale motion graphics, compositietoepassing en visuele effecten. Het wordt gebruikt bij het maken van films, postproductie, televisieproductie en videogames. Dit betekent dat het niet strikt een bewerkingstool is. Adobe heeft daar immers de Premiere Pro mee gemaakt. Daarom kun je je video's nog steeds bijsnijden en bijsnijden met deze software, maar verwacht het met een beetje uitdaging. Gelukkig leert dit artikel je hoe je dit op de gemakkelijkste manier kunt doen. En dus, zonder verder adieu, laten we het formaat wijzigen in After Effects.
Deel 1. Richtlijnen voor het bijsnijden van een video in After Effects
Zoals eerder vermeld, zou het een uitdaging zijn om After Effects te gebruiken, vooral voor beginners, pas als je dit artikel hebt gelezen. Eerst en vooral concluderen we dat voordat je op dit bericht klikt, je Adobe After Effects met succes en adequaat op je apparaat hebt geïnstalleerd. Laten we dus beginnen door te kijken naar de stappen voor het bijsnijden van een video in Adobe After Effects.
Stap 1Start de software en begin de video daar te uploaden. Klik hiervoor op de Nieuw project, upload het bestand vervolgens vanuit uw opslag door op de Nieuwe compositiebeelden.
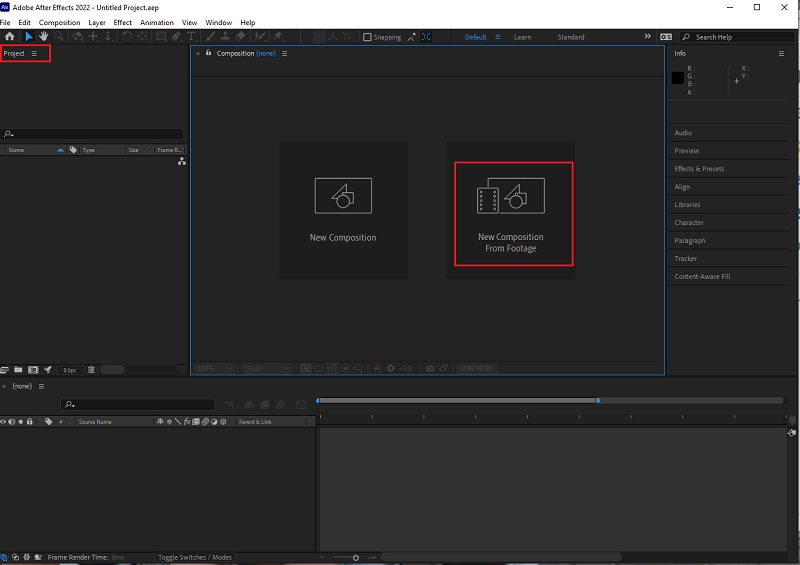
Stap 2Zodra de video zich in de interface bevindt, gaat u naar de Vergrootglas tabblad en zoom de video uit naar 50%. Ga dan naar de Rooster icoon en klik op de Proportioneel raster.
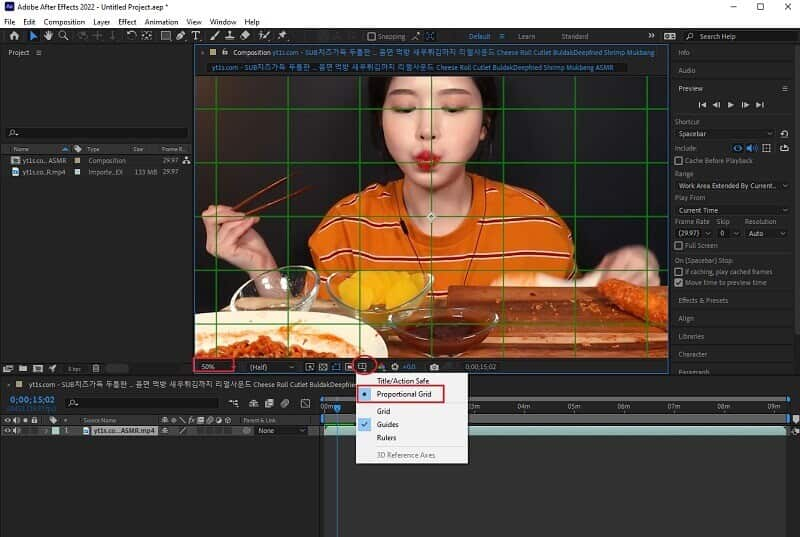
Stap 3Ga en raak de Plein icoon naast de Potlood icoon bovenaan. We zullen deze vorm gebruiken om het videogedeelte bij te snijden dat u wilt behouden. Klik na het knippen op de Proportioneel Raster en vergroot de video tot 100%. Vervolgens kunt u de correctie van de pixelverhouding controleren in de After Effects die op de video worden uitgevoerd voordat u uw project opslaat.
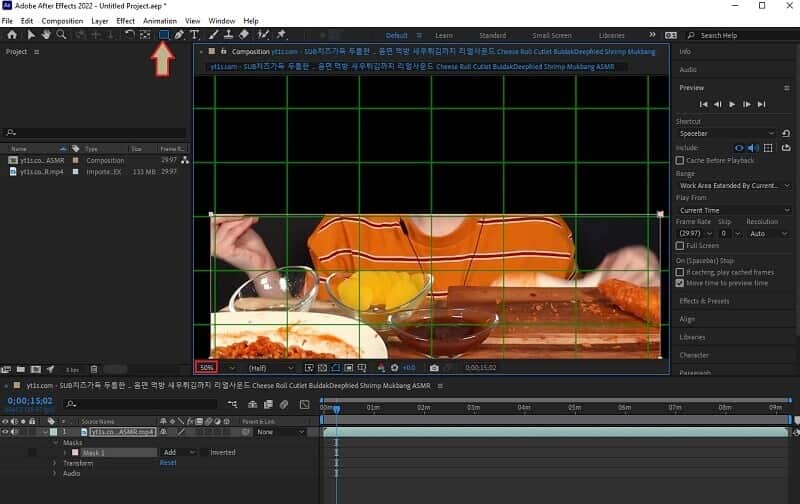
Stap 4Sla de nieuw bijgesneden video op door naar . te gaan Bestand, Exporterenen klik op Toevoegen aan weergavewachtrij . Controleer vervolgens onderaan de interface op de Renderinstellingen om ervoor te zorgen dat de uitvoer van hoge kwaliteit is. Druk vervolgens op de Uitvoer naar gedeelte en kies een map op uw apparaat waar u deze wilt bewaren.
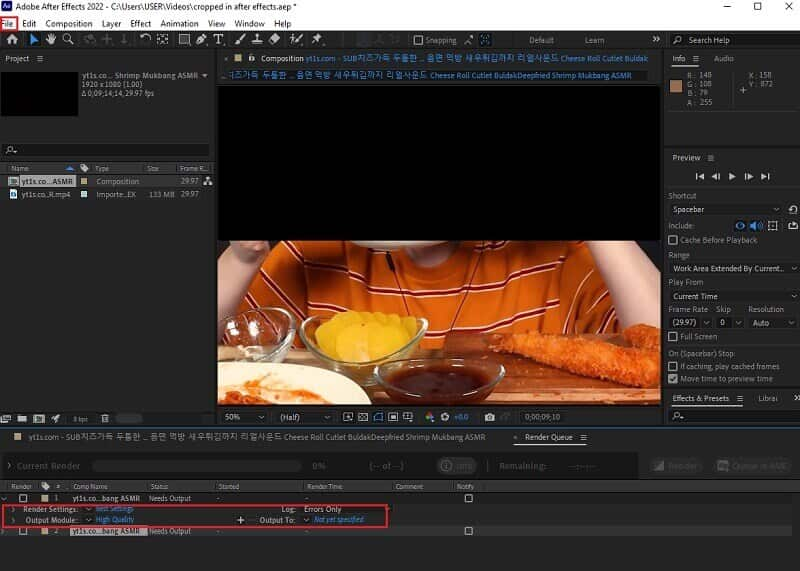
Deel 2. Video op een veel eenvoudigere manier bijsnijden?
Je zou nu moeten weten hoe de After Effects werken. Toch hebben we iets dat veel gemakkelijker en veel krachtiger is om te gebruiken! De AVAide Video Converter is een van de meest populaire software als het gaat om videobewerking. Bovendien worden video's, in tegenstelling tot After Effects, bijgesneden met de meest gemakkelijke interface die zelfs een kind gemakkelijk zou begrijpen. Dit betekent dat we er zeker van zijn dat u erin zult kunnen navigeren, zelfs als u er voor het eerst mee bezig bent.
Bovendien is dit AVAide Video Converter heeft alle videobewerkingstools die je nodig hebt. Het kan zelfs de slechte kwaliteit van je video in een spectaculaire veranderen! Met slechts drie muisklikken krijg je de perfect bijgesneden en verbeterde video waarvan je nooit had gedacht dat een eenvoudige software als deze zou kunnen produceren! Om nog maar te zwijgen van de prachtige functies die deze software te bieden heeft, afgezien van het bijsnijden na het aanbrengen van effecten op video's. Omdat je relatief gezien je eigen muziekvideo, collages, 3D's, GIF's kunt maken, samen met de dvd-ripper en de fenomenale converter die bulkbestanden 30x sneller converteert!
- Het is met de meest gemakkelijke interface aller tijden.
- Het heeft de krachtigste presets die je uitstekende video-uitgangen zullen geven.
- Het ondersteunt alle versies van Windows, Mac en Linux.
- De meest uitstekende video- en audio-omzetter van het jaar.
- Zet een ultrasnelle technologie om in combinatie met hardwareversnelling.
- Ondersteuning van meer bijna 400 video- en audio-ingangen en -uitgangen.
Een video gemakkelijker bijsnijden dan na effecten
Stap 1Download de AVAide Video Converter
Verkrijg de software door op de hierboven getoonde downloadknoppen te drukken. Maak je geen zorgen, want het installeren ervan zal je helemaal geen moeite kosten.
Stap 2Importeer het bestand
Start de tool en begin met het importeren van uw bestand door op de Bestanden toevoegen tabblad. Kies vervolgens of u een afzonderlijk bestand of een hele map wilt toevoegen. Je kunt het ook op een manier met slepen en neerzetten doen, waarbij je de bestanden gewoon uit je opslag kunt halen en ze vervolgens in het midden van de interface kunt plaatsen.
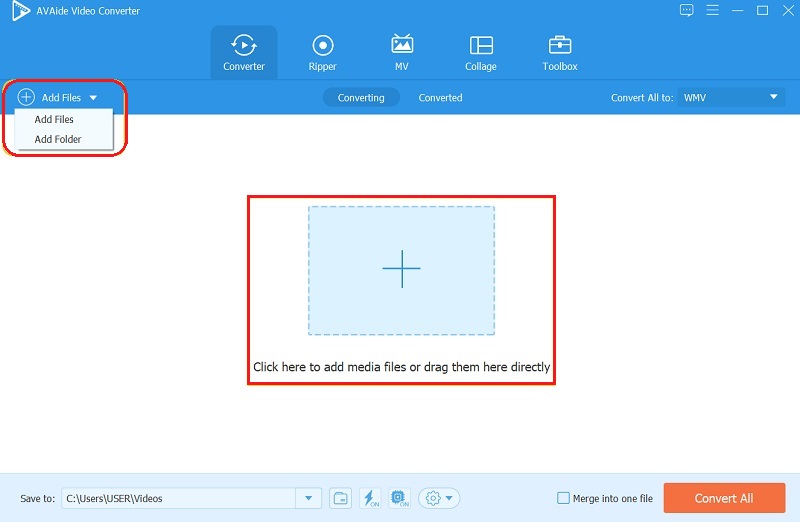
Stap 3Snijd ze nu bij
Hoe een video bijsnijden die contrasteert met Adobe After Effects? Dus zodra de bestanden zijn geüpload, is het tijd om te knutselen! Ga en klik op de Ster symbool van elk bestand. Begin in het volgende venster met het verplaatsen van de bijsnijdbalk om uw hoek vrij te bereiken. Anders kunt u een van de lijsten van de Beeldverhouding, druk dan op oke.
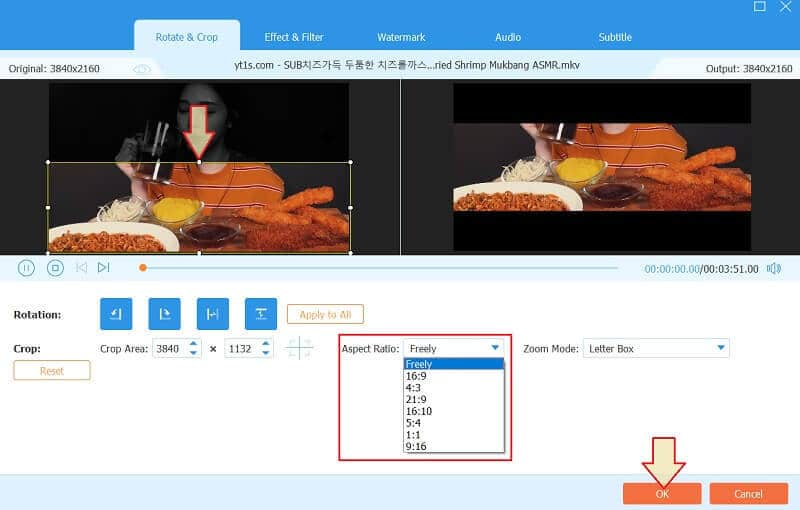
Stap 4Nieuw uitvoerformaat
U kunt deze keer besluiten om een ander formaat voor uw uitvoer te gebruiken. Ga hiervoor naar de Alles converteren naar pijltab en kies vervolgens uit de lijst met formaten in de Video, druk daarna op om de gewenste kwaliteit te selecteren om de wijzigingen toe te passen.
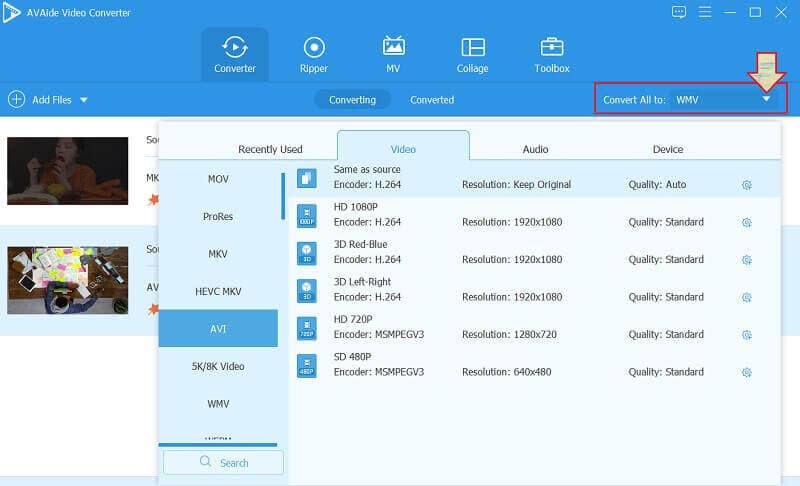
Stap 5Voer de video-uitsnede uit na
Om de nieuw bewerkte video's te verkrijgen, drukt u op de Alles omzetten knop. Deze keer zul je zien dat de tool de video's op een supersnelle manier naar een nieuw formaat converteert. Vervolgens kunt u de geconverteerde/bewerkte bestanden controleren op de mapnaam die wordt weergegeven in de Opslaan in.
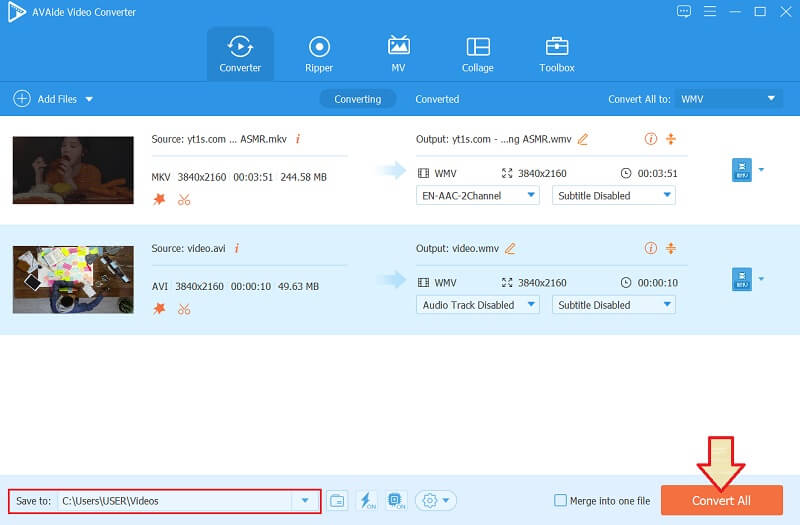
Deel 3. Veelgestelde vragen over het bijsnijden van video in After Effects
Kan ik de beeldverhouding van mijn video wijzigen in After Effects?
Ja. De After Effects kunnen de beeldverhouding van uw video wijzigen. Ga hiervoor naar het compositiegedeelte en zoek vervolgens naar het tabblad waar u het correctiegedeelte voor de pixelverhouding kunt aanpassen.
Hoe een video bijsnijden in Adobe After Effects en een nieuw formaat verkrijgen?
Ja. Na het bijsnijden kunt u een nieuwe indeling verkrijgen door naar de wachtrij voor compositie en Adobe Media Encoder te gaan en vervolgens een van de voorinstellingen te kiezen die u wilt hebben. De voorinstellingen die beschikbaar zijn in AVAide Video Converter zijn veel belangrijker in bereik dan de After Effects', afgezien van zijn eenvoud.
Is het ideaal voor een beginner om After Effects te gebruiken bij het bijsnijden van video?
Nee dat is het niet. The After Effects is ideaal voor ervaren editors vanwege de professionele navigatie.
Kortom, bij het verkrijgen van software moet u altijd rekening houden met de geschiktheid ervan op uw niveau. Het is altijd verstandig om geen complexe tool te gebruiken. Toch kun je nog steeds gebruik After Effects om een video bij te snijden, maar we raden toch de AVAide Video Converter meer voor jou om taken uitstekend uit te voeren!
Uw complete videotoolbox die 350+ formaten ondersteunt voor conversie in verliesvrije kwaliteit.
Video bijsnijden en formaat wijzigen
- Top 8 GIF-resizers voor Windows en Mac
- Het formaat wijzigen of bijsnijden van video's voor Instagram
- Goed geïnformeerd over het wijzigen van de beeldverhouding van video
- Video's bijsnijden en vergroten/verkleinen op Android
- Video's bijsnijden in Premiere Pro
- Video's bijsnijden op iMovie
- Video's bijsnijden op Mac
- Een video bijsnijden in QuickTime
- Top 5 geweldige beeldverhouding-converters om je video's enorm bij te snijden
- De beeldverhouding wijzigen in Windows Movie Maker
- Het formaat van een video wijzigen in Photoshop
- Hoe MP4-video prachtig bij te snijden
- Hoe u de Ffmpeg gebruikt om het formaat van uw video's te wijzigen
- Video bijsnijden zonder watermerk
- Een video bijsnijden op Windows
- Video's bijsnijden in Windows Meida Player
- Video's bijsnijden tot vierkant
- Video's bijsnijden in After Effects
- Video's bijsnijden in DaVinci Resolve
- Video's bijsnijden in OpenShot
- Video's bijsnijden met Kapwing
- Hoe Snapchat-video's bij te snijden
- VLC-video's bijsnijden gebruiken
- Camtasia-video's bijsnijden
- Hoe OBS-video's bijsnijden te gebruiken
- Hoe Ezgif te gebruiken Formaat van video's wijzigen
- De beeldverhouding wijzigen in Final Cut Pro



 Veilige download
Veilige download


