Pas het formaat van MP4-video aan als u geen ongewenste delen van uw online video-inhoud wilt hebben. Is het niet vervelend om zulke video's te zien met zwarte balken aan beide kanten van het scherm? Deze omstandigheid doet zich meestal voor wanneer je video niet voldoet aan de vereiste beeldverhouding van het sociale-mediaplatform waarop je probeert te posten. Dus waarom genoegen nemen met dit, waar je dit kunt oplossen door simpelweg die onbelangrijke delen te verwijderen door middel van croppen.
Sommige tools voor het bijsnijden laten echter direct na het bewerken een markering op uw video achter, of dit nu in een afbeelding is of in de naam van de tool zelf, die we het watermerk noemen. Gelukkig leidt dit artikel je naar de geweldige MP4-beeldverhouding-wisselaar die je bestanden van watermerken zal bevrijden. Laten we het daarom niet langer uitstellen en verder gaan met leren wat en hoe uitstekend deze tools zijn.
Deel 1. De slimste manier om MP4-video's bij te snijden op Windows en Mac
Snijd uw MP4-video's intelligent bij met behulp van de meest verbazingwekkende video beeldverhouding-omzetter, AVAide Video Converter. Ja! Deze videoconversietool kan op slimme wijze de beeldverhouding van je MP4 veranderen terwijl je deze creatief bewerkt en tonnen prachtige filters en effecten voor de uitstraling geeft. Bovendien kunt u outputs zonder watermerk produceren, terwijl u ook een gepersonaliseerde output kunt maken zonder de merknaam erop!
Dat zijn slechts de oppervlakkige kenmerken van deze geweldige conversietool, want, over conversie gesproken, dit AVAide Video Converter is fenomenaal! Het heeft een versneld proces en een versneld programma voor uw hardware, waar u tegelijkertijd bulkbestanden kunt verkrijgen en in slechts een minuut kunt worden geconverteerd. Laten we daarom proberen prachtige outputs te maken met deze software door de onderstaande gedetailleerde stappen te volgen om de beeldverhouding van MP4-video te wijzigen.
- Gewassen zonder watermerk.
- Het ondersteunt meer dan 300 video- en audioformaten.
- Het biedt tal van functies en hulpmiddelen voor videoverbeteringen.
- Ondersteun zowel Linux, Mac als Windows.
- Hiermee kunt u ondertitels aan uw video's toevoegen.
- Zoom je video's op pan & scan, full en letterbox.
Stap 1De software verkrijgen
Koop eerst de software op uw apparaat. Klik op een van de hierboven weergegeven downloadknoppen die bij uw computer past.
Stap 2Maak uw bestanden gereed
Start de tool en kijk hoe het de beeldverhouding van MP4 verandert. Begin met het ophalen van uw bestanden. In de omzetter, druk op de Plus pictogram of sleep de bestanden rechtstreeks naar de interface. Aan de andere kant kunt u gewoon op de . klikken Bestanden toevoegen en upload in plaats daarvan een enkele of de hele map.
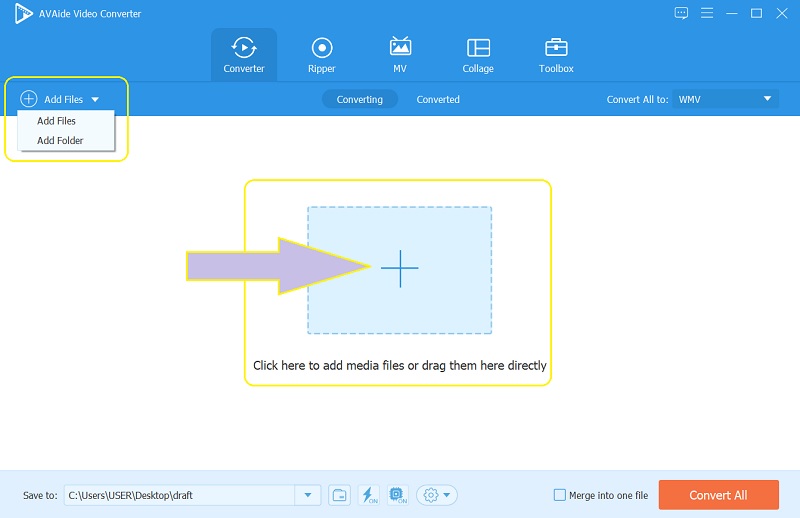
Stap 3Snijd de MP4 bij
Bij het bijsnijden kun je dit handmatig doen door het stuur in de gele lijn vast te pakken en vrij te bewegen om aan de gewenste maat te voldoen. Doe het anders automatisch door de verhoudingen te kiezen uit de Bijsnijdgebied en Beeldverhouding.
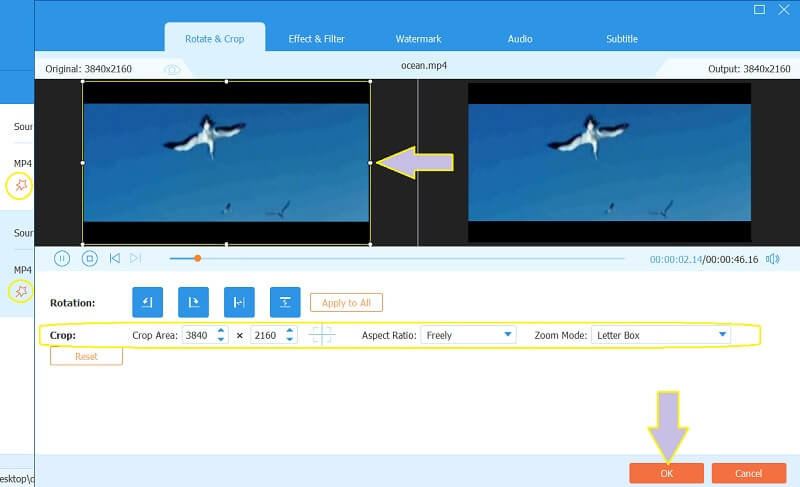
Stap 4Sla de wijzigingen op
Om de aangebrachte wijzigingen toe te passen, klikt u op de Alles omzetten knop op de hoofdinterface. Wacht tot het proces is voltooid en controleer vervolgens de bijgesneden mp4-video's in de map die wordt weergegeven in Opslaan in portie of in geconverteerd.
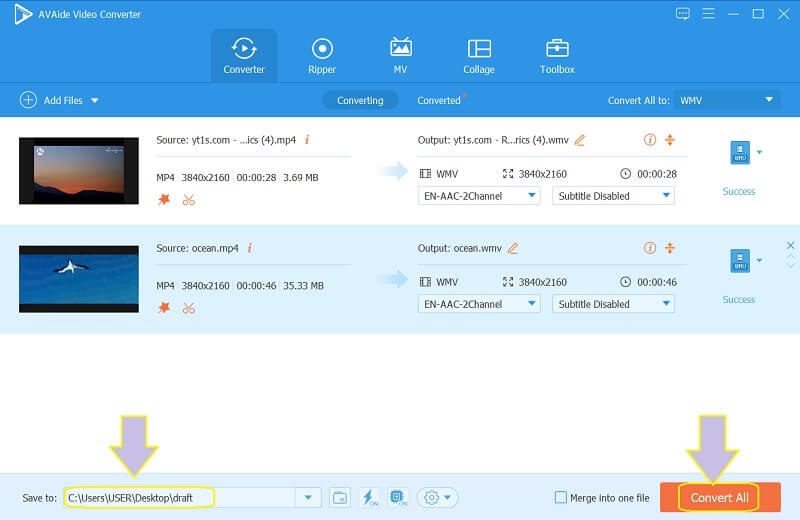
Stap 5Deel de bestanden online
Nadat het formaat met succes is gewijzigd, kunt u uw bestanden delen met uw favoriete sociale-mediaplatforms. Ga hiervoor naar geconverteerden klik op de Deel pictogram van het bestand dat u wilt delen en kies vervolgens de sociale media die u verkiest.
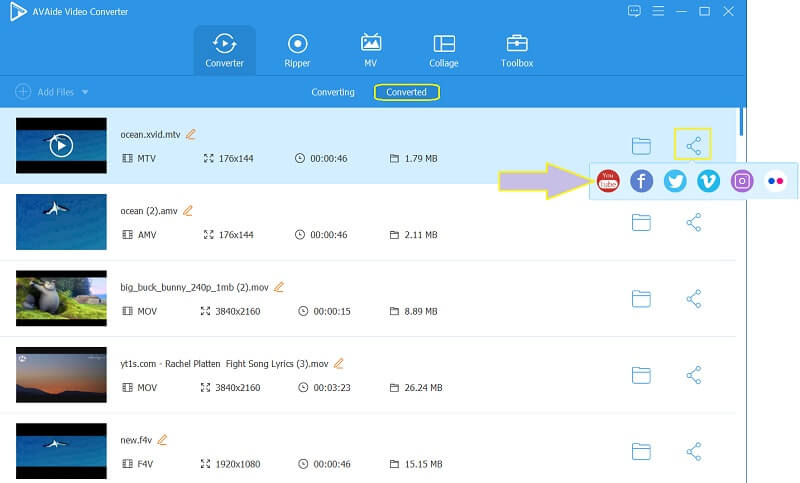
- Pluspunten
- Het is gekoppeld aan verschillende sociale medianetwerken.
- Het ondersteunt een breed scala aan verschillende formaten.
- Professionele video-editor, niet alleen voor MP4-video.
- Uw apparaat is 100 procent veilig.
- nadelen
- Het is betaald.
- Downloadbaar.
Deel 2. Hoe de beeldverhouding van MP4-video gratis online te veranderen
Het is heel logisch om je video online te bewerken als het gratis is. Gebruik daarom de Fileconverto om gratis meerdere outputs online te maken. Bovendien stelt deze online tool zijn gebruikers in staat om output zonder watermerk te krijgen door middel van verschillende beschikbare tools, zoals video-omzetter, resizer, meme-maker, beeldcompressor en nog veel meer gratis. Deze Fileconverto is echter alleen geschikt voor uw bestanden van niet meer dan 500 MB. Aan de andere kant, laten we proberen formaat wijzigen van MP4 gratis online door de onderstaande stappen te bekijken.
Stap 1Begin met het bezoeken van de officiële website en bereik zijn Beeldverhouding wijzigen gereedschap, wanneer u op de drukt Videotools.
Stap 2Upload uw MP4-bestand dat niet groter is dan 50 MB door op de Bladeren knop. Selecteer daaronder de gewenste verhouding uit de lijst die wordt weergegeven op basis van de sociale-mediastandaard.
Stap 3Druk op de Bevestig nu om de wijzigingen toe te passen en download vervolgens het bestand om het op uw apparaat op te slaan.
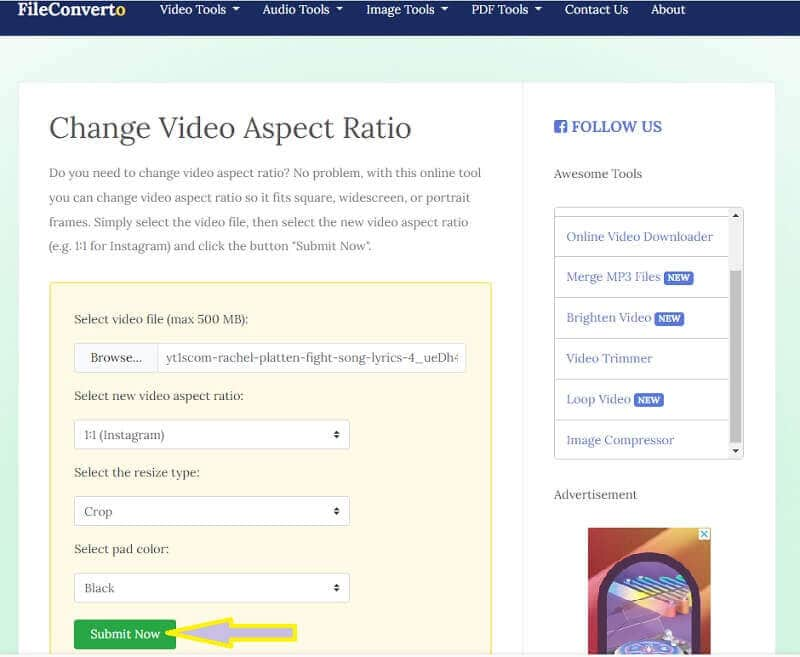
- Pluspunten
- Het past de wijzigingen snel toe.
- Met tonnen krachtige tools.
- Het past de grootte van MP4-bestanden gratis online aan.
- Het is toegankelijker.
- U hoeft geen software te downloaden.
- nadelen
- Het proces is gebaseerd op de snelheid van uw internet.
- De tools voor videoverbetering zijn zeer beperkt.
Deel 3. Stappen voor het bijsnijden van een video met VLC
VLC is een opmerkelijke mediaspeler die veel dingen kan doen met betrekking tot videobestanden. Bovendien kan deze gratis, open-source draagbare mediaspeler met succes video's converteren naar verschillende formaten, zolang ze binnen zijn parameter vallen. Afgezien daarvan kan het ook worden gebruikt om ondertitels toe te voegen, effecten en filters toe te voegen, en zelfs om een momentopname te maken van je favoriete plek in je video! Maar, om formaat van MP4-video wijzigen VLC gebruiken? In tegenstelling tot de andere, past deze tool je video alleen aan op basis van je voorkeur zodat deze op het scherm past terwijl je deze op je apparaat afspeelt. U kunt bijvoorbeeld leren hoe u formaat van video wijzigen voor Instagram. Raadpleeg desalniettemin de eenvoudige instructies hieronder om dit te doen.
Stap 1Zorg ervoor dat uw apparaat deze software ontvangt. Als dat het geval is, start u het en opent u ook het MP4-bestand dat u moet bijsnijden. Ga hiervoor naar Mediaen kies de Open Bestand.
Stap 2Wanneer de video in de weergave is, ga en klik op de Video en kies of de Beeldverhouding of de Bijsnijden om de gewenste beeldverhouding voor uw MP4-video te kiezen. En zo werkt VLC met de MP4 om de beeldverhouding te wijzigen zonder opnieuw te coderen.
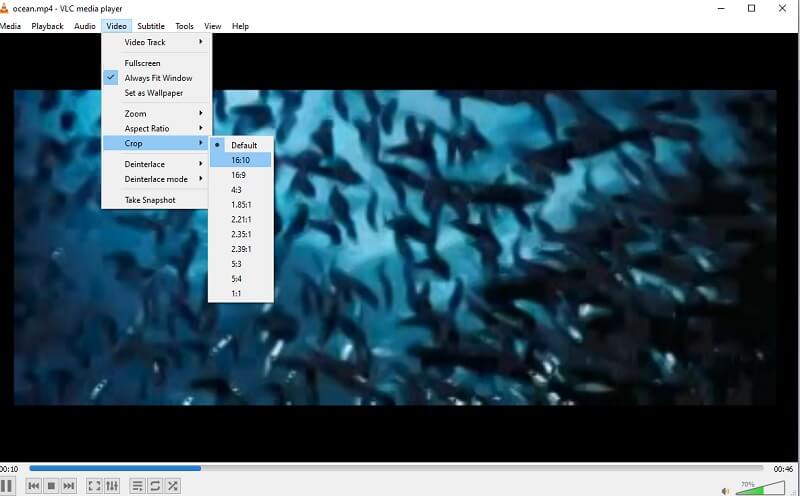
Deel 4. Veelgestelde vragen over het bijsnijden van MP4-video's
Kan ik mijn bijgesneden video online delen met de VLC?
Nee. VLC is nog niet gekoppeld aan sociale media online, dus als je je video wilt delen die is bewerkt via VLC, moet je dit op de traditionele manier doen. Gebruik anders de AVAide Video Converter, waar bijna alle populaire social media platforms aan gekoppeld zijn.
Kan ik mijn MP4 naar AVI converteren met de Fileconverto?
De Fileconverto kan videobestanden converteren, maar is alleen beperkt tot MP4-MP3 en vice versa. Om uw MP4-video's op internet naar AVI te converteren, gebruikt u daarom de AVAide gratis video-omzetter online, waar meer dan 300 formaten worden ondersteund.
Hoe het formaat van mp4-video wijzigen zonder de resolutie te verslechteren?
De AVAide Video Converter kan uw MP4-video met succes verkleinen of bijsnijden zonder de resolutie te beïnvloeden. Zo geniet u ook na het snijden nog van de uitstekende kwaliteit.
Door de gepresenteerde bijsnijdhulpmiddelen te gebruiken, kunt u uitstekende video-inhoud hebben die klaar is om online te worden gedeeld. Geniet van uw duizenden weergaven wanneer u de AVAide Video Converter om MP4-video bij te snijden. Je video's zijn prachtig verbeterd tot in de perfectie.
Uw complete videotoolbox die 350+ formaten ondersteunt voor conversie in verliesvrije kwaliteit.
Video bijsnijden en formaat wijzigen
- Top 8 GIF-resizers voor Windows en Mac
- Het formaat wijzigen of bijsnijden van video's voor Instagram
- Goed geïnformeerd over het wijzigen van de beeldverhouding van video
- Video's bijsnijden en vergroten/verkleinen op Android
- Video's bijsnijden in Premiere Pro
- Video's bijsnijden op iMovie
- Video's bijsnijden op Mac
- Een video bijsnijden in QuickTime
- Top 5 geweldige beeldverhouding-converters om je video's enorm bij te snijden
- De beeldverhouding wijzigen in Windows Movie Maker
- Het formaat van een video wijzigen in Photoshop
- Hoe MP4-video prachtig bij te snijden
- Hoe u de Ffmpeg gebruikt om het formaat van uw video's te wijzigen
- Video bijsnijden zonder watermerk
- Een video bijsnijden op Windows
- Video's bijsnijden in Windows Meida Player
- Video's bijsnijden tot vierkant
- Video's bijsnijden in After Effects
- Video's bijsnijden in DaVinci Resolve
- Video's bijsnijden in OpenShot
- Video's bijsnijden met Kapwing
- Hoe Snapchat-video's bij te snijden
- VLC-video's bijsnijden gebruiken
- Camtasia-video's bijsnijden
- Hoe OBS-video's bijsnijden te gebruiken
- Hoe Ezgif te gebruiken Formaat van video's wijzigen
- De beeldverhouding wijzigen in Final Cut Pro



 Veilige download
Veilige download


