Ben je dol op muziek en denk je er zelfs aan om je favorieten te bewerken, maar lijkt het je een ingewikkelde taak? Welnu, met alle hulpmiddelen die op internet beschikbaar zijn, kunt u nu naadloos leren hoe je muziek bewerkt. Laat die technische details achterwege, want we laten je zien hoe je muziek op een gemakkelijkere manier kunt aanpassen. En de beste vangst? We laten u zien hoe u dit op verschillende platforms kunt doen, van Windows tot Mac. In dit artikel geven we je de beste software om de gewenste audio te bewerken en op te poetsen. Lees verder voor meer informatie.
Deel 1. Muziek en liedjes bewerken met de beste muziekeditor
Heb je ooit muziek gedownload en zojuist verwijderd omdat de uitvoer aanzienlijk laag van kwaliteit is? Het is prima als je er maar één hebt; Als je er echter al meerdere hebt gedownload, is dat te frustrerend. Gelukkig hebben we een AVAide Video Converter, een alles-in-één bewerkingssoftware boordevol handige bewerkingstools voor video en audio. Deze videoconverter biedt een intuïtieve interface die het beste geschikt is voor beginners en beginnende gebruikers. Met de app kun je ook ruisvrije geluiden maken door onnodige geluiden onmiddellijk te detecteren en te verminderen.
Als je muziek een te laag of te hoog volume heeft, kun je met de tool dat ook aanpassen met behulp van de schuifregelaars. Ja, het is niet nodig om meerdere knoppen te bedienen; veeg over de schuifregelaars en je muziek is klaar om te gebruiken. Een andere bewerking die u ermee kunt uitvoeren, is het bewerken van uw audioformaat. U kunt het converteren van MP3 naar andere audioformaten zoals AAC, AC3, WMA, WAV, AIFF, FLAC, MKA, OGG of AU. U kunt ook de andere eigenschappen ervan wijzigen, zoals de naam, bitsnelheid en kanaal. Het heeft ook een nieuwe functie, een audiocompressor, bedoeld om uw audiogrootte aan te passen, afhankelijk van het gebruik. Interessant is dat je hiervan kunt genieten op Windows- of Mac-apparaten.
Hier vindt u een stapsgewijze handleiding voor het gebruik van deze tool:
Stap 1Downloaden, Installeren, en start de software
Download AVAide Video Converter met het juiste besturingssysteem dat u heeft. Installeer de app in een dialoogvenster en wacht tot deze automatisch wordt gestart.

PROBEER HET GRATIS Voor Windows 7 of hoger
 Veilige download
Veilige download
PROBEER HET GRATIS Voor Mac OS X 10.13 of hoger
 Veilige download
Veilige downloadStap 2Selecteer en importeer het audiobestand
Maak uzelf vertrouwd met de interface en de gratis proefvoorwaarden. Navigeer daarna naar de Gereedschapskist tabblad en klik op Ruisverwijderaar. Klik vervolgens op de Plus teken om de audio te importeren die u wilt bewerken. Wacht tot het succesvol is geïmporteerd.
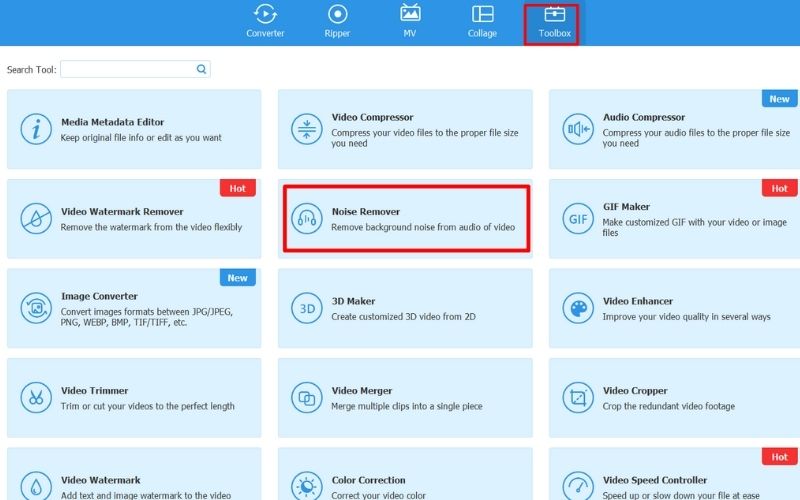
Stap 3Bewerk het muziekbestand
Vink het vakje hiernaast aan Schakel audioruisreductie in zodat de software automatisch begint met het polijsten van je muziek. Veeg vervolgens over de Volume en Vertraging schuifregelaar om de luidheid aan te passen, een interval voor uw audiotrack te creëren en echo te simuleren.
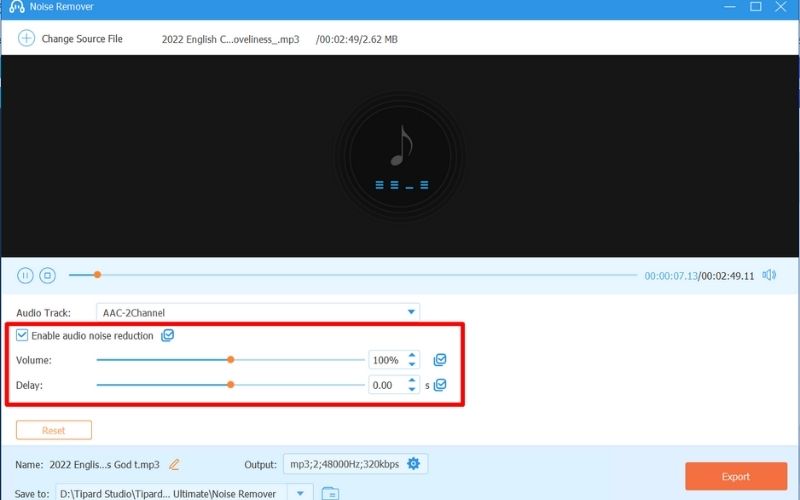
Stap 4Wijzig de audio-eigenschappen
Onderaan kunt u de naam van uw muziek wijzigen door op de knop te klikken Bewerk knop naast de naam. Vervolgens ziet u op de tegenhanger de Uitgang: keuze; Klik Instelling om de eigenschappen van uw geluiden te bewerken: formaat, kanaal, encoder, samplefrequentie en bitrate. Hit oke om alle aangebrachte wijzigingen op te slaan.
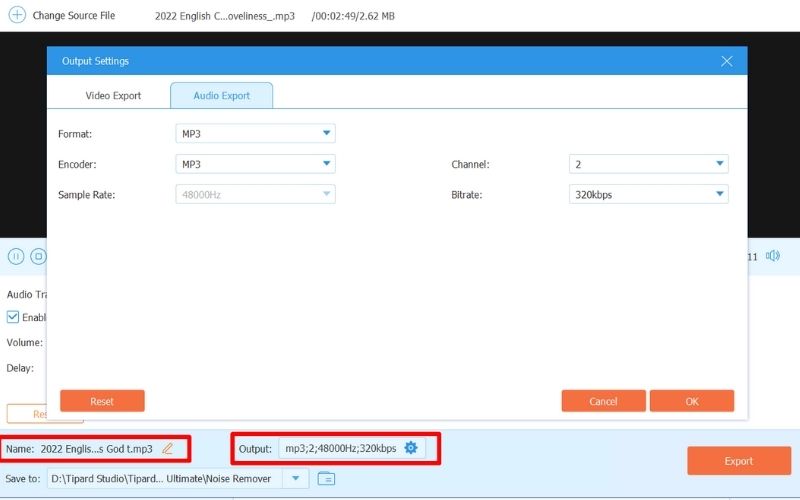
Stap 5Sla de uiteindelijke uitvoer op
Controleer uw uitvoer nogmaals door de audiotrack in het bewerkingsvenster af te spelen. Als u tevreden bent, kiest u de mapuitvoer in het Opslaan in sectie. Dan, raak Exporteren om uw bewerkte bestand te verwerken en op uw apparaat op te slaan.
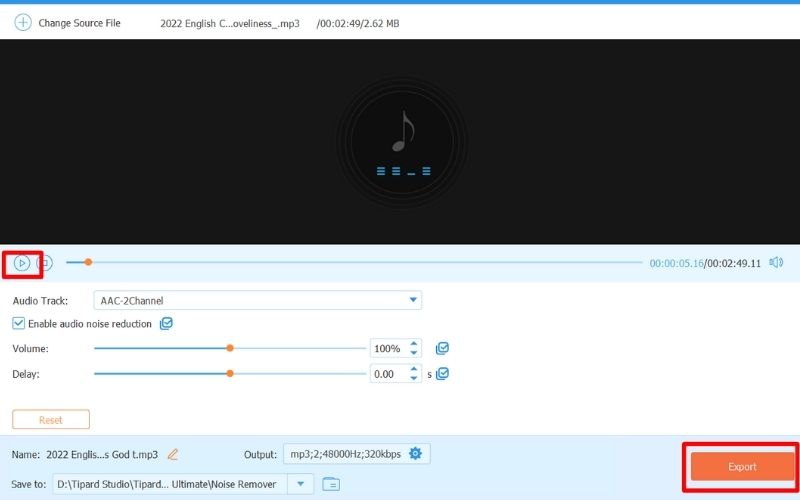
Deel 2. Muziek bewerken op iMovie iPhone, iPad en Mac
Als u geen behoefte heeft om een nieuwe app op uw apparaat te installeren, vindt u hier enkele andere opties, samen met een stapsgewijs proces dat u kunt proberen om uw audiotrack op uw iPhone, iPad en MAC-apparaten te bewerken met behulp van iMovie.
Voor iPhone- en iPad-gebruikers:
Stap 1Installeer iMovie vanuit de App Store op uw iPhone of iPad.
Stap 2Open de app en klik Start een nieuw project > Film > Film maken.
Stap 3Kraan + om audio uit uw muziekbestand te importeren.
Stap 4Ga naar de baan om de audiobewerkingstools te activeren. Vanaf hier kunt u het geluid bijsnijden, het volume aanpassen en het geluid vertragen.
Stap 5Klik Gedaan om uw uitvoer te exporteren en op te slaan.
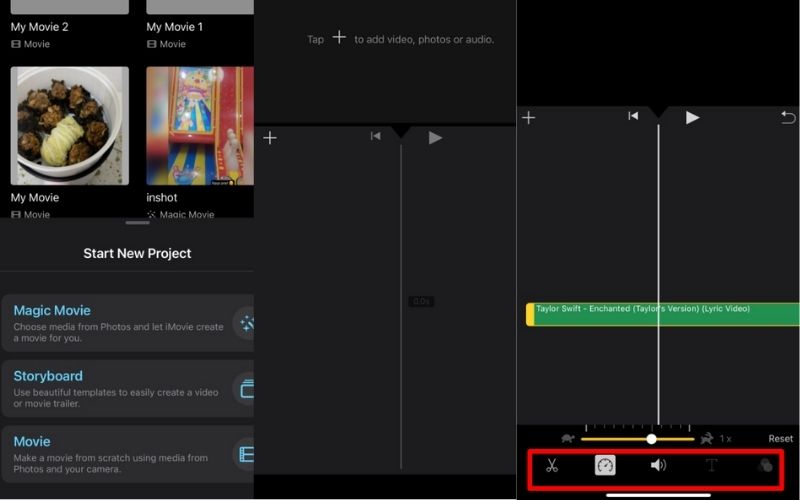
Voor Mac-gebruikers:
Stap 1Ga naar uw iMovie-app en open deze.
Stap 2Open op de tijdlijn een apart venster waarin uw audio is opgeslagen. Sleep het naar het storyboard of de tijdlijn om te importeren.
Stap 3Klik op de audio en verplaats het begin of het einde van de audio om bij te snijden. Vanaf hier kunt u ook het volume van uw audio splitsen en aanpassen.
Stap 4Sla uw bewerkte video op zodra u klaar bent.
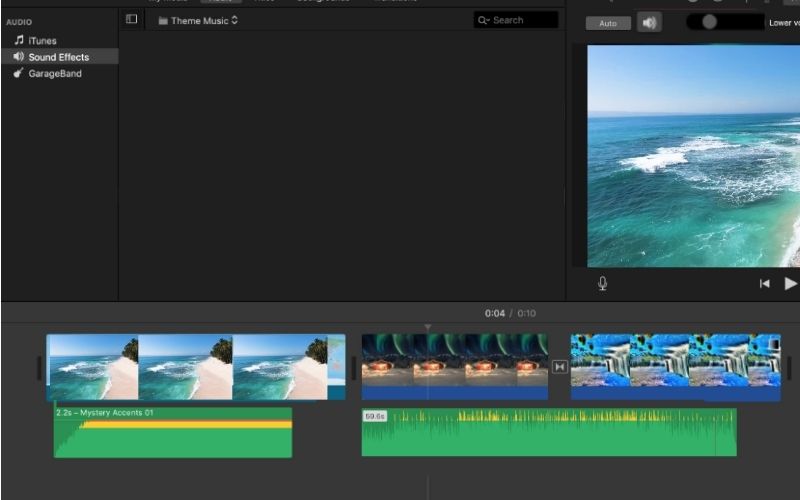
Deel 3. Muziek knippen en bewerken op Windows Media Player
Voor het eenvoudig hernoemen van de audio kunt u Windows Media Player of WMP en de audio openen, met de rechtermuisknop klikken en selecteren Bewerk. Ondertussen moet u voor het permanent knippen en bewerken van uw bestand een plug-in installeren. Hier is hoe:
Stap 1Download en installeer de WMP Trimmer Plugin om deze in de Windows-speler te integreren.
Stap 2Start WMP en klik onderaan op Mediabestand openen.
Stap 3Klik vervolgens Bestand bewerken om te beginnen met het bijsnijden en knippen van uw audio.
Stap 4Pas de schuifregelaar aan, dubbelklik en selecteer Knip het geselecteerde fragment uit om het deel van de muziek in te korten en te knippen.
Stap 5Hit Sparen om alle veranderingen permanent te maken.
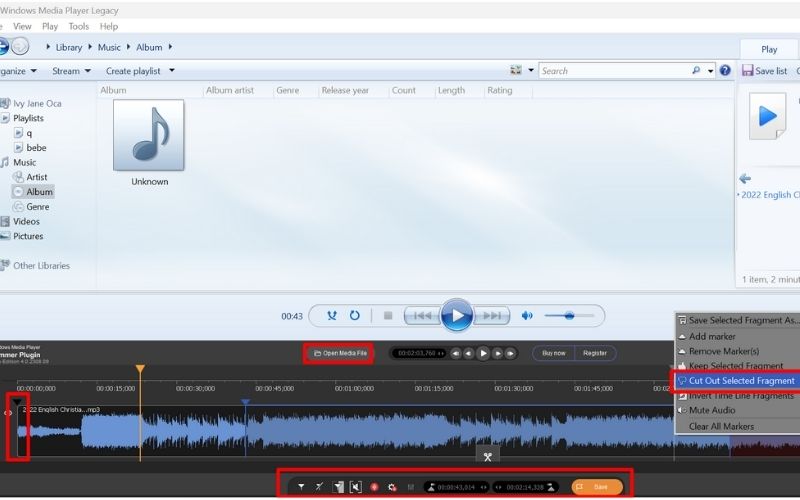
Deel 4. Muziekbestanden bewerken in iTunes
Stap 1Open uw iTunes en voeg uw bibliotheek toe door op Bestand en Bestandsbibliotheek toevoegen te klikken.
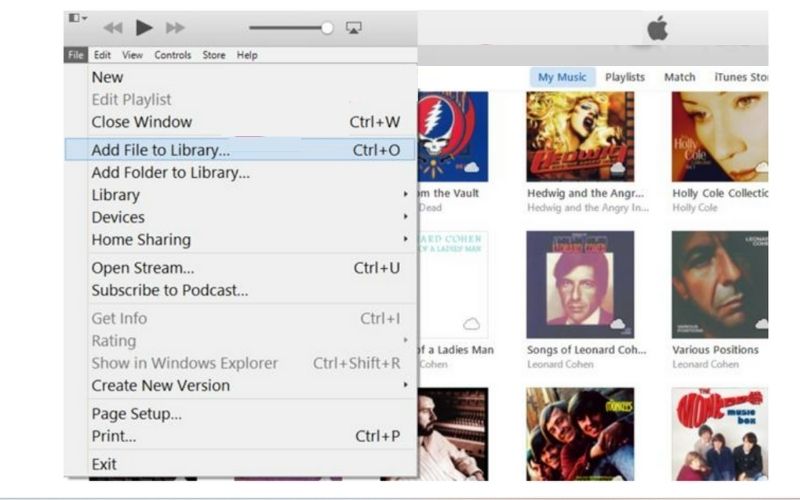
Stap 2Om te trimmen markeert u de start- en stoptijd van de audio die u bewerkt.
Stap 3Klik vervolgens met de rechtermuisknop en selecteer Informatie verkrijgen > Opties, vul het in Beginnen en stoppen de duur van het gedeelte waarvan u de audio wilt laten knippen, en klik oke.
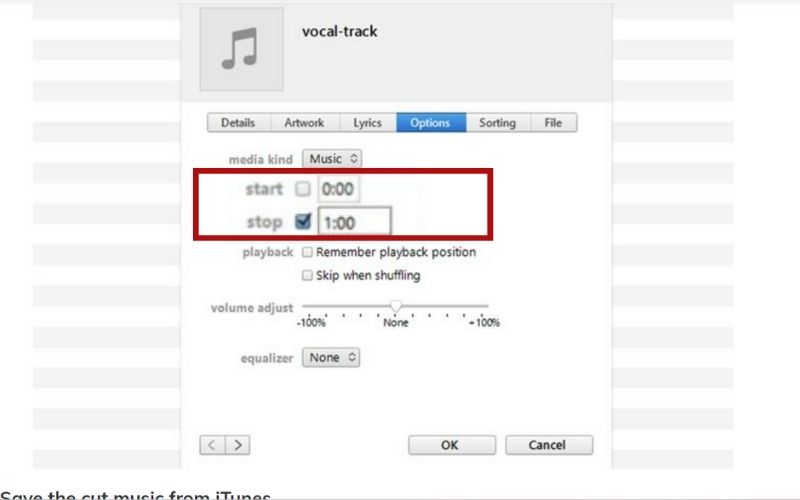
Stap 4Om de bewerkte en bijgesneden video op te slaan, navigeert u naar het bestand en kiest u Nieuwe versie maken zodat u de originele audio niet overschrijft.
Deel 5. Veelgestelde vragen over het bewerken van muziek
Kan ik de audio van mijn video bewerken in iMovie?
Ja, dat kan absoluut. Upload de video en ontkoppel de audio van uw video. Volg gewoon de stappen om de audio op de iPhone bovenaan te bewerken.
Kan ik audio rechtstreeks op Windows Media Player bewerken?
U kunt het hernoemen alleen op de WMP zelf uitvoeren. Als u het wilt knippen, moet u plug-ins installeren voordat u dit doet.
Waarom is het bewerken van muziek belangrijk?
Niemand houdt ervan om lelijke muziek te horen. Daarom moet het worden bewerkt en gepolijst om er volledig van te kunnen genieten.
Zijn editen en mixen hetzelfde?
Nou, niet bewerken vereist mixen; soms gaat het alleen om bijsnijden, ruisonderdrukking en formaatverandering. Ondertussen vereist mixen een intense kennis van muziektechnische details, van de equalizer, toonhoogte, bas, enz.
Nu je het al weet hoe je liedjes kunt bewerken op verschillende platforms is er geen reden om soundtracks van lage kwaliteit uit uw afspeellijst te verwijderen. En door te leren hoe u uw audio kunt knippen en bijsnijden, kunt u het naar een hoger niveau tillen door nu een video of film te maken. Hopelijk helpt dit artikel je.
De meest uitgebreide mediaconverter om video en audio en dvd te converteren zonder kwaliteitsverlies.




