MP4 is het meest voorkomende en compatibele containerformaat dat veel wordt gebruikt in videobestanden. Hoewel dit al het kleinste formaat is, kunnen sommige MP4-video's nog steeds groot zijn. Sommigen vinden het daarom een uitdaging om MP4-bestanden te uploaden of downloaden. Om een dergelijk geval op te lossen, moet het bestand worden gecomprimeerd. Gelukkig ben je op dit bericht terechtgekomen. Hier gaan we het je leren hoe MP4 te comprimeren met behulp van de meest betrouwbare manieren. Blijf lezen om de benodigde informatie te verkrijgen.
Deel 1. Comprimeer MP4 offline (Windows en Mac)
AVAide Video Converter
AVAide Video Converter staat bekend om zijn veelzijdigheid in het converteren van verschillende formaten. Naast de conversiemogelijkheden kan het ook een compressietool zijn voor Windows en Mac. De tool heeft een toolkit met een Videocompressor keuze. Hiermee kunt u de instellingen aanpassen om het naar de gewenste grootte te comprimeren. U kunt de resolutie, bitrate, grootte en meer bewerken. Bovendien kunt u MP4 comprimeren zonder kwaliteitsverlies! Als je wilt weten wat de aangeboden functies zijn en hoe het werkt, lees dan de onderstaande informatie.
Kenmerken van AVAide Video Converter:
◆ Converteer video, audio en dvd's naar meer dan 300 formaten.
◆ Videobewerkingsfuncties, inclusief bijsnijden en bijsnijden.
◆ Converteer en comprimeer video's tot 30× snelheid.
◆ Batchverwerking voor meerdere bestanden.
◆ Gebruiksvriendelijke interface.
◆ Maak GIF's, creëer 3D en bewerk ID3-info met de Toolkit-optie.
- Pluspunten
- Beschikbaar voor zowel Windows als Mac.
- Biedt maatwerk voor videocompressie.
- Compressie van hoge kwaliteit.
- Batchverwerking.
- nadelen
- Geavanceerde functies hebben een premium/betaalde versie nodig.
Comprimeer MP4 zonder kwaliteitsverlies met AVAide Video Converter:
Stap 1Download eerst de AVAide Video Converter op jouw computer. Volg de instructies op het scherm om het hulpprogramma te installeren. Start het vervolgens.

PROBEER HET GRATIS Voor Windows 7 of hoger
 Veilige download
Veilige download
PROBEER HET GRATIS Voor Mac OS X 10.13 of hoger
 Veilige download
Veilige downloadStap 2Selecteer vervolgens Gereedschapskist in het bovenste menu en kies de Videocompressor optie.
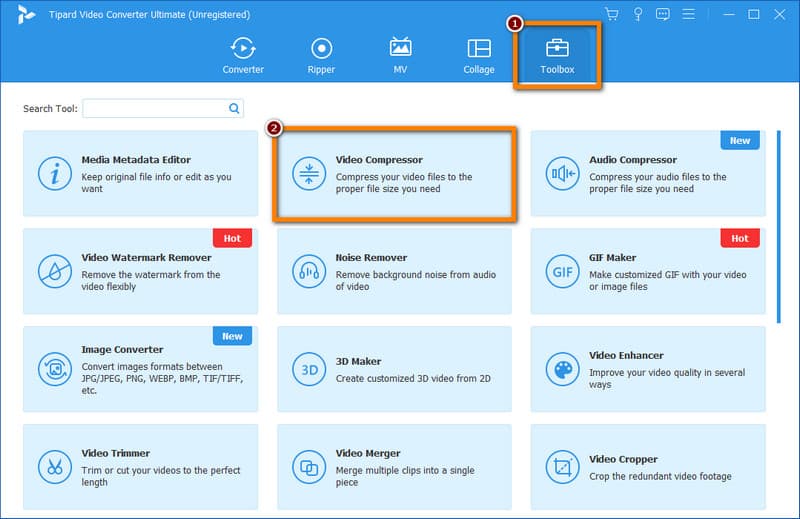
Stap 3Klik op de Plus knop in het Videocompressor-venster om de MP4-video toe te voegen die u wilt comprimeren. Pas de video-instellingen aan om uw MP4-videobestand te comprimeren.

Stap 4U kunt ook op de klikken Voorbeeld om een glimp van de uitgevoerde video te zien. Kies waar u het gecomprimeerde bestand wilt opslaan vanuit het Opslaan in drop-down menu. Als je klaar bent, druk je op de Samendrukken knop. Wacht ten slotte tot je MP4-video al is gecomprimeerd.
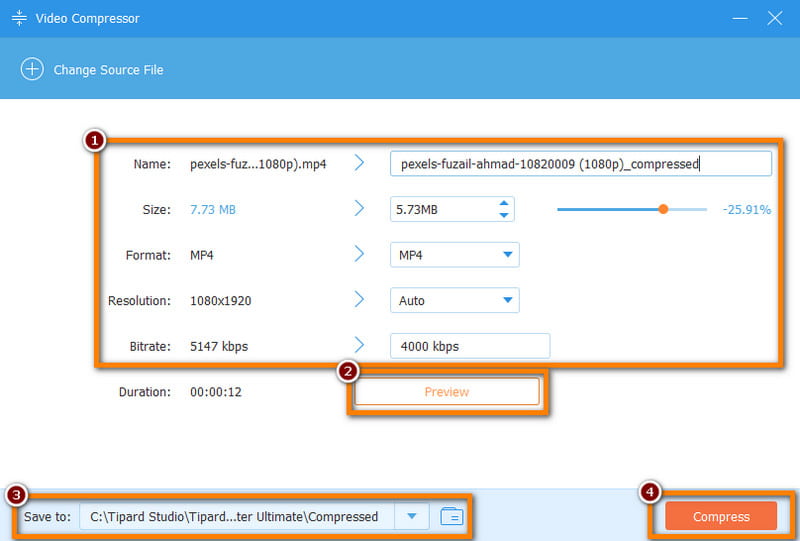
Snelle tijd
Hoe een MP4-bestand op een Mac comprimeren? Als u een Mac-gebruiker bent, kunt u Snelle tijd om de bestandsgrootte van uw MP4-video aan te passen. QuickTime is een multimediaframework en -speler ontwikkeld door Apple. Hoewel het vooral bekend staat om het afspelen, kan het basisvideocompressietaken uitvoeren.
Kenmerken van QuickTime:
◆ Basisfuncties voor videobewerking, inclusief compressie.
◆ Video afspelen.
◆ Bewerk de film door bij te snijden, te roteren en opnieuw te rangschikken.
◆ Neem het Mac-scherm op en leg het scherm van iOS-apparaten vast.
- Pluspunten
- Vooraf geïnstalleerd op Mac-computers.
- Biedt basiscompressie voor snelle taken.
- U hoeft geen andere software te installeren.
- nadelen
- Standaard niet beschikbaar op Windows.
- Beperkte geavanceerde compressie-opties.
Stappen om MP4 te comprimeren met QuickTime:
Stap 1Start de Snelle tijd app op uw Mac-computer. Klik op de Bestand in het bovenste menu. Selecteer nu Open bestand uit het vervolgkeuzemenu.
Stap 2Kies vervolgens de MP4-video die u wilt comprimeren en voeg deze toe. Klik op de Bestand opnieuw en kies Exporteren als optie.
Stap 3Kies nu een formaat zoals 480p voor compressie in het vervolgkeuzemenu. Indien nodig kunt u de instellingen aanpassen. Druk ten slotte op de Sparen knop om de MP4-video te comprimeren en exporteren.
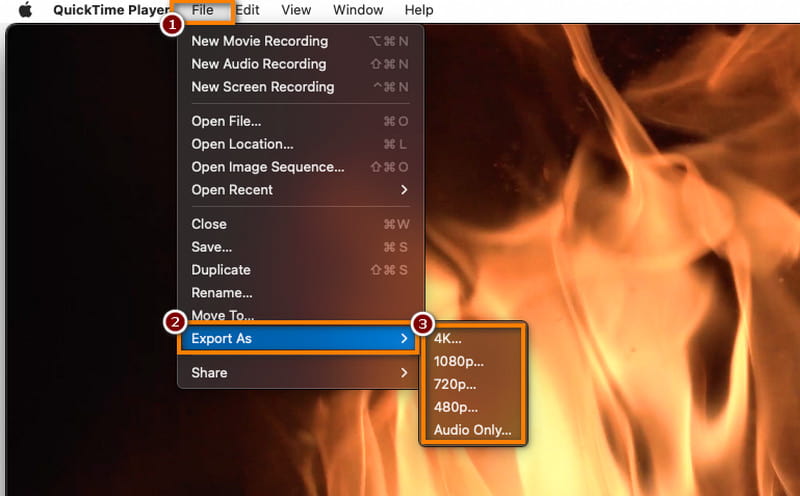
Handrem
Handrem is een populaire open-source videotranscoder die beschikbaar is voor zowel Windows als Mac. Het staat bekend om zijn geavanceerde videocompressiemogelijkheden. Hiermee kunt u uw bestand precies zo comprimeren als u wilt. Hieronder vindt u de gedetailleerde functies, voor- en nadelen en stappen om het te gebruiken.
Kenmerken van HandBrake:
◆ Geavanceerde instellingen en opties voor videocodering
◆ Videofilters en bewerking.
◆ Voorinstellingen voor verschillende apparaten.
◆ Converteer het videobestand naar een ander formaat.
- Pluspunten
- Gratis te gebruiken.
- Beschikbaar voor zowel Windows als Mac.
- Er worden verschillende formaten ondersteund.
- Geavanceerde videobewerking en filtering.
- nadelen
- Zorg voor een steilere leercurve voor beginners.
- Het batchproces is traag voor grote bestanden.
Stappen om MP4 te comprimeren met HandBrake:
Stap 1Download en installeer Handrem op uw Windows- of Mac-pc. Start het hulpprogramma en klik op de Open source om uw MP4-bestand toe te voegen.
Stap 2Selecteer vervolgens een voorinstelling of configureer de compressie-instellingen handmatig. Je kunt video-instellingen zoals resolutie en bitrate aanpassen.
Stap 3Klik op de Bestand op het bovenste tabblad en kies Start coderen om het compressieproces te starten. Ten slotte wordt de gecomprimeerde video opgeslagen op de door u gekozen locatie.
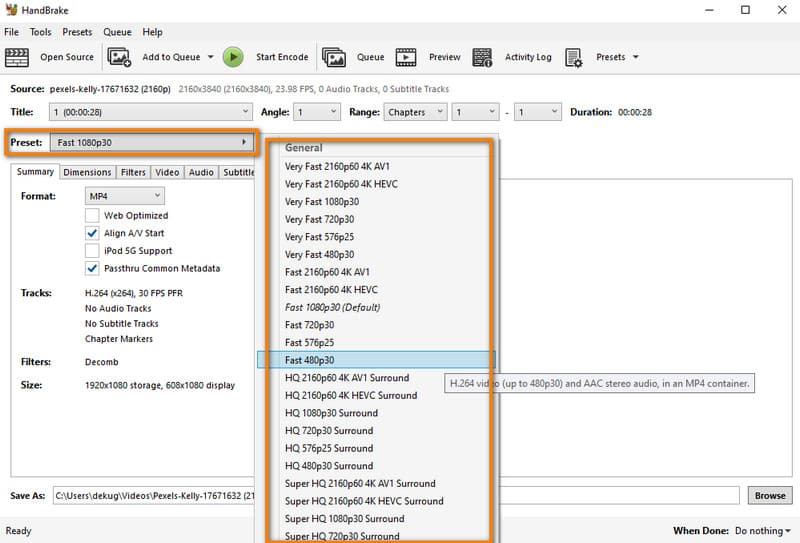
VLC
Gebruikers kunnen MP4 ook comprimeren op de VLC-mediaspeler op hun computers. Behalve dat het een populair hulpmiddel is om mediabestanden af te spelen, biedt het ook enkele bewerkingsfuncties, zoals het comprimeren van een videobestand, roterende video's, enz. Het biedt ook verschillende manieren om de bestandsgrootte van uw video te verkleinen.
Functies:
◆ Video afspelen.
◆ Ondersteuning van verschillende videoformaten.
◆ Beschikt over populaire codecs.
- Pluspunten
- Gratis en open source.
- Biedt downloadopties voor audio- en videostreams.
- Beschikbaarheid op meerdere platforms.
- nadelen
- Ontbreekt aan videobewerkingsmogelijkheden.
- Uitvoer van lage videokwaliteit.
Stappen voor het comprimeren van MP4 met VLC:
Stap 1Begin met het downloaden en installeren van VLC op uw pc. Start vervolgens de software.
Stap 2Klik vervolgens op de Media knop en kies Converteren / Opslaan uit het vervolgkeuzemenu.
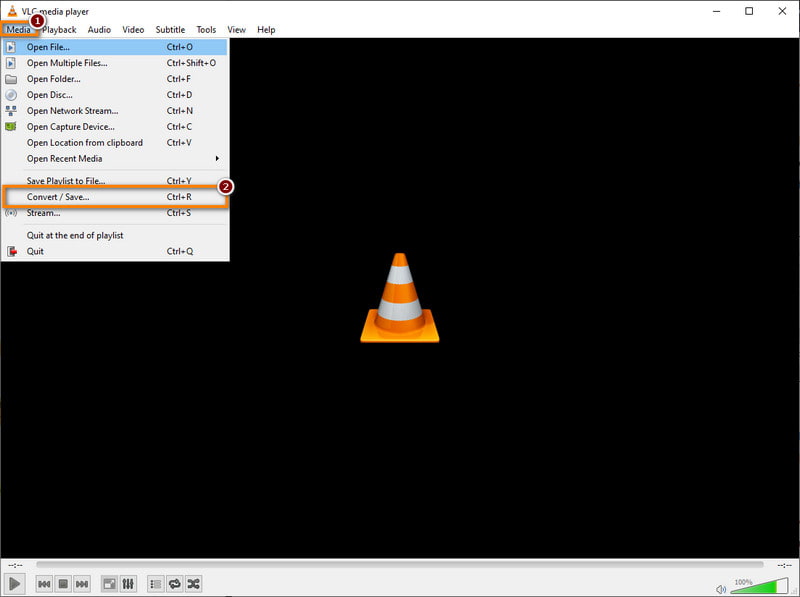
Stap 3Klik daarna op de Toevoegen knop en voeg uw MP4-bestand toe. Als je klaar bent, druk je op de Converteren / Opslaan knop in de rechterbenedenhoek van de Media openen raam.
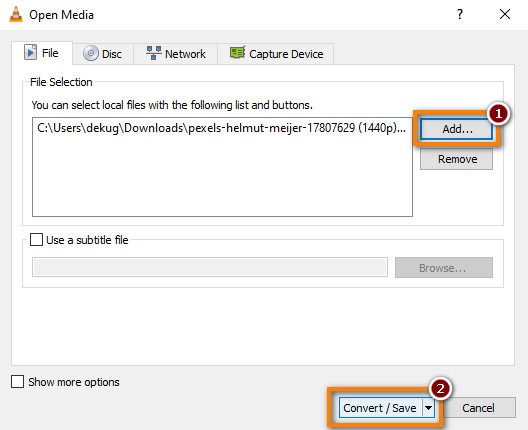
Stap 4Kies in het volgende venster het pictogram voor Bewerk het geselecteerde profiel. Ga dan naar de Video codec tabblad en pas de bitsnelheid, kwaliteit, enz. aan om uw bestand te comprimeren. Tenslotte, druk op de Sparen knop.
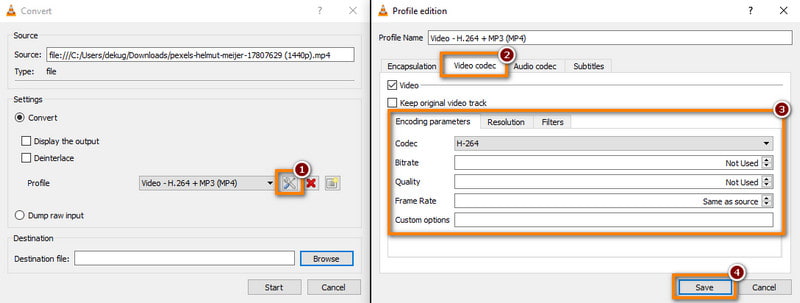
Deel 2. MP4-compressoren online
In dit deel hebben we een lijst met tools samengesteld om MP4-compressie online uit te voeren. Kies de optie die het beste bij uw behoeften past bij het comprimeren van uw videobestand.
Optie 1. VEED.IO
VEED's MP4 videocompressor is een webgebaseerde tool die uw MP4-video kleiner maakt. Het is ontworpen om gebruiksvriendelijk en toegankelijk te zijn in een webbrowser. Maar houd er rekening mee dat wanneer u een MP4-bestandsgrootte verkleint met VEED.IO, er minimaal kwaliteitsverlies zal zijn.
Functies:
◆ Conversie en compressie van videoformaten.
◆ Beschikbare geavanceerde compressie-instellingen.
◆ Tekst- en ondertiteloverlays.
◆ Audio- en muziekintegratie.
◆ Opties voor samenwerking en delen.
Prijs: Vrij; Basis - $12 (maandelijks); Pro - $24 (maandelijks)
Stappen om MP4 te comprimeren met VEED.IO:
Stap 1Ga naar de officiële website van VEED.IO MP4-compressor. Eenmaal daar klikt u op de Comprimeer uw video optie en Een bestand uploaden om uw MP4-video toe te voegen.
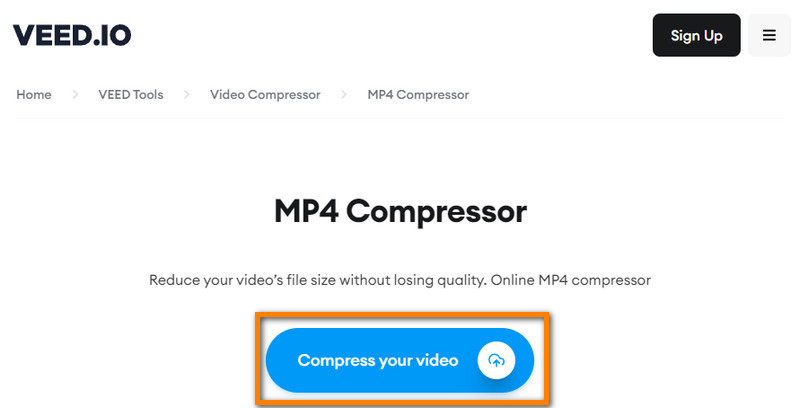
Stap 2Pas daarna de Compressie-instellingen volgens uw voorkeuren. Je kunt het ook aanpassen Geavanceerd instellingen. Als je klaar bent, druk je op de Video comprimeren knop.

Optie 2. XConverteren
XConverteren is een online bestandsconversieplatform dat videocompressieservices omvat. Hiermee kunnen gebruikers verschillende bestandstypen converteren en comprimeren, inclusief MP4-video's. Er is ook geen watermerk opgenomen in de uitvoerbestanden.
Functies:
◆ Videocompressie en conversie.
◆ Ondersteuning voor meerdere videoformaten.
◆ Basisbewerkingsfuncties, zoals knippen en bijsnijden.
Prijs: Vrij; Basis - $4,99 (maandelijks); Pro - $9,99 (maandelijks)
Stappen om MP4 te comprimeren met XConvert:
Stap 1Ga eerst naar de website van XConverteren MP4 comprimeren. Klik in de hoofdinterface op de Bestanden toevoegen knop en voeg uw MP4-bestand toe.
Stap 2Optioneel kunt u het geleverde aanpassen Opties vóór compressie. Druk ten slotte op de Samendrukken knop. Wacht tot het proces is voltooid en Downloaden het bestand.

Optie 3. GratisConverteren
Een andere manier om MP4-video gratis online naar een kleiner formaat te comprimeren, is via GratisConverteren. Het is een online bestandsconversie waarmee gebruikers ook videobestanden kunnen comprimeren. Het ondersteunt verschillende bestandsformaten, waaronder het MP4-formaat. Bovendien biedt het geavanceerde instellingen om de bestandsgrootte van uw video te verkleinen.
Functies:
◆ Comprimeer MP4-videobestanden.
◆ Ondersteunt verschillende videoformaten.
◆ Standaardopties om het videoformaat te comprimeren met 40% of een aangepast formaat te selecteren.
◆ Stel de maximale bitsnelheid in.
◆ Integratie van cloudopslag zoals Google Drive en Dropbox.
Prijs: Vrij; Basis - $9,99 (maandelijks); Standaard - $14,99 (maandelijks) Pro - $25,99 (maandelijks)
Stappen om MP4 te comprimeren met FreeConvert:
Stap 1Navigeren FreeConvert-videocompressor. Klik daarna op de Kies documenten knop om uw MP4-video te uploaden.
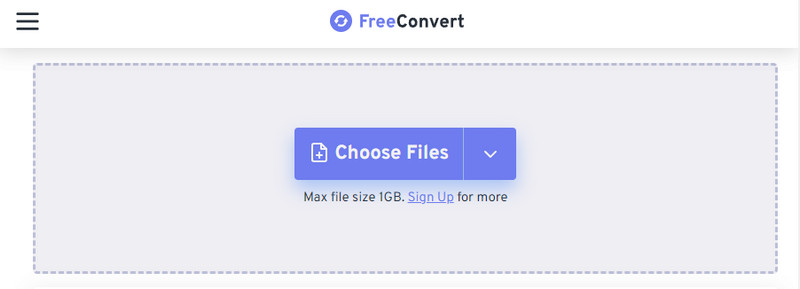
Stap 2De ... gebruiken Geavanceerde instellingen, pas optioneel de instellingen van uw video aan. Als je tevreden bent, druk je op de Nu comprimeren! knop om het compressieproces te starten.

Optie 4. Clideo
Clideo comprimeert MP4 is een online videocompressor boordevol functies. Het is ook een cloudgebaseerde oplossing waarmee gebruikers rechtstreeks vanuit Google Drive, Google Photos en Dropbox kunnen uploaden. Het is compatibel met de meeste moderne videoformaten zoals MP4, MOV, AVI en meer om ze te comprimeren.
Functies:
◆ Videocompressie en conversie.
◆ Ondersteuning voor verschillende videoformaten.
◆ Biedt basisbewerkingsfuncties.
◆ Integratie van cloudopslag.
Prijs: Vrij; Pro - $9 (maandelijks); Pro - $6 (jaarlijks)
Stappen om MP4 te comprimeren met Clideo:
Stap 1Ga naar de Clideo Comprimeer MP4 gratis website. Druk vervolgens op de Kies bestand knop en voeg uw MP4-bestand toe.
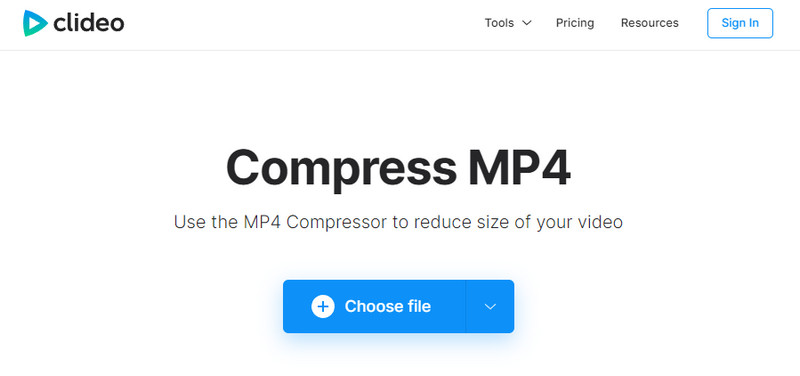
Stap 2Wacht vervolgens tot het uploadproces is voltooid.

Deel 3. Hoe MP4 op mobiel te comprimeren (iOS en Android)
Videocompressor-Video naar MP4
Videocompressor-Video naar MP4 is een mobiele app die beschikbaar is voor zowel iOS als Android. De app is gespecialiseerd in het comprimeren van videobestanden, waaronder MP4.
Functies:
◆ Videocompressie met instelbare instellingen.
◆ Ondersteuning voor verschillende videoformaten.
◆ Eenvoudige en gebruiksvriendelijke interface.
Ondersteund besturingssysteem: Android
Invoerbestandsformaten: MP4, WMV, AVI, MOV, AVI, WEBM en nog veel meer.
Hoe MP4-videocompressor-video naar MP4 te comprimeren:
Stap 1Download om te beginnen Videocompressor-Video naar MP4 van de Google Play Store.
Stap 2Open de app en tik op de Samendrukken functie. Geef de app vervolgens toegang tot de galerij van uw apparaat. Selecteer nu het MP4-bestand dat u wilt comprimeren.
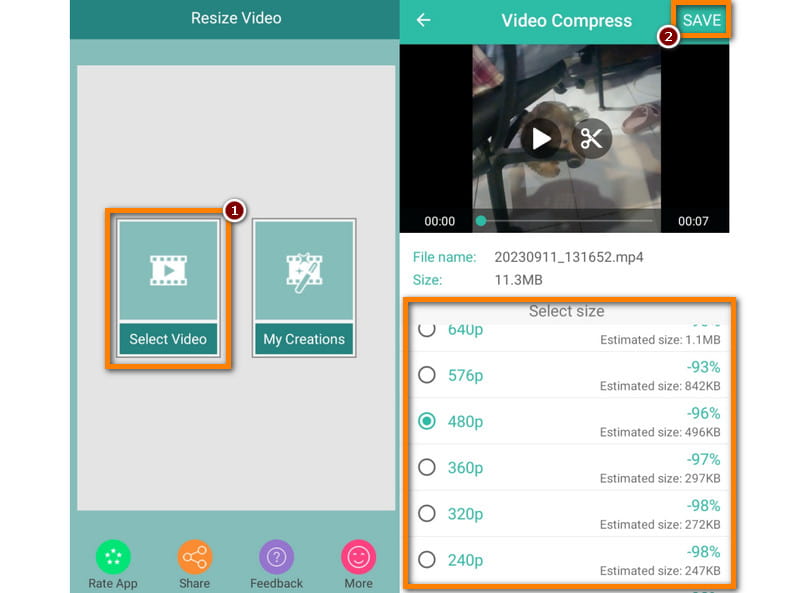
Stap 3Pas vervolgens de resolutie voor uw video aan. Tik vervolgens op de Sparen knop in de rechterbovenhoek van uw scherm. Tik ten slotte op de SAMENDRUKKEN keuze. En dat is het!
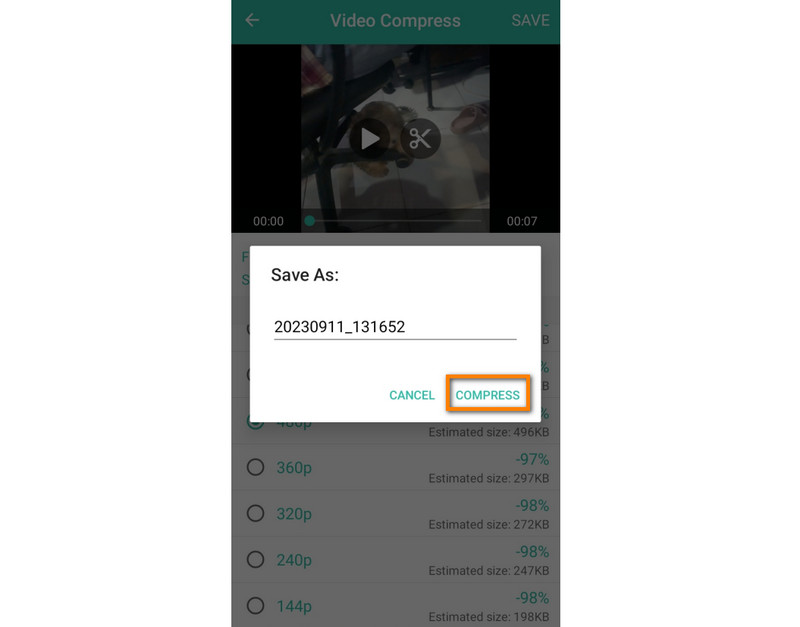
Formaat van video wijzigen
Formaat van video wijzigen is een mobiele applicatie die wordt gebruikt om elk videoformaat te wijzigen. Hiermee kunt u het formaat van videobestanden wijzigen en comprimeren, inclusief het MP4-formaat. Het ondersteunt verschillende videoformaten en bewerkingsfuncties.
Functies:
◆ Videocompressie met instelbare instellingen.
◆ Eenvoudige en intuïtieve interface.
◆ Ondersteuning voor verschillende videoformaten.
Ondersteund besturingssysteem: Android
Invoerbestandsformaten: MP4, AVI, WMV, enz..
Hoe MP4 te comprimeren met videoformaat wijzigen:
Stap 1Eerst downloaden Formaat van video wijzigen op uw Android-apparaat. Open de app en kies de Selecteer Video optie vanuit de hoofdinterface.
Stap 2Selecteer daarna de MP4-video die u wilt comprimeren. In de Formaat van video wijzigen sectie, tik op de Selecteer grootte knop. Kiezen Sparen na het personaliseren van de compressie-instellingen.
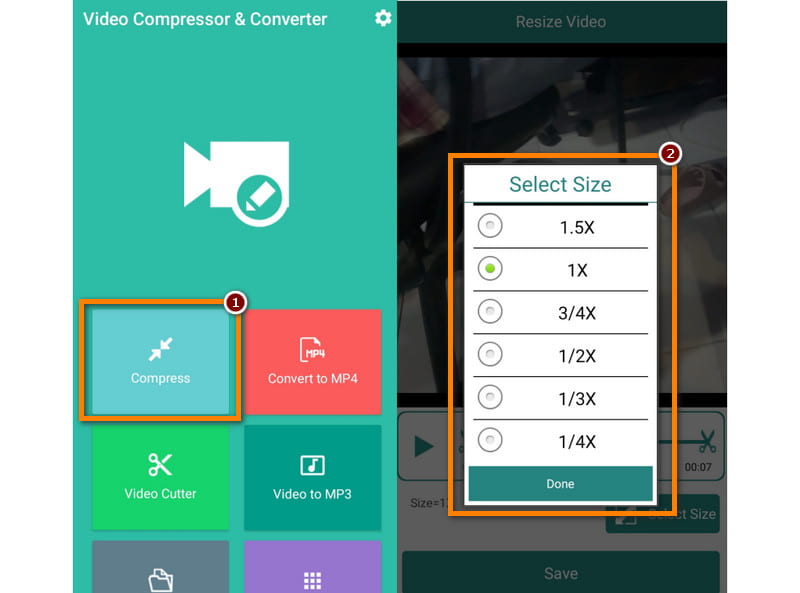
Stap 3Tik ten slotte op de Sparen knop onderaan uw scherm. Het gecomprimeerde bestand wordt onmiddellijk geëxporteerd.
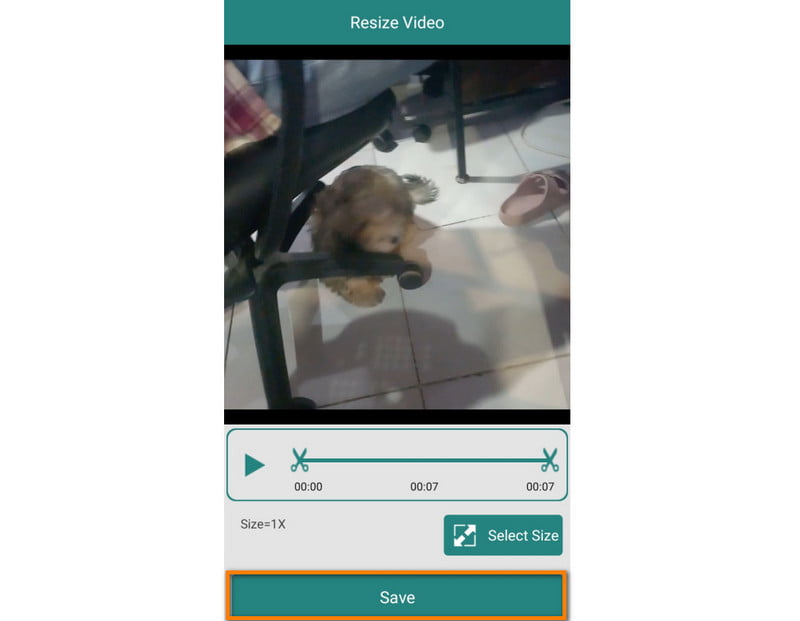
Deel 4. Veelgestelde vragen over het comprimeren van MP4
Kan iMovie MP4 op Mac comprimeren?
Natuurlijk. Met iMovie kun je MP4-bestanden comprimeren door de grootte te wijzigen, zoals 480p, 360p en meer.
Wat is de limiet voor de videogrootte op Discord?
De limiet voor de videogrootte op Discord is 8 MB. Als je video groter is, moet je MP4 comprimeren zodat Discord het accepteert.
Heeft het comprimeren van MP4 invloed op de kwaliteit?
Zeker ja. Het is belangrijk op te merken dat wanneer u een video comprimeert, dit de kwaliteit beïnvloedt. Dit proces vermindert meestal elementen zoals resoluties, bitrate, enz.
Is MP4 een gecomprimeerd formaat?
Ja. MP4-bestanden zijn doorgaans gecomprimeerd en kleiner dan andere videoformaten. De meeste MP4-video's die je online of op apparaten tegenkomt, zijn gecomprimeerd. Het verkleint de bestandsgrootte terwijl de acceptabele kwaliteit behouden blijft.
Kan een iPhone MP4-video comprimeren zonder apps van derden?
Helaas niet. Er is geen standaardmanier om een MP4-bestand op een iPhone te comprimeren. U moet dus een app van derden gebruiken.
Zoals hierboven weergegeven, kent u nu de verschillende manieren om dit te doen MP4 comprimeren. De beslissing is nu aan jou of je een computer of mobiel gebruikt of dat je MP4-video online comprimeert. Hoewel er veel methoden worden genoemd, raden wij u ten zeerste aan om de AVAide Video Converter. Naast MP4 ondersteunt het talloze videoformaten die je kunt importeren om ze te comprimeren. Bovendien heeft het een intuïtieve interface die perfect geschikt is voor elke gebruiker. Om de diepgaande details ervan te kennen, kunt u de tool vandaag nog uitproberen.
Uw complete videotoolbox die 350+ formaten ondersteunt voor conversie in verliesvrije kwaliteit.




