Stel je voor: je hebt een fantastische video op je computer die je graag met je vrienden wilt delen, maar er is een probleem. De video is in het XviD-formaat, dat niet altijd compatibel is met hun apparaten. Maar maak je geen zorgen! Er is een eenvoudige oplossing voor dit probleem. U kunt die XviD-video converteren naar het algemeen aanvaarde MP4-formaat. Zo deel je je video zonder compatibiliteitsproblemen.
Je denkt misschien, hoe converteer ik XviD naar MP4? Dus, hoe doe je het? Laten we de eenvoudige stappen verkennen om XviD naar MP4 te converteren en ervoor te zorgen dat uw video's voor iedereen toegankelijk zijn.
Deel 1. Wat is XviD
XviD is een videocodec, een technologie die wordt gebruikt voor het comprimeren en decomprimeren van videobestanden. Het helpt videobestanden kleiner te maken met behoud van een behoorlijke videokwaliteit. Het kan helpen opslagruimte op uw bureaublad te besparen. Zie het als een hulpmiddel dat video's toegankelijker maakt om te verwerken en te delen zonder dat dit ten koste gaat van de beeldkwaliteit.
Deel 2. Converteer XviD naar MP4 op desktop
1. AVAide MP4-converter
Wanneer u video's in XviD heeft, maar uw computer, telefoon of tablet ondersteunt dit niet, kunt u hier terecht AVAide MP4-converter. Het is een slim programma voor je desktop dat je XviD-video's kan omzetten in MP4, een formaat dat supervriendelijk is voor je apparaten.
Met AVAide MP4 Converter kunt u uw video's overal laten werken zonder technische problemen. Dankzij de uitstekende conversiefunctie kunt u het ene type video in het andere veranderen. Het ondersteunt batchconversie, waardoor u tijd en moeite bespaart als u liever meerdere bestanden tegelijk converteert. Daarnaast biedt het basisbewerkingsfuncties, zoals bijsnijden, roteren, effecten, filters en meer, om het uiterlijk van uw uitvoer te verfijnen. Geweldig, toch?
Hier leest u hoe u XviD-bestanden naar MP4-formaat converteert met behulp van AVAide MP4 Converter:
Stap 1Download en installeer AVAide MP4 Converter op uw computer vanaf de officiële website. Als u klaar bent, start u het programma om aan de slag te gaan.

PROBEER HET GRATIS Voor Windows 7 of hoger
 Veilige download
Veilige download
PROBEER HET GRATIS Voor Mac OS X 10.13 of hoger
 Veilige download
Veilige downloadStap 2Ga naar de omzetter tabblad. Klik vervolgens op de (+) om de XviD-videobestanden te importeren die u wilt converteren.
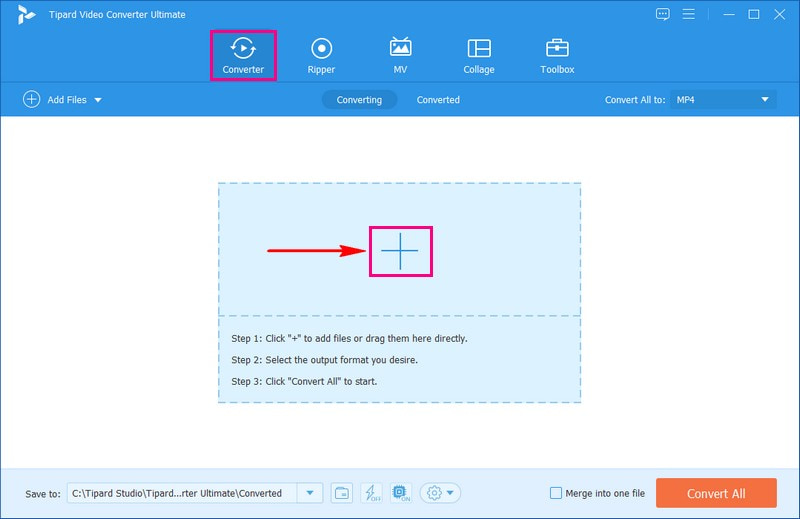
Stap 3Klik op de Profiel vervolgkeuzemenu voor toegang tot de videoformaten. Onder de Video optie, selecteer MP4 in de lijst met formaten.
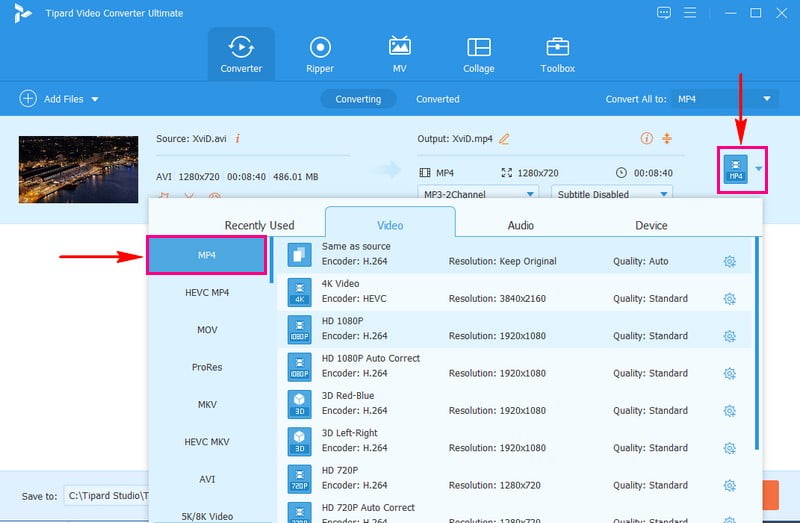
Stap 4Om de uitvoerinstellingen aan te passen, gaat u naar de Tandrad knop. U kunt de Video en Audio opties op basis van uw voorkeur. Eenmaal gewijzigd, klikt u op de Maak nieuw knop om de wijzigingen toe te passen.
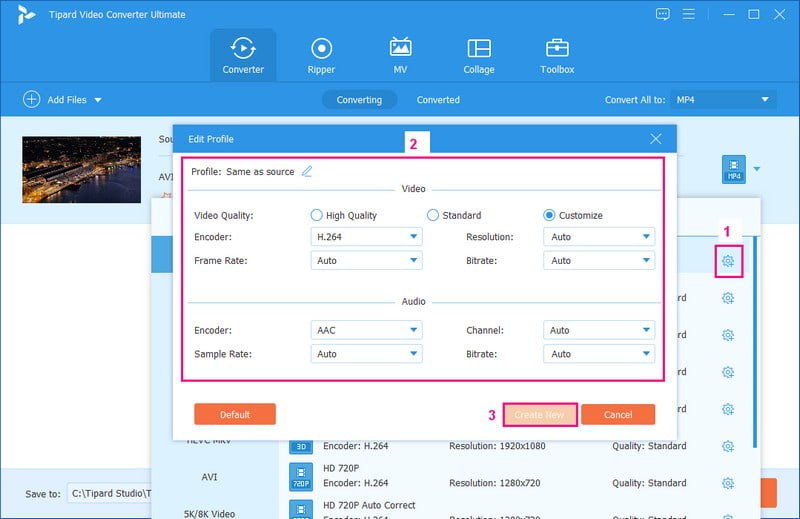
Stap 5Optioneel kunt u uw video bewerken door op de knop te klikken toverstaf knop, die vertegenwoordigt Bewerk. Eenmaal tevreden, druk op de Alles omzetten knop om het conversieproces te starten. Vervolgens wordt uw geconverteerde uitvoer opgeslagen op uw lokale schijf.
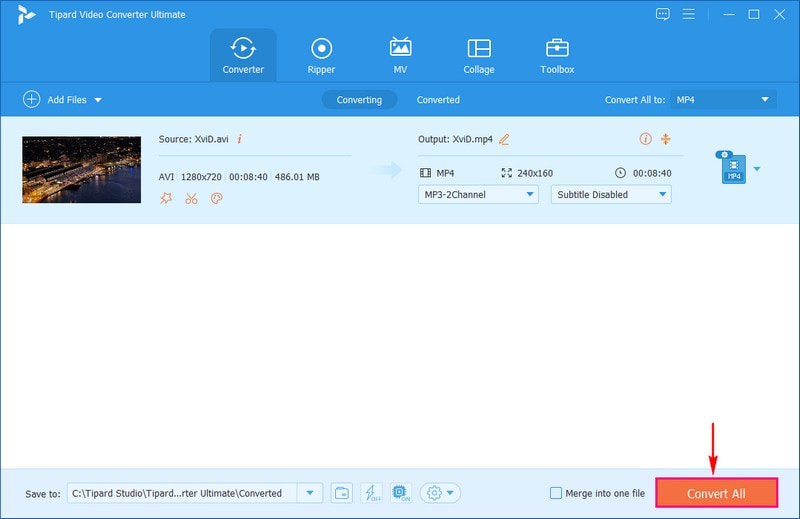
2. VLC
Heeft u een aantal van die oude XviD-video's die niet op uw moderne apparaten kunnen worden afgespeeld? Het converteren naar MP4-formaat is eenvoudig, zodat ze overal werken. En het is allemaal te danken aan een handige tool genaamd VLC. Dit programma is niet zomaar een videospeler; het kan ook andere trucs doen. Het kan het ene type video naar het andere converteren, zoals het omzetten van een oude video in een nieuwe. Bovendien is het geheel gratis, dus je kunt er gebruik van maken zonder iets te betalen.
Hieronder staan de stappen voor het converteren van XviD naar MP4 met behulp van VLC Media Player:
Stap 1Download en installeer VLC gratis van internet.
Stap 2Start VLC op uw computer. Klik Media op de top. Kies Converteren/Opslaan uit de vervolgkeuzelijst. Klik Toevoegen en kies uw XviD-video.
Stap 3Klik hieronder op de Converteren/Opslaan knop. Kies Video - H.264 + MP3 (MP4) van de Profiel menu. Klik Bladeren om te selecteren waar het MP4-bestand zal worden opgeslagen.
Stap 4Klik Begin om XviD naar MP4 te converteren. De tijd is afhankelijk van de lengte van uw video en de behoeften van uw computer.
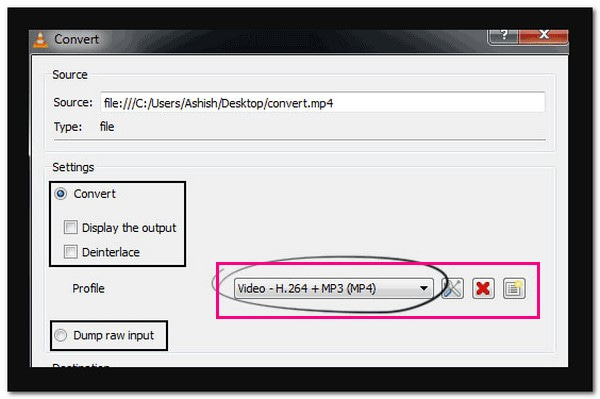
3. Handrem
HandBrake is een superhandige tool voor je video's. Het kan je video's van het ene type naar het andere veranderen. Dus als je een video hebt die niet op je apparaat wordt afgespeeld, kan Handbrake er een werkende versie van maken. Het indrukwekkende is dat het het ene videobestandstype, zoals XviD, kan veranderen in een ander type, zoals MP4. Het is handig als je video's hebt die op sommige apparaten niet kunnen worden afgespeeld en ze overal moeten werken.
Hieronder staan de stappen voor het converteren van XviD naar MP4 met HandBrake:
Stap 1Download HandBrake gratis van hun website en installeer het op uw computer.
Stap 2Start het HandBrake-programma. Klik Open source en kies de XviD-video die u wilt converteren.
Stap 3Selecteer MP4 om de video naar MP4-formaat te wijzigen in het Voorinstellingen sectie aan de rechterkant. Onder Bron, kies waar u het geconverteerde MP4-bestand wilt opslaan door erop te klikken Bladeren.
Stap 4Klik Begin om de conversie te starten. Dit kan enige tijd duren, afhankelijk van de grootte van uw video. Je nieuwe MP4 bevindt zich op de door jou geselecteerde locatie als deze klaar is.
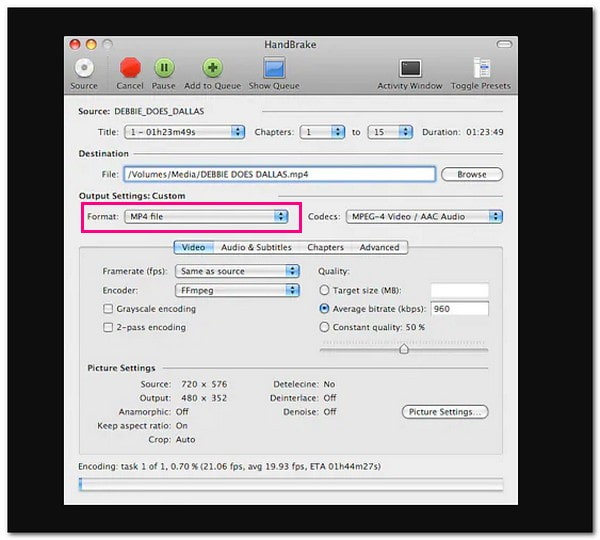
4. AVAide gratis video-omzetter online
Heb je ooit een video van XviD naar MP4 willen veranderen zonder software te downloaden? Als, AVAide gratis video-omzetter online is hier om te helpen! Het is als een toverstaf voor je video's op internet. U kunt het in uw webbrowser gebruiken zonder iets te installeren. Upload gewoon uw XviD-video en deze wordt omgezet in een MP4. Het is snel, gratis en superhandig. Probeer het eens en bekijk je video's in het gewenste formaat!
Hier ziet u hoe u XviD online naar MP4 kunt converteren met behulp van AVaide Free Video Converter Online:
Stap 1Bezoek de officiële website van AVAide Free Video Converter Online.
Stap 2Klik op de Voeg uw bestanden toe knop om de XviD-bestanden te uploaden die u wilt converteren.
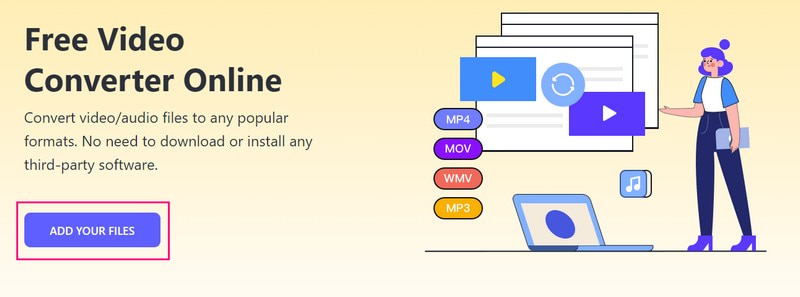
Stap 3Selecteer MP4 uit de lijst met formaten onderaan het scherm.
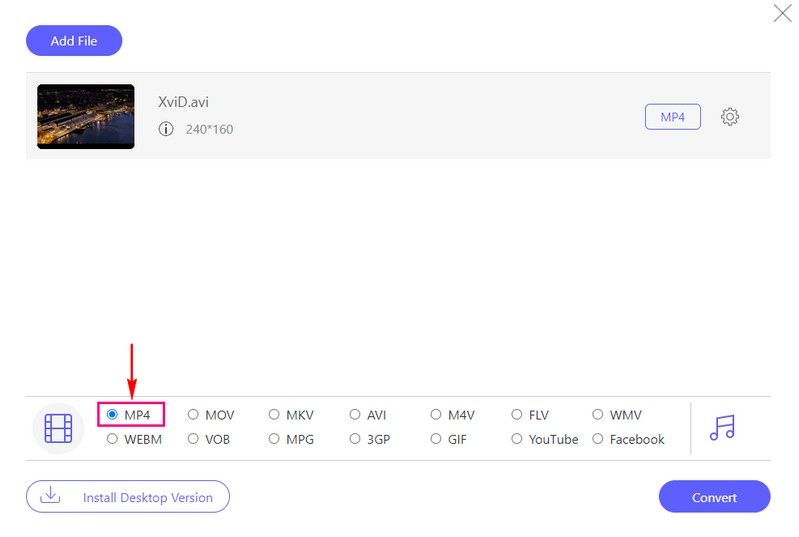
Stap 4Klik op de Tandrad naast uw videobestand om de Video en Audio instellingen volgens uw vereisten.
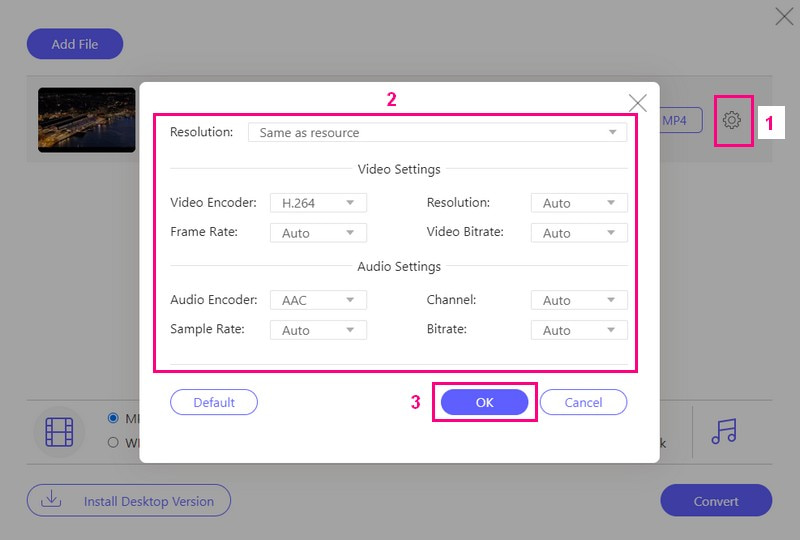
Stap 5Eenmaal gesetteld, druk op de Converteren knop om het conversieproces te starten. Daarna wordt uw geconverteerde MP4 opgeslagen op uw lokale schijf.
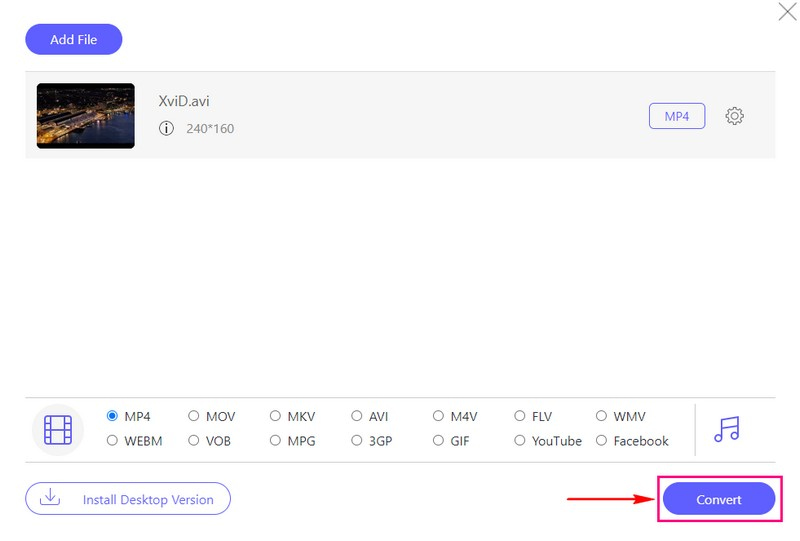
Deel 3. Converteer XviD naar MP4 op Android
Heeft u ooit gewenst dat u uw XviD-video's vanaf uw Android-apparaat kunt omzetten in het breed compatibele MP4-formaat? Welnu, uw wens staat op het punt uit te komen! Stel je voor dat je een krachtig hulpmiddel voor videotransformatie binnen handbereik hebt. Video Converter, een XviD naar MP4-converter voor Android, is als een videowizard in je zak. U kunt uw XviD-video's moeiteloos wijzigen naar MP4 en nog veel meer. Deze applicatie is gebruiksvriendelijk ontworpen, waardoor videoconversies eenvoudig en toegankelijk zijn.
Stap 1Download Video Converter uit de Google Play Store. Start de applicatie na de installatie.
Stap 2Selecteer uw XviD-video door op de (+) knop.
Stap 3Zoek naar het uitvoerformaat en kies MP4.
Stap 4druk op Begin om het proces te starten. De applicatie verandert je video naar MP4.
Stap 5Nadat dit is gedaan, zoekt u de MP4-versie in de applicatie of in de aangewezen uitvoermap van uw Android.
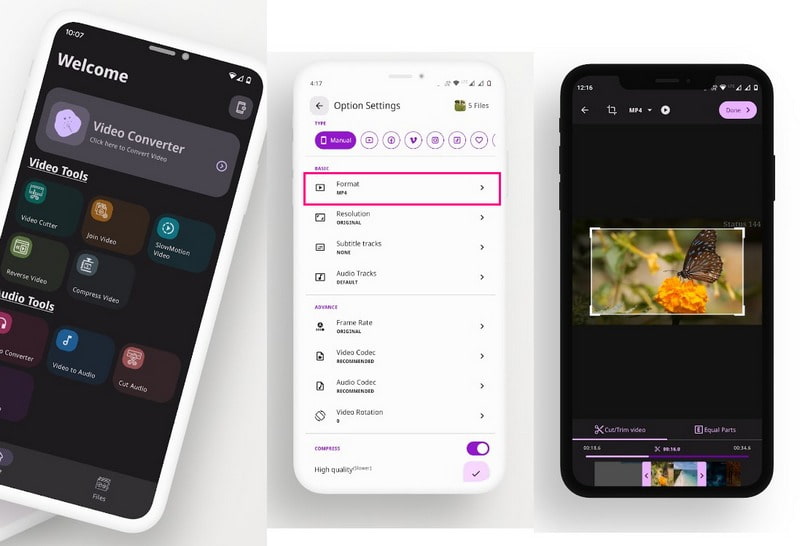
Deel 4. Veelgestelde vragen over het converteren van XviD naar MP4
Hoe werkt de conversie van FFmpeg XviD naar MP4?
Download en installeer eerst FFmpeg op uw computer of apparaat. Open uw opdrachtprompt of terminal. Typ een opdracht als volgt: ffmpeg -i inputfile.avi outputfile.mp4. Vervang vervolgens inputfile.avi door de naam van uw XviD-bestand en outputfile.mp4 door de gewenste naam voor het MP4-bestand. Druk op "Enter" en FFmpeg converteert uw XviD-video naar MP4.
Kan ik meerdere XviD-video's tegelijk naar MP4 converteren?
Ja! Met de AVAide MP4 Converter converteer je meerdere XviD video's tegelijk naar MP4 zonder dat je fouten ondervindt.
Welke instellingen moet ik kiezen bij het converteren van XviD naar MP4 om een goede kwaliteit te behouden?
Selecteer Instellingen die overeenkomen met uw voorkeuren. Over het algemeen zijn H.264-codec en hoge bitsnelheid goede keuzes voor het behoud van de kwaliteit.
Hoe lang duurt het om XviD naar MP4 te converteren?
De tijd die nodig is om een video naar een ander formaat te veranderen, hangt af van hoe groot en ingewikkeld het bestand is. Kleine video's kunnen binnen een paar minuten snel worden voltooid, maar grotere video's hebben mogelijk meer tijd nodig.
Wordt de kwaliteit van mijn video beïnvloed tijdens de conversie?
Normaal gesproken zou je niet veel kwaliteit verliezen als je de juiste opties zou kiezen bij het wijzigen van de video. Het kiezen van de juiste instellingen is echter essentieel om de video er goed uit te laten zien.
Kortom, leren hoe XviD naar MP4 te converteren zorgt voor compatibiliteit en een betere videoweergave op verschillende apparaten. Om deze conversietaak nog toegankelijker en efficiënter te maken, kunt u overwegen de AVAide MP4 Converter te gebruiken. Dit gebruiksvriendelijke programma biedt een handige en betrouwbare oplossing om uw XviD-video's om te zetten naar MP4-formaat. Het maakt het gemakkelijker om van uw video's te genieten zonder dat u zich zorgen hoeft te maken over compatibiliteitsproblemen.
Een multifunctionele MP4-converter om elk videoformaat om te zetten naar MP4 met een hoge uitvoerkwaliteit.




