Als je een grappige clip of een prachtige scène op een MP4-video vindt, wil je misschien de gewenste delen knippen en ze als memes gebruiken om naar je vrienden te sturen. Maar de meeste memes en emoji's worden opgeslagen in GIF-indeling, die kleiner is en beter compatibel is met internet. Dus je kunt beter converteer MP4-video naar de geanimeerde GIF om gemakkelijk naar anderen te verzenden of te delen op SNS.
Het is eigenlijk niet moeilijk om GIF's te maken van MP4-video's. In dit artikel leer je over 4 efficiënte manieren om MP4-video's snel naar GIF's te converteren. Er zijn drie manieren voor pc en online, en je kunt ook MP4 naar GIF converteren op Android/iOS.
- Deel 1: De eenvoudigste manier om MP4 naar GIF te converteren op Windows/Mac
- Deel 2: MP4 converteren naar de geanimeerde GIF met Photoshop
- Deel 3: MP4-video's gratis online naar GIF's converteren
- Deel 4: De beste oplossing om MP4 naar GIF te converteren op Android/iOS
- Deel 5: Veelgestelde vragen over het converteren van MP4-bestanden naar de geanimeerde GIF's
Deel 1: De eenvoudigste manier om MP4 naar GIF te converteren op Windows/Mac
AVAide Video Converter is een soort krachtige software om te converteren tussen MP4-video's en geanimeerde GIF's, omdat het 300+ formaten ondersteunt om te importeren en exporteren. U hoeft alleen maar meerdere keren met de muis te klikken om MP4 naar GIF-bestanden te converteren met aangepaste instellingen. Hoewel het heel gemakkelijk te gebruiken is, kun je met de extra bewerkingsfuncties de videoresolutie en framesnelheid vrij aanpassen.
- Converteer MP4-video naar de geanimeerde GIF in hoge kwaliteit en frequentie.
- Ondersteuning van meer dan 300 formaten om te importeren en exporteren.
- Pas de videoresolutie en framesnelheid aan volgens uw behoefte.
- Ingebouwde bewerkingsfuncties om te knippen, draaien, ondertitels toe te voegen, effecten toe te voegen, enz.
Stap 1Gratis download AVAide Video Converter op uw Windows/Mac en start het. Klik op de Bestanden toevoegen om de gewenste MP4-video's te kiezen die u wilt toevoegen. U hoeft de videodelen niet van tevoren te knippen, u kunt de volledige MP4-video's direct toevoegen om naar GIF's te converteren.

Stap 2Klik op de Alles converteren naar menu in de rechterbovenhoek en kies de Video lijst. Scroll dan naar beneden om de . te vinden GIF formaat. U kunt het GIF-formaat kiezen met verschillende formaten en kwaliteit, afhankelijk van uw behoefte. Om de kwaliteit hoog te houden, kun je het maximale kiezen 700x526 oplossing.

Stap 3Op de hoofdpagina kunt u klikken op de Snee en het pictogram Bewerken om filters te knippen, te roteren en toe te voegen. Nadat u op het pictogram Knippen hebt geklikt, kunt u eenvoudig de tijdlijn aanpassen om de gewenste klopjes te kiezen, en u kunt op de klikken Segment toevoegen om meerdere GIF's te maken.
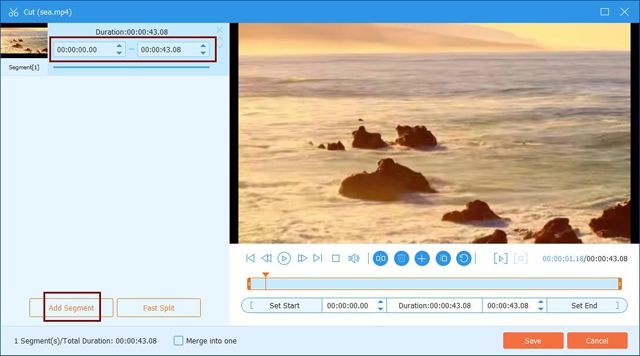
Dan kun je op de . klikken Bewerk knop om de video's bij te snijden en te draaien. U kunt ook de vooraf ingestelde filters kiezen en watermerken of teksten toevoegen om de geanimeerde GIF's interessanter te maken.
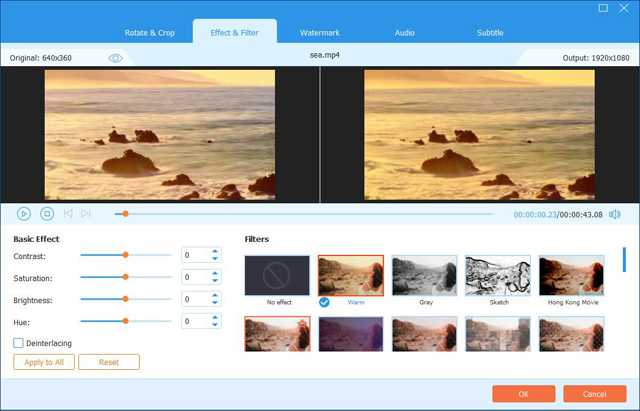
Stap 4Eindelijk kunt u teruggaan naar de hoofdinterface en het gewenste opslagpad kiezen. Klik vervolgens op de Alles omzetten knop om te beginnen met het converteren van een batch MP4-video's naar GIF's.

Deel 2: MP4 converteren naar de geanimeerde GIF met Photoshop
Photoshop is een van de professionele software voor beeldverwerking, die ook GIF's kan maken van MP4-video's. Maar het is relatief moeilijk voor beginners en het kan maar één keer een GIF maken. Dit zijn de gedetailleerde stappen:
Stap 1Nadat u Photoshop op uw computer hebt geopend, klikt u op de Bestand knop om de . te kiezen Importeren optie. Klik vervolgens op de Videoframes naar lagen optie om de gewenste MP4-video's te kiezen.
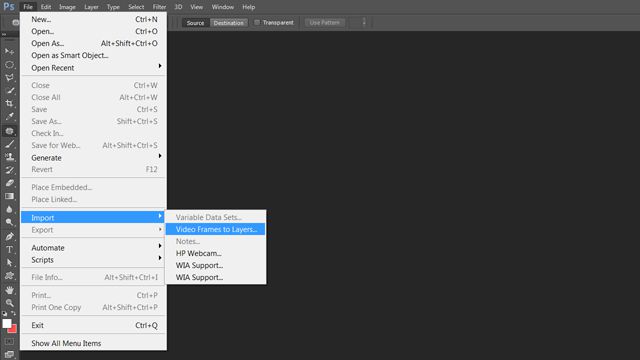
Stap 2De GIF-maker wordt geopend in het pop-upvenster. Vervolgens kunt u aan de tijdlijn trekken om de gewenste videoclips te kiezen. En u moet de framesnelheid in het lege vak invoeren. Hoe hoger het getal, hoe lager de framesnelheid. Vink ten slotte de aan Frame-animatie maken optie en klik op de oke knop om door te gaan.
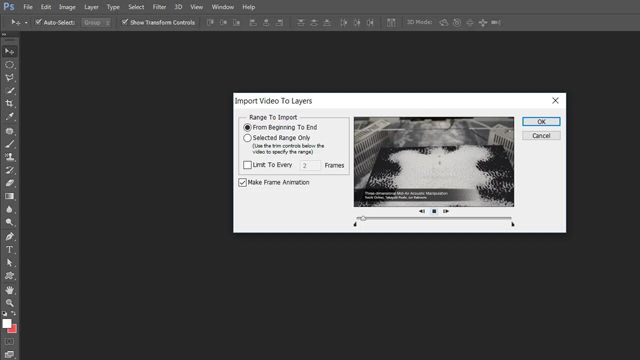
Stap 3Klik vervolgens op de Bestand menu om de . te kiezen Opslaan voor internet optie. Kies het GIF-formaat in het pop-upvenster en klik op de Sparen knop om te beginnen met het converteren van MP4-video's naar geanimeerde GIF's.
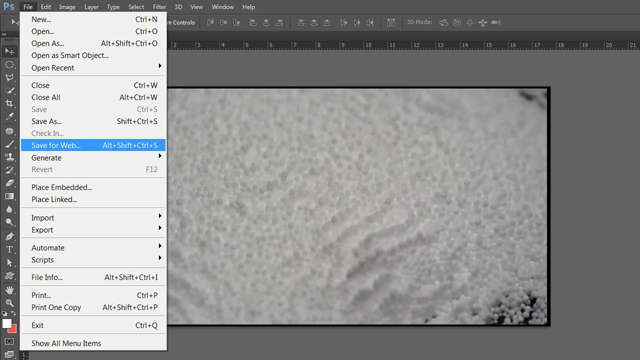
Deel 3: MP4-video's gratis online naar GIF's converteren
Er zijn veel online videoconverters waaruit u kunt kiezen. Convertio is een van de gebruiksvriendelijke online videoconverters om MP4 naar GIF's te converteren. Houd er echter rekening mee dat u geen instellingen van de video's kunt wijzigen, inclusief de duur, resolutie, framesnelheid, enz. Als u alleen een snelle conversie nodig heeft, kunt u de onderstaande stappen volgen:
Stap 1Navigeer in elke browser naar de officiële website van Convertio. Klik op de Kies documenten om de gewenste MP4-video's te selecteren.
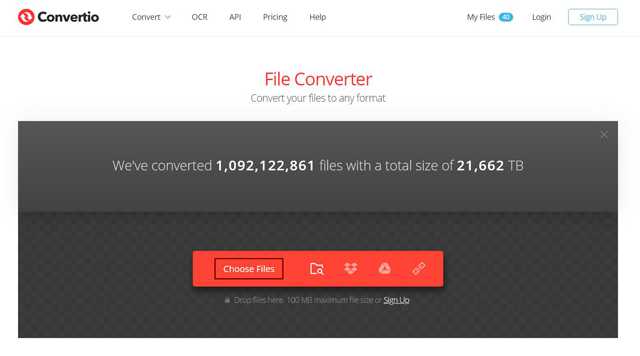
Stap 2Klik op de Drie stippen icoon om de . te kiezen GIF formaat in de Afbeelding lijst. Klik vervolgens op de Converteren knop om het proces voort te zetten. Na het converteren van MP4 naar GIF-bestanden, kunt u direct op de Downloaden om de GIF's op te slaan.
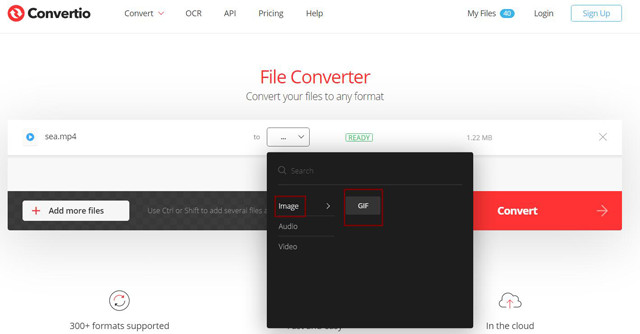
Deel 4: De beste oplossing om MP4 naar GIF te converteren op Android/iPhone
ImgPlay is een krachtige GIF-maker voor Android- en iOS-apparaten die GIF's met meerdere functies kan maken, MP4-video's gemakkelijk naar GIF's kan converteren, enz. Wanneer u uw originele video's uploadt, kunt u de video eenvoudig knippen, roteren en filters, teksten, emoji's, stickers voor de video's. Op deze manier kun je zelf grappige GIF's maken. Bovendien kun je, na het converteren van MP4-video naar de geanimeerde GIF, ervoor kiezen om ze op je telefoon op te slaan of ze direct te delen met Twitter, WhatsAapp, Messenger, Instagram, enz. Deze app kan ook de gedetailleerde parameters van GIF-bestanden niet aanpassen, dus de exporterende GIF's hebben altijd een lage kwaliteit.
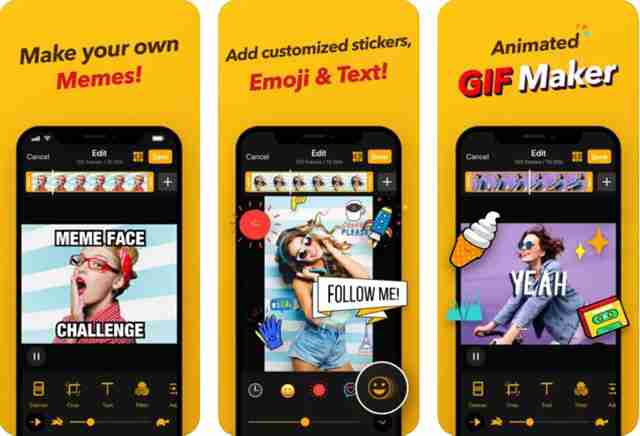
Deel 5: Veelgestelde vragen over het converteren van MP4-bestanden naar de geanimeerde GIF's
1. Kan ik de originele kwaliteit behouden na het converteren van MP4 naar GIF's?
Nee, dat kan niet. GIF-bestanden kunnen de 1080p-resolutie niet ondersteunen zoals de MP4-video's. De maximale resolutie voor GIF-bestanden is 700x526 en de framesnelheid kan slechts 8 fps bereiken. De kwaliteit moet dus worden verminderd na het converteren van MP4-video's naar GIF's.
2. Hoe speel je de geanimeerde GIF's op Windows?
De meeste videospelers op Windows ondersteunen het afspelen van geanimeerde GIF's. U kunt gewoon de ingebouwde Windows Media Player gebruiken om GIF's te bekijken. Natuurlijk kunt u elke professionele videospeler op uw Windows downloaden.
3. Kan ik After Effects gebruiken om GIF-video's te exporteren?
Nee, dat kan niet. After Effects is een professionele video-editor, maar ondersteunt het exporteren van video's naar GIF-formaat niet. U kunt eerst video's naar MP4-indeling exporteren en vervolgens MP4-video converteren naar de geanimeerde GIF via AVAide Video Converter.
Als interessante memes en emoji's worden GIF's steeds populairder op internet. En er moeten veel MP4-video's zijn die grappige delen bevatten. Maar maak je geen zorgen. Na het lezen van dit artikel heb je geleerd hoe je MP4-video's converteert naar geanimeerde GIF's op pc en mobiele telefoons. De gemakkelijkste manier is om AVAide Video Converter te gebruiken om GIF's te maken van MP4-video's met aangepaste instellingen.
Uw complete videotoolbox die 350+ formaten ondersteunt voor conversie in verliesvrije kwaliteit.



 Veilige download
Veilige download


