Je hebt een geweldige AMV (Anime Music Video) gemaakt met je favoriete anime-clips en muziek. Het is een kunstwerk dat je graag met je vrienden wilt delen, maar er is een uitdaging. De meeste apparaten, zoals smartphones en computers, ondersteunen geen AMV-bestanden. Om ervoor te zorgen dat iedereen van uw creatie kan genieten, converteert u uw AMV-bestand naar een bekender formaat, zoals MP4.
Met dit artikel ontdek je hoe je dat kunt doen converteer AMV naar MP4 verschillende benaderingen gebruiken. Je maakt het voor iedereen toegankelijk, zodat je vrienden en familie je creatie probleemloos kunnen bekijken.
Deel 1. Verschillen tussen AMV en MP4
| Aspect | AMV | MP4 |
|---|---|---|
| Bestandsformaat | AMV staat voor Anime Music Video. Het wordt meestal gebruikt voor het maken van door fans gemaakte muziekvideo's met behulp van anime-clips en muziek. | MP4 staat voor MPEG-4. Het is een veelzijdig videocontainerformaat waarin audio, video, ondertitels en andere gegevens kunnen worden opgeslagen. |
| Doel | Het wordt voornamelijk gebruikt om anime-muziekvideo's of korte clips te maken die anime-beelden combineren met muziek. | Het is een veelgebruikt formaat voor het opslaan en afspelen van verschillende soorten video-inhoud, zoals films, tv-programma's en door gebruikers gegenereerde video's. |
| Video kwaliteit | Het biedt doorgaans een lagere videokwaliteit vanwege de beperkte compatibiliteit en het gebruik in specifieke scenario's zoals anime-muziekvideo's. | Het biedt een betere videokwaliteit en ondersteunt verschillende codecs en instellingen, waardoor high-definition en zelfs 4K-video's mogelijk zijn. |
Deel 2. Converteer AMV naar MP4 op Mac
AVAide MP4-converter is een krachtige AMV naar MP4-converter die beschikbaar is op Mac- en Windows-besturingssystemen. Het heeft een eenvoudig te gebruiken interface, waardoor het geschikt is voor alle vaardigheidsniveaus. Daarom is het een uitstekende keuze om uw AMV-video's veelzijdiger en compatibeler te maken met verschillende apparaten en mediaspelers.
AVAide MP4 Converter is geoptimaliseerd voor Mac en zorgt voor een snel conversieproces zonder dat dit ten koste gaat van de videokwaliteit. Het behoudt de kwaliteit van uw video's tijdens het conversieproces. Daarom kunt u genieten van uw favoriete anime-clips of muziekvideo's in helder en duidelijk MP4-formaat. Bovendien kunt u de uitvoer aanpassen aan uw voorkeuren of aan de vereisten van uw doelapparaat.
- Het ondersteunt talrijke invoer- en uitvoervideoformaten.
- Het kan meerdere videobestanden tegelijkertijd zonder onderbreking converteren.
- Het is doordrenkt met geavanceerde snelle videoverwerkingsalgoritmen.
- Hiermee kunnen gebruikers verschillende instellingen aanpassen, zoals resolutie, bitrate, framesnelheid, enz.
- Het biedt basisbewerkingsfuncties, zoals bijsnijden, bijsnijden, roteren, effecten, filters, enz.
Stap 1Begin met het downloaden en installeren van het programma op uw computer om er volledige toegang toe te krijgen.
Stap 2Voer het programma uit om uw taak uit te voeren, namelijk converteren. Druk op de knop (+) om het videobestand toe te voegen dat u wilt converteren.
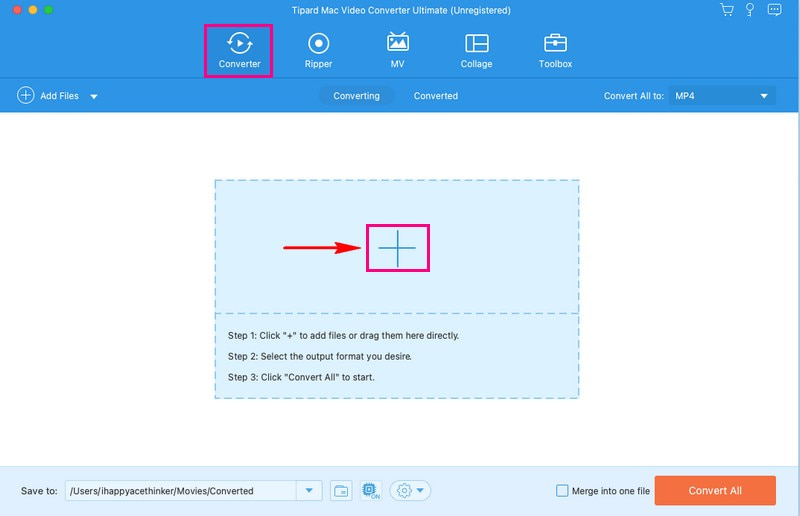
Stap 3Ga naar de Profiel vervolgkeuzemenu voor toegang tot de video-, audioformaten en apparaatvoorinstellingen. Onder de Video formatenlijst, kies de MP4 formaat als uw uitvoer.
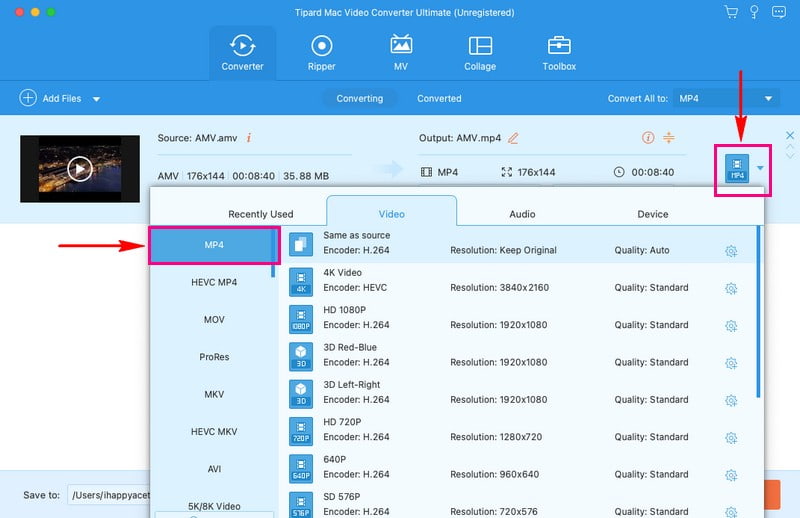
Stap 4U kunt de uitvoerinstellingen aanpassen door op de knop te klikken Tandrad knop. U kunt de instellingen aanpassen onder de Video en Audio instellingen volgens uw vereisten. Wanneer u klaar bent, drukt u op de Maak nieuw knop.
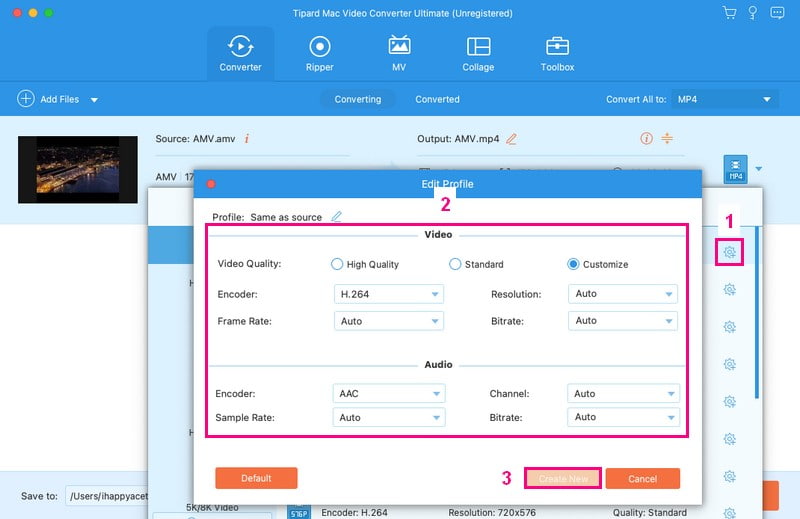
Stap 5Klik op de Bewerk zodra u terugkeert naar het primaire conversiemenu. Er verschijnt een venster op uw scherm waarin u toegang krijgt tot de bewerkingsfuncties. U kunt gebruik maken van de Roteren en bijsnijden, Effect & Filter, Watermerk, Audio, en Ondertitel volgens uw behoeften. Vergeet niet op de te klikken oke om de door u aangebrachte bewerkingen toe te passen.
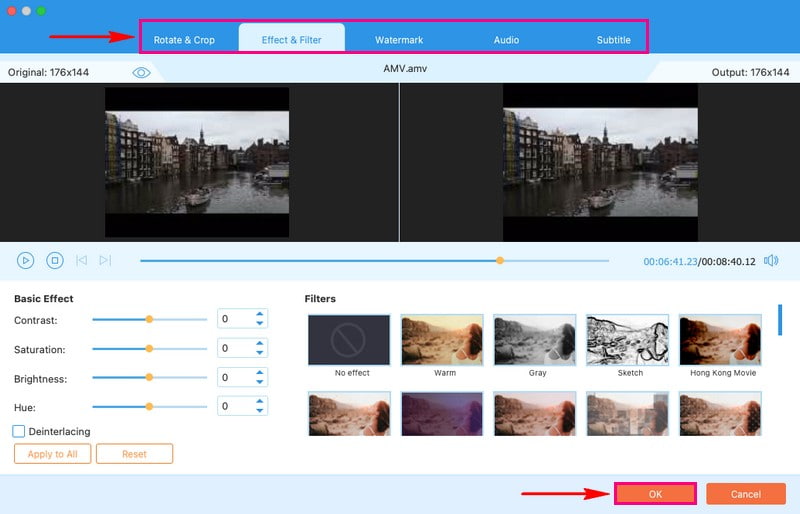
Stap 6Als u tevreden bent met de wijzigingen, klikt u op Alles omzetten om het conversieproces te starten. Daarna wordt uw geconverteerde uitvoer, de MP4, opgeslagen in uw bureaubladmap.
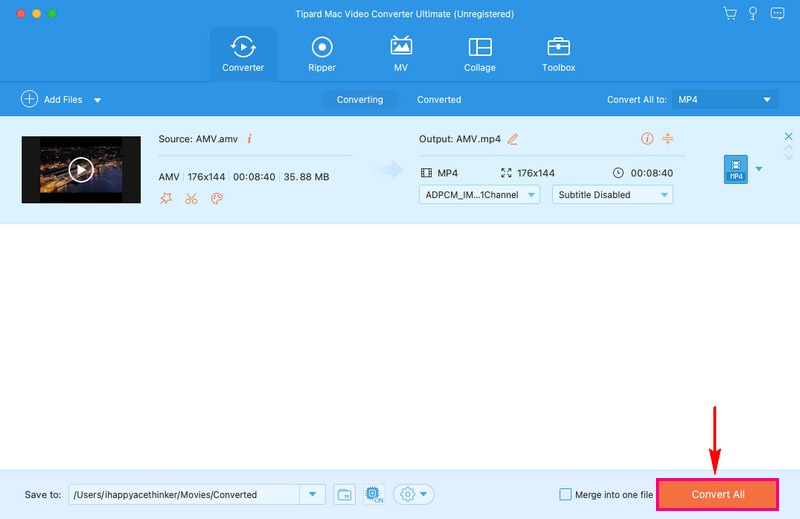
Deel 3. Gratis AMV naar MP4 converteren
Als u een handig en gratis webgebaseerd hulpmiddel wilt dat uw AMV-bestanden naar MP4-formaat converteert, AVAide gratis video-omzetter online is het beste voor jou. U zult een eenvoudige en gemakkelijk te navigeren interface vinden, waardoor deze aan te bevelen is voor gebruikers van alle vaardigheidsniveaus. U kunt de video-instellingen, zoals resolutie, framesnelheid, bitrate, enz., aanpassen aan uw behoeften. Deze online AMV naar MP4-converter werkt snel, dus u hoeft niet lang te wachten totdat uw videoconversie is voltooid.
1. Het kan de conversie rechtstreeks in uw webbrowser uitvoeren.
2. Het gebruik ervan is geheel gratis.
3. Gebruikers kunnen meerdere bestanden tegelijkertijd converteren.
4. Gebruikers kunnen videobestanden toevoegen zonder beperkingen in de grootte.
5. Het kan video converteren zonder kwaliteitsverlies.
Stap 1Bezoek de AVAide Free Video Converter Online met uw webbrowser.
Stap 2druk de Voeg uw bestanden toe knop om het AMV-bestand te uploaden dat u naar MP4-formaat wilt transformeren.
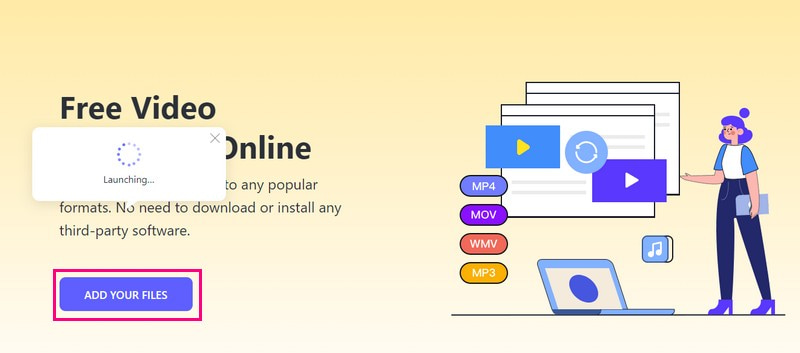
Stap 3Er verschijnt een nieuw venster op uw scherm, waarin de lijst met formaten onderaan wordt weergegeven. Plaats vervolgens een markering naast de MP4 om het als uw uitvoerformaat te kiezen.
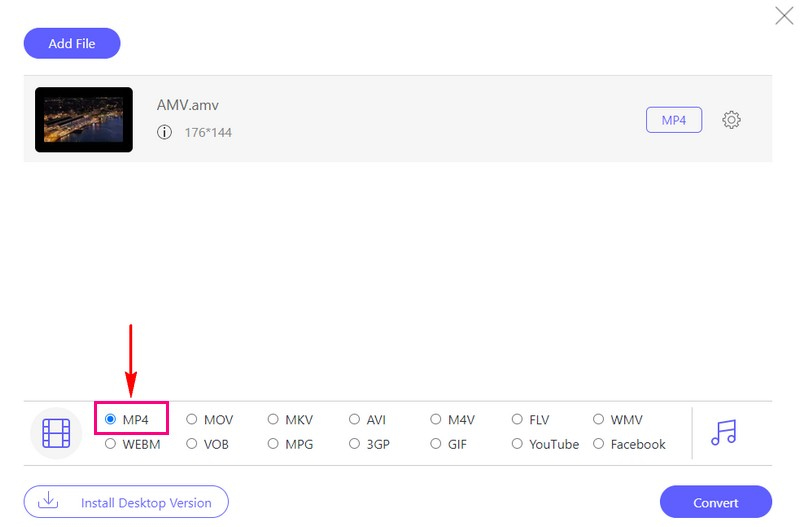
Stap 4Als u de uitvoerinstellingen wilt aanpassen, kunt u dat doen door op de Tandrad knop. Je kunt de Encoder, Oplossing, Frame rate, en Bitsnelheid op Beeldinstellingen. Bovendien kun je de Encoder, Kanaal, Proeffrequentie, en Bitsnelheid op Geluidsinstellingen. Als je klaar bent, druk je op de oke knop om de wijzigingen toe te passen.
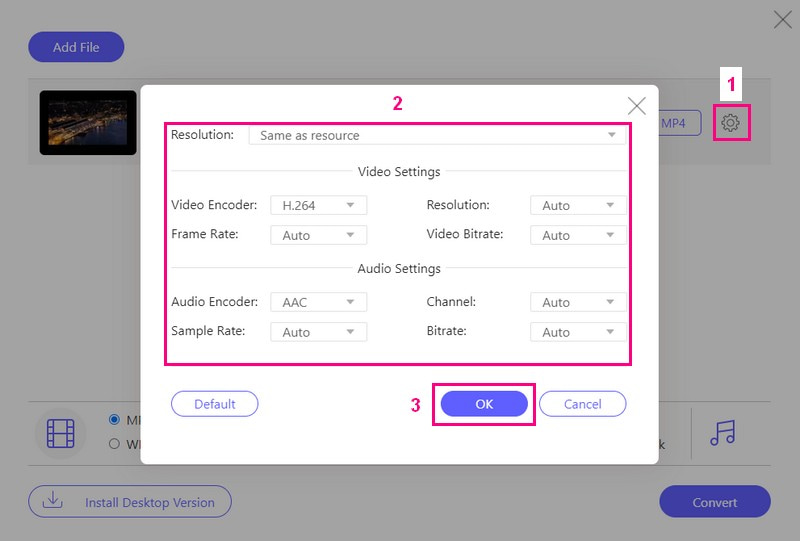
Stap 5Als u tevreden bent, drukt u op de Converteren knop om uw AMV-bestand naar MP4-formaat te converteren. Daarna wordt uw geconverteerde uitvoer opgeslagen in uw lokale map.
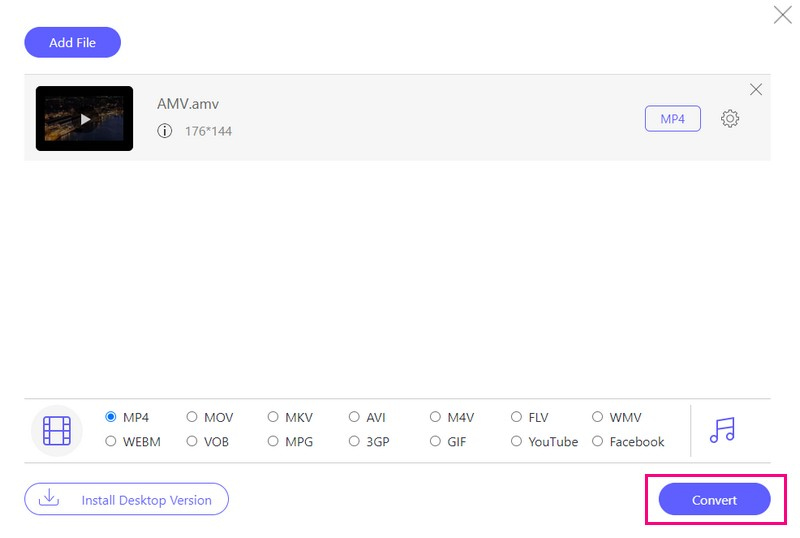
Deel 4. Veelgestelde vragen over het converteren van AMV naar MP4
Zijn er instellingen waar ik op moet letten bij het converteren?
U moet rekening houden met de video- en audiocodec-instellingen, resolutie, bitrate en framesnelheid. Als u de juiste instellingen selecteert, bent u verzekerd van de beste uitvoerkwaliteit.
Kan ik mijn AMV bewerken voordat ik deze naar MP4 converteer?
Ja! U kunt uw AMV-bestand bewerken voordat u het naar MP4 converteert met behulp van AVAide MP4 Converter. Dit programma biedt bewerkingstools waarmee u uw video-uitvoer kunt aanpassen en verbeteren.
Is er een verschil in grootte tussen AMV- en MP4-bestanden?
MP4-bestanden zijn groter omdat ze video's van hogere kwaliteit met meer gegevens opslaan. AMV-bestanden zijn daarentegen kleiner, maar hebben mogelijk een lagere kwaliteit.
Welk formaat is beter voor het online delen van video's?
Het betere formaat voor het online delen van video's is MP4. Het werkt goed op de meeste websites en apparaten en zorgt ervoor dat uw video er goed uitziet. Als je een video online wilt delen, is MP4 een goede keuze.
Kan ik AMV-bestanden op elk apparaat afspelen?
AMV-bestanden worden niet zo vaak gebruikt als MP4-bestanden en sommige apparaten kunnen deze mogelijk niet afspelen zonder speciale hulp. Mogelijk hebt u een speciale mediaspeler of een tool nodig om ze voor die apparaten in een ander formaat te veranderen.
Dat converteren heb je geleerd AMV naar MP4 Hiermee kunt u eenvoudig van uw favoriete video's genieten op verschillende apparaten en platforms. Voor een vlotte en efficiënte conversie is een betrouwbare en gebruiksvriendelijke converter echter essentieel. Dat is waar AVAide MP4 Converter en AVAide Free Video Converter Online in het spel komen. Deze tools zijn ontworpen om het conversieproces voor iedereen eenvoudig en toegankelijk te maken, zelfs als u geen technisch expert bent.
Een multifunctionele MP4-converter om elk videoformaat om te zetten naar MP4 met een hoge uitvoerkwaliteit.



 Veilige download
Veilige download


