U heeft een PDF-bestand en wilt een aantal dia's voor verschillende doeleinden gebruiken. Dit kunnen zijn voor ontwerpprojecten, websites, sociale media, enz. Dat is waar conversie om de hoek komt kijken! Eén formaat waarnaar u uw PDF kunt converteren, is PNG. In dit bericht worden de voordelen en betrouwbare conversiemethoden vermeld PDF naar PNG. Laten we aan de slag gaan om de veelzijdigheid van uw documenten te ontgrendelen!
Deel 1. De voordelen van het converteren van PDF naar PNG
In dit gedeelte worden de volgende voordelen van het converteren van PDF naar PNG-indeling vermeld. Blijf dus zonder verder oponthoud lezen voor meer informatie.
1. Compatibiliteit van afbeeldingen
PNG-bestanden zijn geschikt voor websites en kunnen eenvoudig in verschillende documenten worden ingevoegd, waardoor ze op verschillende platforms toegankelijk zijn.
2. Eenvoudig bewerken
PNG-bestanden zijn gemakkelijk te bewerken omdat veel bewerkingstoepassingen en -programma's deze ondersteunen.
3. Ondersteuning van transparantie
De PNG-indeling ondersteunt transparantie, wat handig is als u deze wilt overlappen met andere afbeeldingen of ontwerpen.
4. Kleinere bestandsgrootte
PNG-bestanden zijn kleiner dan andere formaten, waardoor ze beter beheersbaar zijn om online te delen.
5. Hoge kwaliteit
Het PNG-formaat kan de kwaliteit van de inhoud behouden en zorgen voor duidelijkheid en scherpte van tekst en afbeeldingen.
Deel 2. PDF naar PNG converteren op Android en iPhone
1. PDF2IMG: PDF naar afbeeldingconverter
Met PDF2IMG:PDF to Image Converter kunt u PDF-bestanden naar PNG converteren zonder het aantal te converteren pagina's te beperken. Deze applicatie biedt een optie om de beeldkwaliteit te wijzigen, namelijk laag (40%), gemiddeld (60%), hoog (90%) en origineel (100%). Er verschijnt echter een korte advertentie voordat u uw geconverteerde uitvoer ziet.
Stap 1Open de Play Store, zoek naar PDF2IMG:PDF to Image Converter by Techno-informatie, installeer en open deze.
Stap 2Klik op de Selecteer PDF-bestanden selecteer vervolgens het PDF-bestand dat u wilt converteren.
Stap 3De applicatie presenteert elke pagina van uw PDF-bestand op uw scherm. U kunt één of alle pagina's kiezen die uw bestand bevatten.
Stap 4druk de Pijl wijst naar rechts knop om door te gaan naar de volgende stap. Ga vervolgens naar Opties en selecteer PNG van de Formaat.
Stap 5Klik ten slotte op de Pijl wijst naar rechts knop om de conversie van PDF naar PNG te verwerken en de resultaten van de afbeeldingen te bekijken.
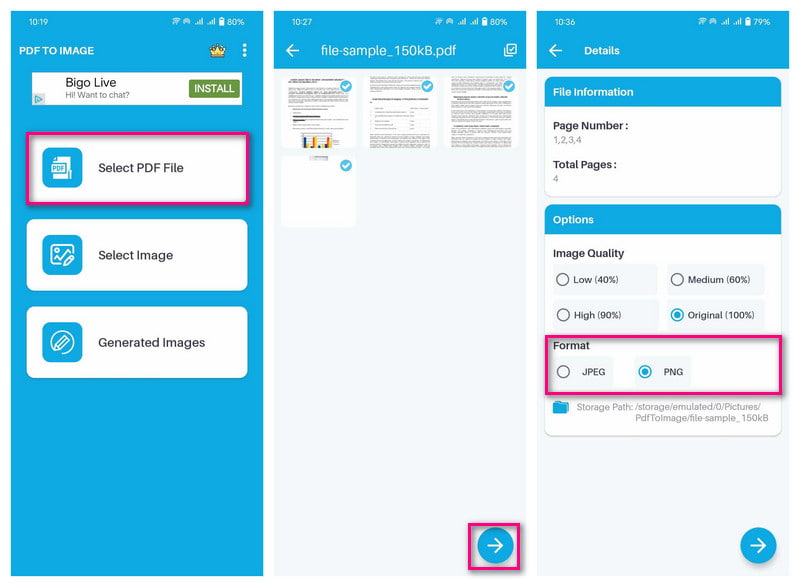
2. PDF-converter: PDF naar PNG
Een applicatie die is ontworpen om alle pagina's in een PDF naar PNG op de iPhone te converteren, is PDF Converter: PDF naar PNG. Alle pagina's die zijn omgezet in afbeeldingsbestanden worden in een enkele map gecomprimeerd. Maak je geen zorgen over de kwaliteit; het kan afbeeldingen omzetten in afbeeldingen van hoge kwaliteit. Het is echter een betaalde applicatie, die niet aan te raden is voor gebruikers die liever geen geld uitgeven.
Stap 1Download de PDF Converter: PDF naar PNG van Parsottambhai Dhameliya in de App Store.
Stap 2Open de applicatie en selecteer ALLE PDF-bestanden uit de opties voor toegang tot uw PDF-bestanden.
Stap 3Kies het PDF-bestand dat u wilt converteren en klik op de Pijl wijst naar rechts knop om door te gaan naar de volgende stap.
Stap 4De applicatie presenteert alle pagina's met uw bestanden. druk de Selecteer om één of alle pagina's te selecteren.
Stap 5Eenmaal geselecteerd, gaat u verder met het converteren van uw PDF naar PNG. U kunt de processtatus op het scherm zien.
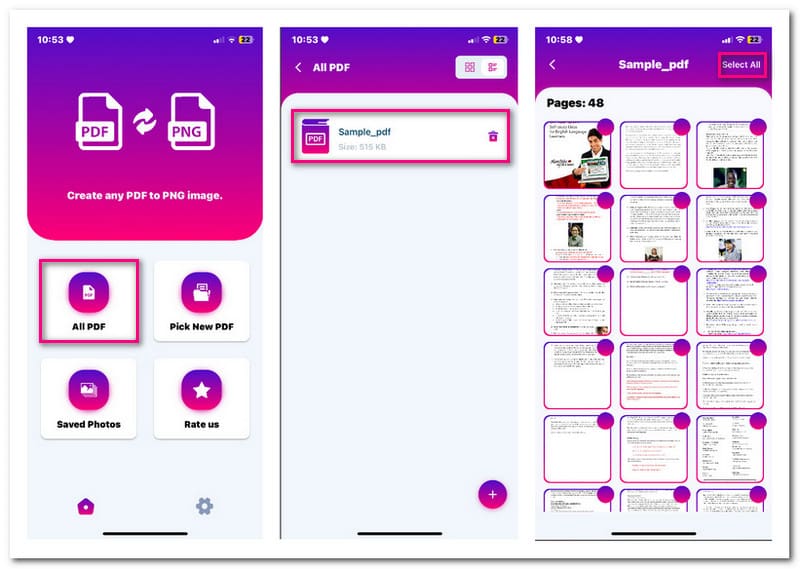
Deel 3. Converteer snel PDF naar PNG op Windows en Mac
1. EaseUS PDF-editor
Een programma dat is ontworpen om PDF naar PNG en andere populaire afbeeldingsformaten te converteren, toegankelijk op Windows, is EaseUS PDF Editor. Met dit programma kunt u uw geselecteerde afbeelding of alle pagina's met uw bestand in één keer converteren. Het verzekert u dat er geen gegevens verloren gaan en dat er geen opmaakwijzigingen plaatsvinden. Daarnaast is het in staat een bestand te comprimeren, roteren, splitsen en bijsnijden.
Stap 1Open EaseUS PDF Editor op uw Windows-computer. Klik vervolgens op de Open bestanden om de PDF te importeren die u wilt converteren.
Stap 2Zodra uw bestand is geopend, drukt u op de Converteren knop en selecteer Naar PNG uit het vervolgkeuzemenu.
Stap 3Er verschijnt een weergave op uw scherm. Er wordt u gevraagd het paginabereik voor de conversie te kiezen. U kunt alle pagina's in uw bestand of alleen de geselecteerde pagina's converteren.
Stap 4naast de Sparen knop, er is een Instellingen optie die u kunt selecteren om de kleurruimte, resolutie en meer aan te passen.
Stap 5Eenmaal geregeld, klikt u op de Sparen knop om uw PNG-afbeelding in uw lokale bestand te plaatsen.
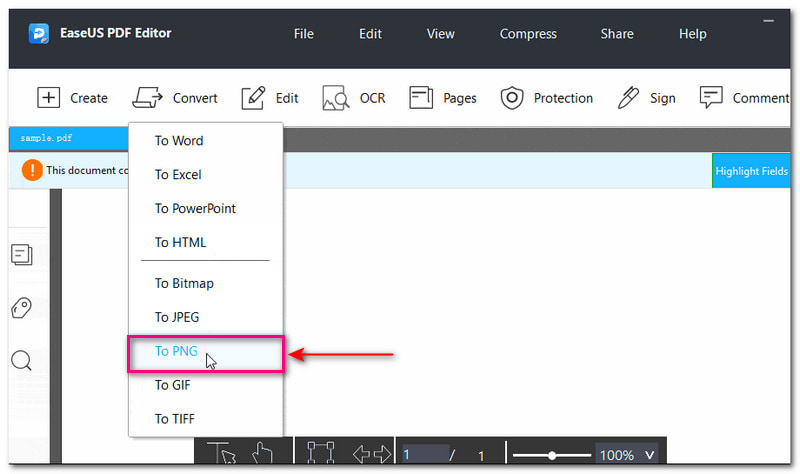
2. Voorbeeld
Het besturingssysteem van Mac biedt een ingebouwd programma, Preview, waarmee gebruikers elk afbeeldings- of documentformaat kunnen lezen of bekijken. Het biedt ook een exportfunctie die PDF naar PNG-indeling omzet. U kunt de pagina kiezen die u wilt converteren of alles in één keer omzetten naar een afbeeldingsformaat. Maak je geen zorgen over het conversieproces; het is eenvoudig en de uitvoer wordt binnen enkele seconden gepresenteerd.
Stap 1Klik eerst met de rechtermuisknop op het PDF-bestand en kies Open en selecteer Voorbeeld uit de applicatielijst.
Stap 2Voorvertoning toont een lijst met pagina's in de linkerhoek en een volledige paginaweergave in de rechterhoek van uw scherm. Selecteer de pagina die u wilt converteren door er met de rechtermuisknop op te klikken en te kiezen Exporteren als.
Stap 3Er verschijnt een weergave op uw scherm. Voer een bestandsnaam in en kies een locatie waar u de uitvoer wilt opslaan. Wijzig vervolgens het formaat naar PNG, samen met resolutiedetails, indien nodig.
Stap 4Als u klaar bent, klikt u op de Sparen knop om het conversieproces te starten.
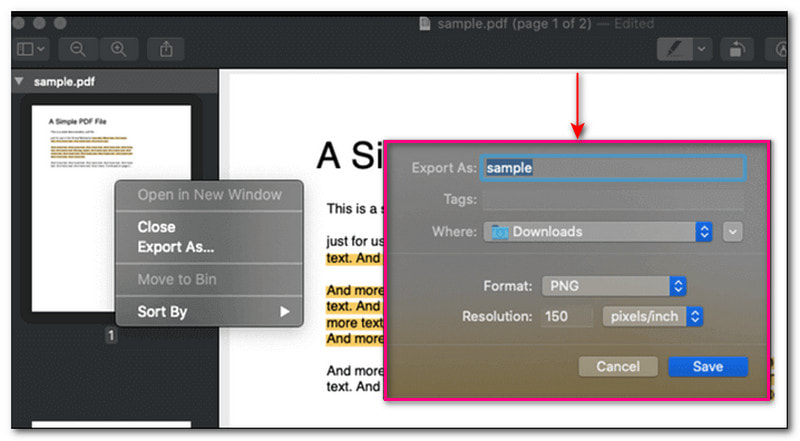
Deel 4. Schaal de afbeelding op nadat u de PDF naar PNG hebt geconverteerd
Zodra u uw geconverteerde afbeelding (PNG) heeft, kunt u deze opschalen voor een betere uitvoer, zodat deze er zowel op het scherm als op papier beter uitziet. De uitstekende online beeld-upscaler die u kan helpen dat te bereiken AVAide Image Upscaler.
AVAide Image Upscaler kan de beeldresolutie opschalen, verhogen en gepixeleerde afbeeldingen corrigeren. Het kan u ook helpen meer pixels aan uw foto's toe te voegen. Het heeft een ingebouwde vergrotingsfunctie waarmee u uw afbeelding kunt vergroten. U kunt de pixel verder vergroten door te kiezen uit vergrotingsniveaus: 2×, 4×, 6× en 8×. Het indrukwekkende is dat het gratis is, zonder dat er een watermerk in je opgeschaalde afbeeldingen is ingebed. Probeer het dus nu!
Stap 1Bezoek de officiële website van AVAide Image Upscaler met uw webbrowser.
Stap 2Upload de PNG-afbeelding door op de knop te klikken Kies een foto of zet deze neer op de interface.
Stap 3De opgeschaalde PNG-afbeelding verschijnt op het rechter realtime voorbeeldscherm. Maak je geen zorgen over het watermerk; het wordt verwijderd zodra u het opslaat.
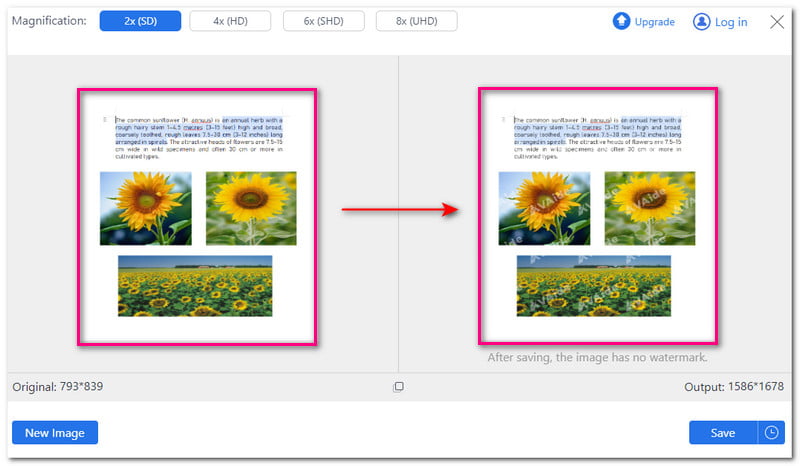
Stap 4Navigeer naar de Vergroting optie en selecteer er één uit 2×, 4×, 6× en 8× om uw PNG-afbeelding te vergroten. Als je het merkt, wordt de pixel groter zodra je een hogere vergrotingsoptie kiest.
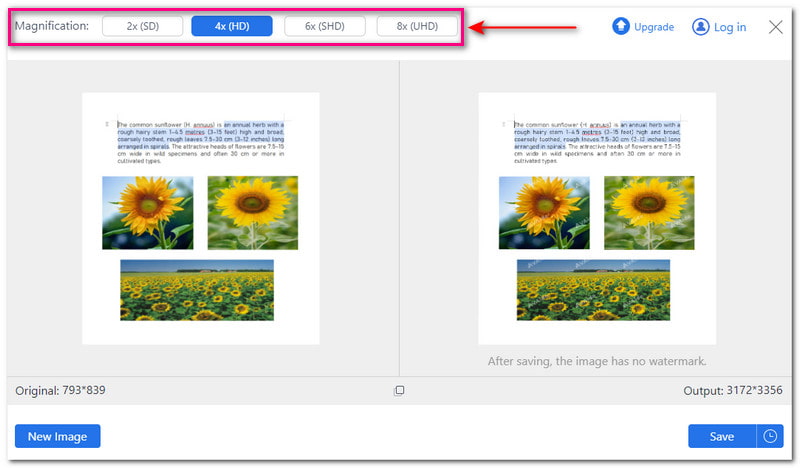
Stap 5Als u tevreden bent met het resultaat, drukt u op de knop Sparen knop. Uw opgeschaalde PNG-afbeelding wordt vervolgens opgeslagen in uw lokale bestand.
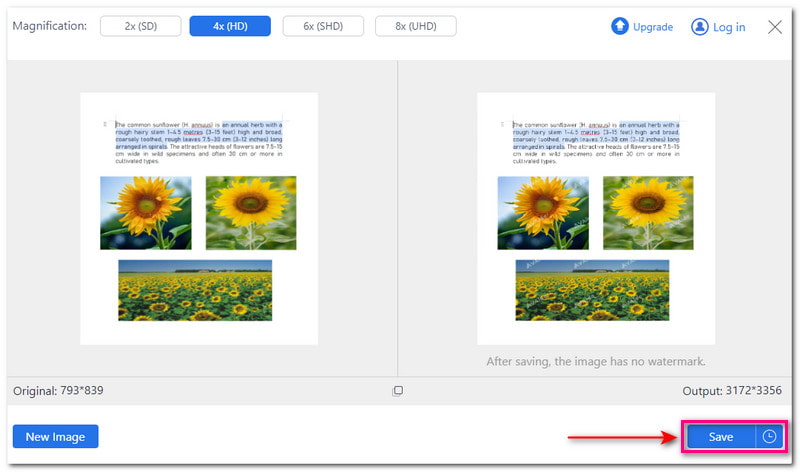
Deel 5. Veelgestelde vragen over PDF naar PNG
Heeft de conversie van PDF naar PNG invloed op de kwaliteit van uw document?
Nee! PNG kan de kwaliteit van uw document behouden. Het zorgt ervoor dat de tekst en afbeeldingen in uw bestand helder en scherp blijven.
Heeft het converteren van PDF naar PNG invloed op de opmaak van uw document?
Nee! PNG kan de opmaak van het originele document behouden. Het zorgt ervoor dat de geconverteerde afbeelding verschijnt zoals bedoeld.
Kan ik met een wachtwoord beveiligde PDF naar PNG converteren?
Helaas moet u de wachtwoordbeveiliging verwijderen voordat u deze naar een afbeeldingsformaat converteert. Sommige converters ondersteunen geen gecodeerde bestanden, dus u moet de wachtwoordbeveiliging verwijderen voordat u uw taak uitvoert.
Hoe PDF naar PNG converteren via een opdrachtregel?
Met behulp van een opdrachtregel kunt u Unix Binary Release op Windows gebruiken om PDF naar PNG te converteren. Installeer de Binary Release Windows en Ghostscript om het PDF-bestand te lezen. Navigeer naar de opdrachtprompt en selecteer Als administrator uitvoeren. Voer vervolgens de opdracht convert-density 100 -quality input.pdfoutput.png in. Druk ten slotte op Enter om het PNG-bestand op te slaan.
Kan ik PDF naar PNG converteren met annotaties of opmerkingen?
Nee! Annotaties of opmerkingen over uw PDF-bestand blijven niet behouden wanneer u het naar PNG converteert.
Wij hebben hiervoor diverse oplossingen geboden converteer PDF naar PNG op Windows-, Mac-, iPhone- en Android-apparaten. Ook hebt u geleerd hoe u de geconverteerde afbeelding kunt opschalen, de fotoresolutie kunt verhogen en meer met behulp van AVAide Image Upscaler. Daarom ziet uw afbeelding er beter uit op het scherm en in print. Laat ons uw mening weten in de commentaarsectie hieronder!

Onze AI-technologie verbetert automatisch de kwaliteit van uw afbeeldingen, verwijdert ruis en corrigeert onscherpe afbeeldingen online.
PROBEER NU


