Dankzij de uitzonderlijke sensoren en processors is de iPhone-camera de favoriete camera in onze broekzak geworden. Het gaat verder dan alleen het maken van foto's; de iPhone-camera produceert video's van hoge kwaliteit. Dit maakt de iPhone tot een essentiële metgezel voor familie-evenementen en feesten. Gezien het belang van deze herinneringen proberen veel gebruikers ze nu te bewaren door ze te verbranden iPhone-video's naar dvd.
Dvd's zijn duurzaam, gemakkelijk op te bergen en compatibel met verschillende afspeelapparaten. Het maakt ze ideaal voor het bewaren van herinneringen of het delen ervan met vrienden en familie die mogelijk geen toegang hebben tot digitale bestanden. Ben je klaar om aan deze reis te beginnen? Laten we erin duiken en ontdekken hoe u uw iPhone-video's kunt omzetten in eeuwige dvd's!
Deel 1. Gids voor het overbrengen van iPhone-video's naar dvd met Walgreens
Walgreens is een gerenommeerde service voor het overbrengen van de video's van uw apparaat naar een tastbaar formaat. Het maakt gebruik van schijven van hoge kwaliteit; u kunt kiezen voor standaard met menu of normaal zonder menu. Deze veelzijdige service gaat verder dan alleen videobanden; het biedt plaats aan filmbestanden, high-definition video's en foto's.
De videoformaten die het ondersteunt zijn MP4, AVI, MPEG, MOV, M4V, MTS, 3GP, DV en WMV. Het maakt gebruik van het DVD-R-formaat, waardoor compatibiliteit met de meeste zelfstandige spelers wordt gegarandeerd. U kunt ook gebruik maken van de aanpassingsmogelijkheden die beschikbaar zijn tijdens het online bestellen. U kunt uw uitvoer aanpassen door omslagontwerpen te kiezen, titels toe te voegen of bijschriften op te nemen. Het proces is essentieel en handig, waardoor u uw video's in een mum van tijd kunt overbrengen. Daarnaast zijn de prijzen redelijk.
Om iPhone-video naar dvd over te zetten met Walgreens, volgt u de onderstaande stappen:
Stap 1Breng de gewenste video's over van uw apparaat naar uw computer met iTunes of een voorkeursmethode.
Stap 2Bezoek de fotowebsite van Walgreens en maak een account aan als u er nog geen heeft.
Stap 3Navigeer naar het gedeelte voor dvd-overdracht. Volg de aanwijzingen op het scherm om uw video's te uploaden. Geef daarna uw voorkeursvoorkeuren op, zoals formaat, omslagontwerp en andere extra functies.
Stap 4Ontdek de aanpassingsfuncties, zoals het toevoegen van titels of bijschriften aan uw uitvoer. Daarna kunt u een voorbeeld van uw selecties bekijken voordat u doorgaat om er zeker van te zijn dat u tevreden bent.
Stap 5Voeg de dvd-overdrachtsservice toe aan uw online winkelwagen en rond het bestelproces af. Kies of u de dvd bij u thuis wilt laten bezorgen of klaar wilt hebben om opgehaald te worden in een nabijgelegen Walgreens-winkel.
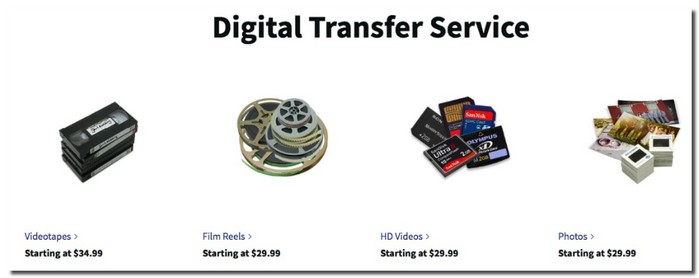
Deel 2. Brand zelf iPhone-video's op dvd
Als u kostbare momenten op uw apparaat hebt vastgelegd en wilt dat deze in een tastbaar formaat worden opgeslagen, Tipard dvd-creator is de perfecte oplossing. Het kan u helpen iPhone-video's op dvd te branden en deze naar een hoger niveau te tillen door bewerkings- en aanpassingsopties te bieden.
Tipard DVD Creator is niet alleen een brandplatform; het biedt ook basisfuncties voor videobewerking. Je kunt je video's bijsnijden, bijsnijden of speciale effecten toevoegen voordat je ze gaat branden. U kunt ook audio en ondertitels opnemen en de instellingen ervan configureren. Het biedt talloze menusjablonen om een professioneel tintje aan uw creatie toe te voegen. U kunt de parameters instellen op basis van uw voorkeuren, zoals schijftype, beeldverhouding en videokwaliteit. Voordat u uw uitvoer voltooit, kunt u de ingebouwde speler gebruiken om een voorbeeld van uw creatie te bekijken.
Stap 1Gebruik eerst en vooral een gegevensoverdracht- of USB-kabel om iPhone-video's naar uw computer te exporteren.
Stap 2Download Tipard DVD Creator en volg de installatie-instructies voor volledige toegang.

PROBEER HET GRATIS Voor Windows 7 of hoger
 Veilige download
Veilige download
PROBEER HET GRATIS Voor Mac OS X 10.13 of hoger
 Veilige download
Veilige downloadStap 3Voer het programma uit om aan de slag te gaan. Kies de dvd-schijf als uw schijftype in de opties.
Druk vervolgens op de Mediabestanden toevoegen om de video's die u eerder hebt geëxporteerd te lokaliseren en te selecteren. Klik Open om ze in het programma te uploaden. Plaats vervolgens een vinkje en dubbelklik op het geüploade videobestand om de Elektrisch gereedschap voorzien zijn van.
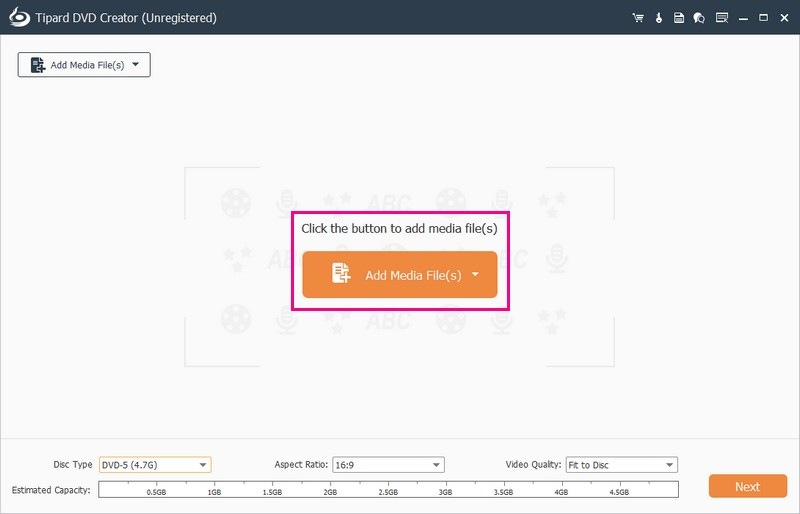
Stap 4De Videotools Hiermee kunt u de video bewerken door deze te roteren, bij te snijden, effecten toe te voegen, de effecten aan te passen en een watermerk in te sluiten. U kunt ook audio en ondertitels toevoegen en hun respectievelijke instellingen configureren. Het hoofdstuk Hulpmiddelen Hiermee kunt u een hoofdstuk samenvoegen en splitsen, een samenvoeging en splitsing annuleren, de miniatuurinstellingen configureren, enz. Vergeet niet op de knop Toepassen te klikken om de aangebrachte wijzigingen te bevestigen.
Ga naar de Schijftype en maak uw keuze uit DVD-5, DVD-9, DVD-25 of DVD-50. Kies vervolgens tussen 16:9 of 4:3 voor de Beeldverhouding. Als dat geregeld is, ga dan naar Video kwaliteit en kies voor Aanpassen aan schijf, Laag, Gemiddeld of Hoog. Klik Volgende om naar het volgende scherm te gaan.
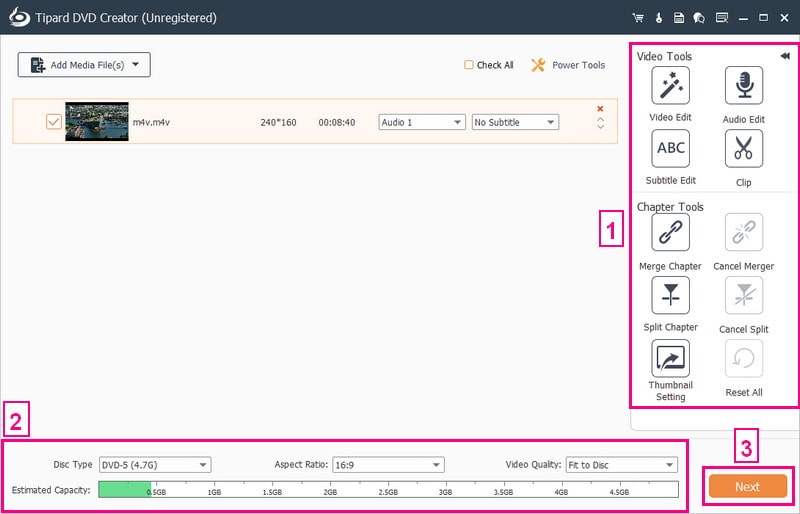
Stap 5Navigeer naar de Menusjabloon en kies een stijl die bij jouw videosfeer past. De beschikbare sjablonen zijn vakantie, familie, bruiloft, reizen, enz. U kunt ook opties inschakelen zoals Achtergrondmuziek toevoegen, Verander de achtergrond en Voeg openingsfilm toe. Druk op de Voorbeeld om te zien hoe uw dvd eruitziet en afspeelt volgens de instellingen die u hebt toegepast.
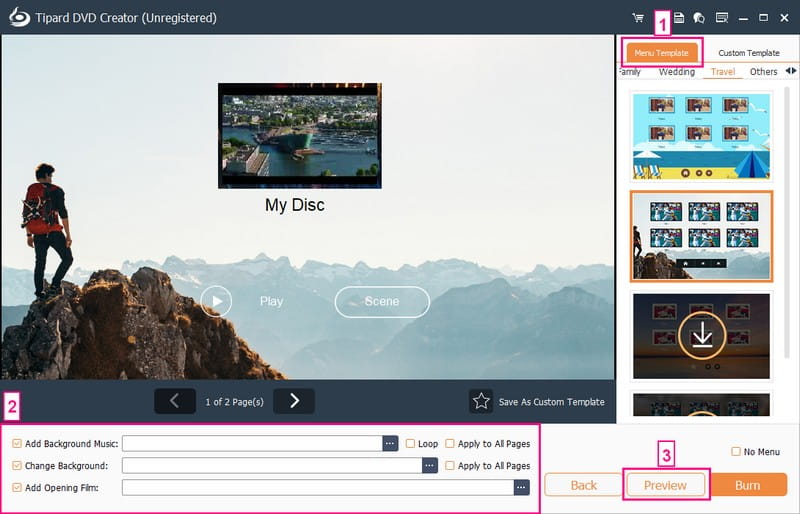
Stap 6Plaats nu een lege dvd in de schijfbrander van uw computer. Druk vervolgens op de Brandwond om het dvd-brandproces te starten. Tipard DVD Creator brandt uw iPhone-video's op de geplaatste dvd. Je kunt nu genieten van de dvd die je hebt gemaakt op verschillende mediaspelers!
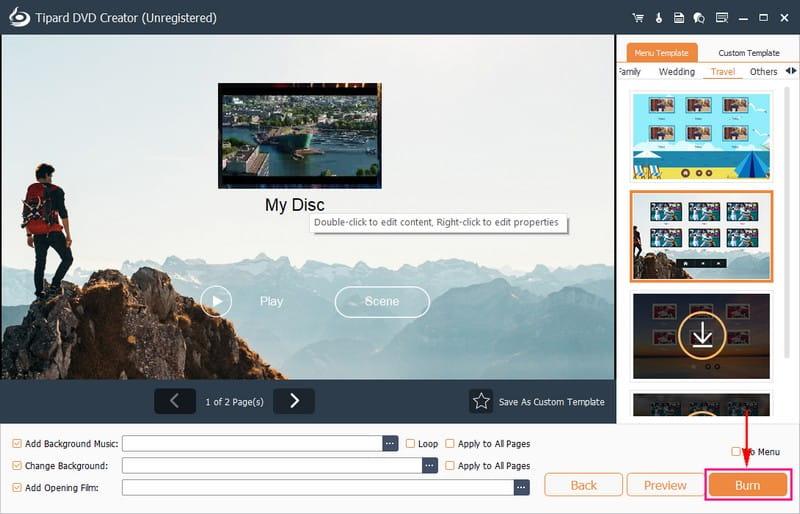
Deel 3. Veelgestelde vragen over het overbrengen van iPhone-video naar dvd
Welke soorten dvd's kan ik maken: dvd-5 of dvd-9?
Bij de meeste platforms voor het maken van dvd's, waaronder Tipard DVD Creator, kunt u kiezen tussen de formaten DVD-5 en DVD-9. De keuze hangt af van jouw voorkeuren voor opslagcapaciteit en videokwaliteit.
Kan ik meerdere iPhone-video's toevoegen aan één dvd?
Zeker! Bij de meeste dvd-brandplatforms kunt u meerdere video's toevoegen om een compilatie op één dvd te maken. Het mooie is dat je ze kunt inrichten en ordenen zoals jij wilt.
Hoeveel ruimte neemt een typische iPhone-video in beslag op een dvd?
De ruimte die een video op een dvd in beslag neemt, is afhankelijk van de grootte en kwaliteit. DVD-5 kan ongeveer 4,7 gigabyte bevatten, en DVD-9 ongeveer 8,5 gigabyte. Het programma toont gewoonlijk de geschatte grootte vóór het branden.
Zijn er auteursrechtproblemen bij het branden van iPhone-video's op dvd?
Over het algemeen vormen persoonlijke video's die op uw iPhone zijn opgenomen geen auteursrechtproblemen. Wees echter voorzichtig als u auteursrechtelijk beschermde muziek of inhoud in uw video's gebruikt. Zorg er altijd voor dat u het recht heeft om dergelijke materialen te gebruiken.
Kan ik achtergrondmuziek toevoegen aan mijn iPhone-video's op de dvd?
Met Tipard DVD Creator kunt u eenvoudig uw dvd-ervaring verbeteren door achtergrondmuziek aan uw video's toe te voegen. De brede ondersteuning voor audioformaten en de realtime preview-functie zorgen voor een naadloos proces.
Zoals je kan zien, iPhone-video's op dvd's branden is een eenvoudig proces als u over de juiste services of tools beschikt. Het wordt ten zeerste aanbevolen om de taak zelf uit te voeren, vooral als u een betrouwbare dvd-brander zoals Tipard DVD Creator gebruikt. Dit professionele platform vereenvoudigt het proces en stelt u in staat uw dvd's aan uw voorkeuren aan te passen en te personaliseren. Dus waarom probeert u Tipard DVD Creator niet eens? Het is uw ticket voor probleemloze dvd-creatie, waarmee u eenvoudig uw persoonlijke toets kunt toevoegen!
Beste tool voor het rippen en converteren van dvd-schijven / mappen / ISO-afbeeldingsbestanden naar verschillende indelingen.




