MP4 is een uitstekend formaat dat door bijna alle mediaplatforms wordt ondersteund. Met dat in gedachten heb je misschien overwogen om je MP4 over te zetten naar fysieke media zoals dvd's. Als u uw MP4-video's op dvd of andere schijven wilt branden, moet u ze eerst naar ISO-bestanden converteren.
Het ISO-bestandsformaat bevat een exacte kopie van een optische schijf, die vaak wordt gebruikt voor back-ups. Bovendien kunt u programmatools gebruiken om uw MP4 te converteren en het ISO-bestand op een optische schijf te branden. Gelukkig hebben we de beste toepassingstools verzameld om u te helpen converteer MP4 naar ISO-bestanden.
Deel 1. Converteer MP4 naar ISO op Mac/Windows
1. Tipard DVD-maker
Tipard dvd-creator is het beste programma voor het wijzigen en converteren van elk videoformaat naar een ISO-bestand. Het bevat een transcoder, video-editor en aanpasbare menusjablonen. U kunt dit programma gebruiken om uw MP4 naar een ISO-bestand te converteren, waarmee u onmiddellijk dvd's kunt branden. Je hebt ook een verscheidenheid aan alternatieven omdat het populaire formaten ondersteunt zoals AVI, MP4, FLV, MKV en andere. U kunt dus een dvd maken van uw MP4-video's.
Stap 1Om de applicatie te gaan gebruiken, klikt u op de downloaden onderstaande knop. Dubbelklik vervolgens op het gedownloade bestand om het op uw apparaat te installeren. Start daarna de applicatie.

PROBEER HET GRATIS Voor Windows 7 of hoger
 Veilige download
Veilige download
PROBEER HET GRATIS Voor Mac OS X 10.13 of hoger
 Veilige download
Veilige downloadStap 2Kies het type schijf dat u wilt converteren. Selecteer vervolgens het MP4-bestand dat u wilt converteren door op de knop te klikken Mediabestand toevoegen optie.
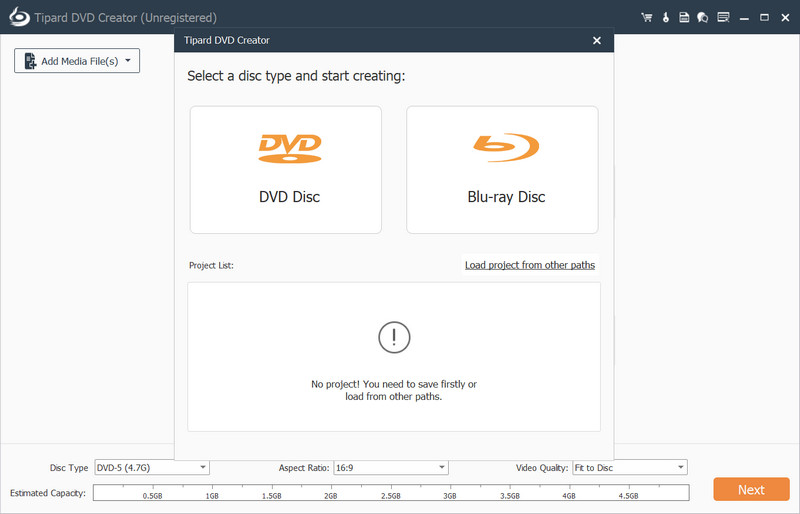
Stap 3 U kunt nu wijzigingen aanbrengen in uw video-uitvoer voordat u deze opslaat als een ISO-bestand. U kunt audio, ondertitels, beeldverhouding, videokwaliteit en andere elementen toevoegen en aanpassen. Klik daarna op de Volgende knop in de rechterbenedenhoek van het programma.
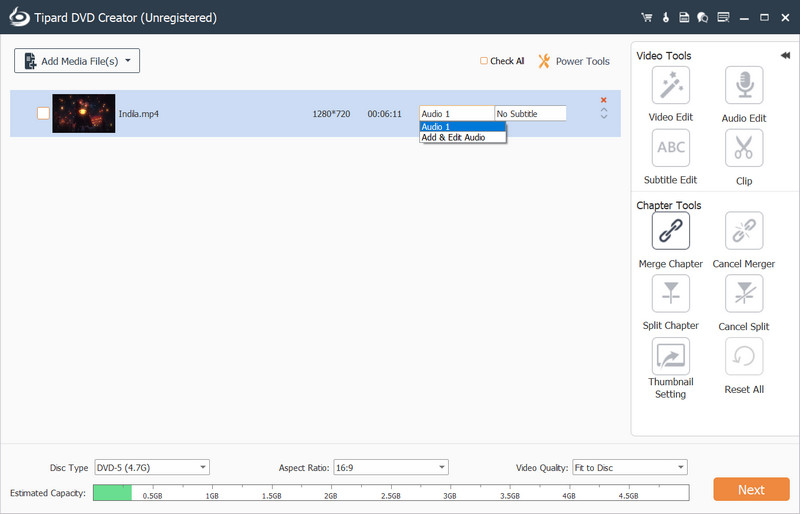
Stap 4In deze stap kunt u sjablonen toepassen om het menu te personaliseren. Als u klaar bent, klikt u op de Brandwond knop in de rechter benedenhoek. Selecteer daarna de uitvoerbestemming en klik op de Sparen als ISO-selectievakje. Druk ten slotte op de Begin knop.
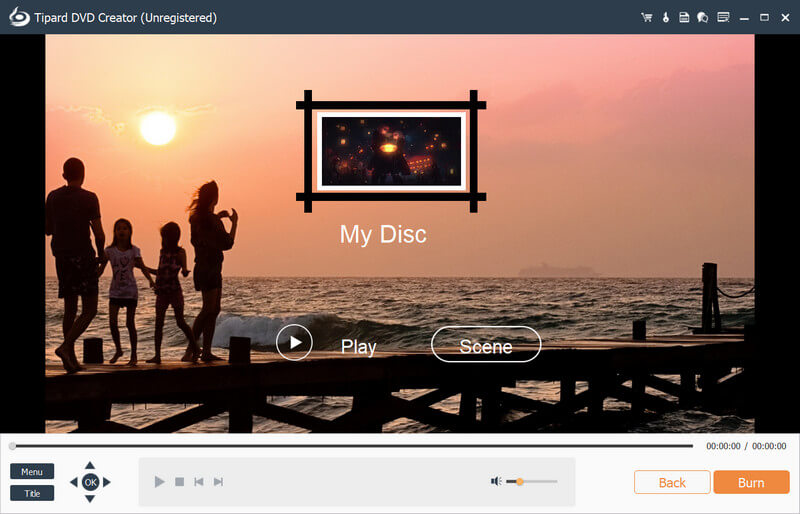
2. ImgBurn
ImgBurn is een brandapplicatie die MP4 naar ISO-bestanden kan converteren. Het is een lichtgewicht en zeer flexibel programma omdat het alle nieuw uitgebrachte schijven ondersteunt. U kunt deze tool gebruiken om MP4 naar ISO te converteren en tegelijkertijd op elk schijftype te branden. Bovendien zal het flexibele karakter van ImgBurn ervaren gebruikers aanspreken, aangezien het is gebouwd om direct uit de doos effectief te functioneren.
Stap 1Verzamel de MP4-video's die u in een ISO-bestand wilt opslaan.
Stap 2Je kunt het programma downloaden op imgburn.com. Zoek daarna de downloadlink van de website in het Downloaden menu. Klik daarna op het gedownloade bestand om het op uw apparaat te installeren. Start vervolgens het programma om door te gaan.
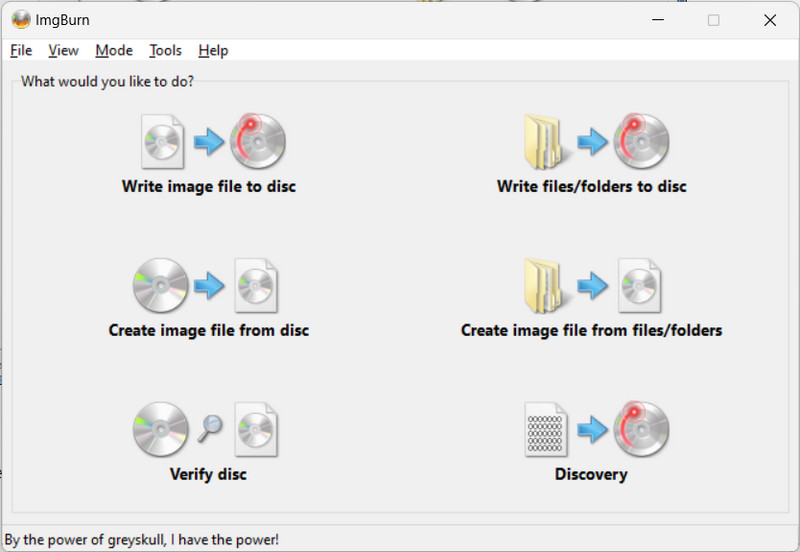
Stap 3Klik op het pictogram Maak een afbeeldingsbestand van bestanden/mappen. Klik op het bestandsverkennerpictogram om het MP4-bestand te vinden dat u wilt converteren. Het resultaat kan op uw computer worden opgeslagen of op een dvd of andere schijf worden gebrand.
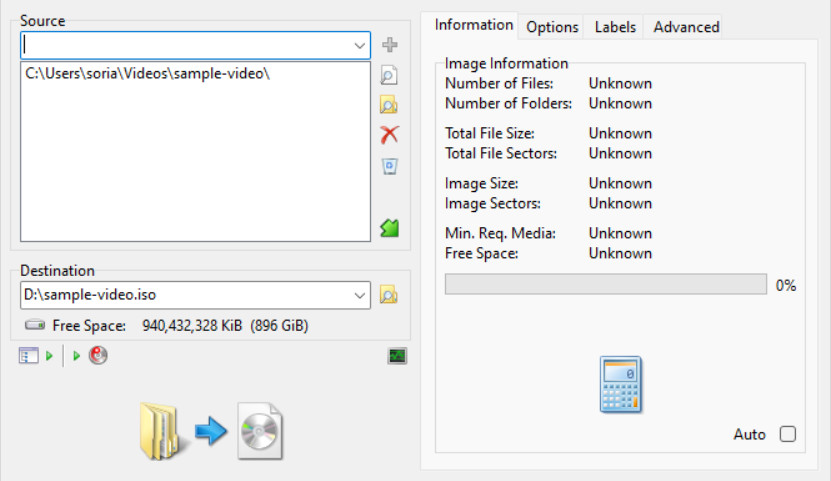
3. Handrem
Handbrake is een uitstekende optie voor het converteren van videoformaten, inclusief ISO-bestanden. Dit programma biedt voornamelijk toegang tot video- en audiocodering voor gevorderde gebruikers. Dit programma is echter beperkt tot het converteren van ISO-bestanden naar MP4; het kan niet worden gebruikt om ISO-bestanden of ISO's te branden; het kan alleen worden gebruikt om video's te transcoderen en dvd's te rippen. Niettemin kan het uw ISO-bestand nog steeds terugzetten naar uw originele MP4.
Stap 1Bezoek handbrake.fr om de software te verkrijgen. Klik op de webpagina op de Downloaden knop. Dubbelklik vervolgens op het gedownloade bestand om het installatieproces op uw computer te starten. Voer ten slotte de applicatie uit.
Stap 2Klik op de Map om het bestand dat u wilt converteren te importeren, of sleep het naar de programma-interface. U kunt ook een map openen die meerdere bestanden bevat.
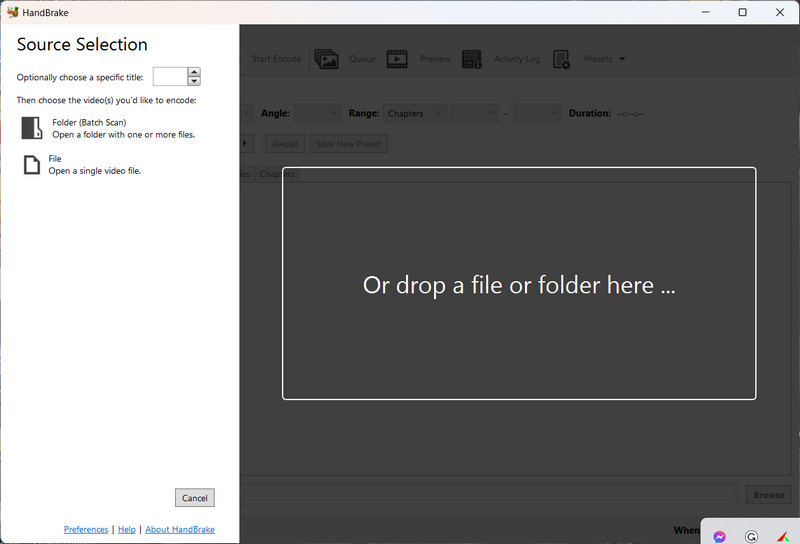
Stap 3Vervolgens kunt u de metagegevens wijzigen en de door u gekozen uitvoer selecteren in het Vooraf ingesteld menu. Klik daarna op de Start coderen knop.
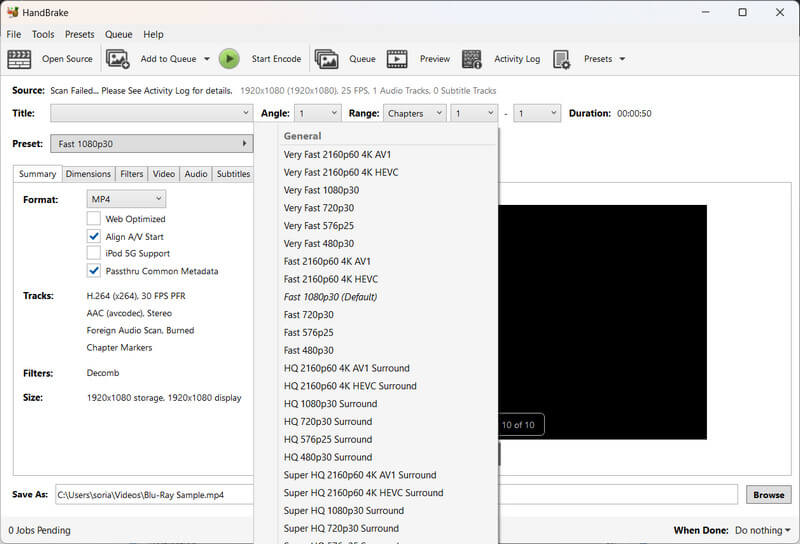
Deel 2. Maak een transparante achtergrond in Procreate
1. Onlineconvertfree.com
Onlineconverterfree is een online tool die MP4 direct naar ISO-bestanden converteert. Het ondersteunt meer dan 250 formaten waaruit u kunt kiezen. Behalve dat het gratis is, staat het bekend om zijn voortdurend hoogwaardige resultaten, waar veel gebruikers op vertrouwen. Het is eenvoudig te gebruiken en u hoeft alleen het bestand te importeren om te beginnen met converteren. Deze tool is bedoeld voor gebruikers die niet bekend zijn met ingewikkelde functies voor het converteren van bestanden. Bovendien wordt deze tool aanbevolen vanwege zijn betrouwbaarheid en conversiesnelheid.
Stap 1 Zoek onlineconverterfree.com naar MP4 naar ISO om de tool te gebruiken. Klik op de Kies bestand knop, selecteer het MP4-bestand dat u wilt bewerken, of sleep uw bestanden naar het internet.
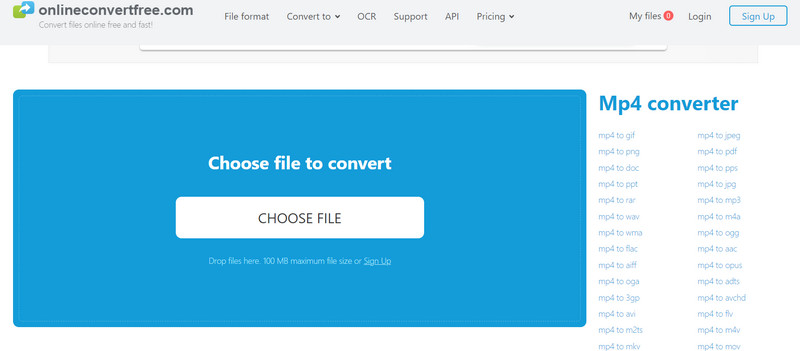
Stap 2 U kunt meer bestanden toevoegen door op de knop te klikken Toevoegen teken knop. Klik op de Converteren knop om de conversie te starten.
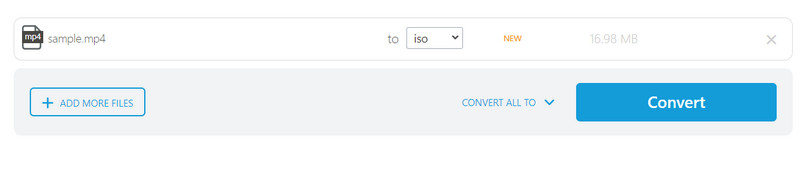
2. Omvormer365
Converter365 converteert snel MP4 naar ISO-bestanden zoals de vorige. Het biedt een aparte interface voor naadloze conversie en is vrij eenvoudig. Het ondersteunt ook een verscheidenheid aan formaten, evenals een acceptabel kwaliteitsniveau. Bovendien kunt u bestanden in bulk converteren en zult u versteld staan van de snelheid waarmee MP4 kan worden geconverteerd.
Stap 1Om het programma te gebruiken, zoekt u naar converter365 voor MP4 naar ISO. U heeft twee opties om bestanden aan de website toe te voegen: slepen en neerzetten, of klik op de Bestand toevoegen en kies het bestand dat u wilt converteren.
Stap 2U heeft de mogelijkheid om het bestandsformaat te selecteren dat u wilt converteren. Kies in dit geval het ISO-bestand. Klik op de Conversie starten knop daarna.
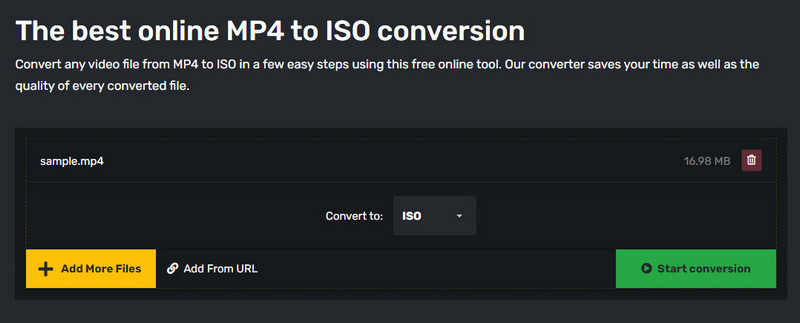
Deel 3. Veelgestelde vragen over het converteren van MP4 naar ISO
Waarom is een ISO-bestand nodig?
Velen gebruiken ISO-bestanden om een back-up te maken van hun optische schijven of om gegevens op te slaan.
Kan ik de ISO eenvoudig naar een USB kopiëren?
Ja, dat kun je doen als je over de ISO-bestanden beschikt. Klik met de rechtermuisknop en kies "kopiëren" in het optiemenu dat verschijnt. Keer terug naar uw USB-map en plak de gekopieerde bestanden.
Zijn ISO-bestanden virusvrij?
Ja, alle bestanden "kunnen" schadelijk zijn. In tegenstelling tot de meeste virussen moeten dergelijke bestanden echter worden uitgevoerd om schade te kunnen veroorzaken.
Kan ik een ISO-bestand afspelen op een dvd-speler?
Om het op een compact disc te branden, moet u een programma gebruiken.
Zijn ISO-bestanden gecomprimeerd?
ISO's kunnen al dan niet gecomprimeerde gegevens bevatten, maar het formaat is niet gecomprimeerd. Het kan ook langer duren voordat ze worden gedeeld of gedownload.
We hopen dat u kunt zien hoe eenvoudig het is om te converteren MP4 naar ISO. Effectieve programma's zijn nuttig en kunnen u een aanzienlijke hoeveelheid tijd besparen. Hoewel webgebaseerde apps zeker nuttig zijn, is er bovendien geen reden om geen alles-in-één softwareapplicatie te gebruiken. Uw beste keuze is om Tipard DVD Creator te gebruiken, die alles bevat wat u nodig heeft voor conversie en het branden van schijven. Bovendien zijn alle genoemde tools gratis te gebruiken, dus profiteer er gerust van.
Uw complete videotoolbox die 350+ formaten ondersteunt voor conversie in verliesvrije kwaliteit.




